


Natural Intelligence による記事要点まとめ
・データや写真を家族で共有したい場合は NAS が便利である。
・設定につまずいて活用できない人もいるようだ。
・手順をしっかり確認しつつ設定して、便利に活用しよう!
どんどん増える紙類は、なるべくスキャンして保存したいと思っています。
スキャンしたデータは PC のストレージ、HDD や SSD に溜まっていきますが、 バックアップ兼別の場所での確認用に USB メモリにコピーしますが、この保存方法だとスマホからは見えません。 ちょっとスキャンデータを見たいとき、いつでも PC でアクセスするのは面倒です。 また、家族で共有したい場合などにも大変面倒です。
現在は、共有したいスキャンデータやドキュメントを外出中にも確認できるよう マイクロソフトのオンラインストレージサービス OneDrive を主に利用していますが、名前が入ったものやクレジットカードの請求書など、個人情報が入ったものなど置きにくいです。 おそらく安全だとは思いますが、Personal Vault といったより高いセキュリティのストレージも用意されています。 この機能で安全性は高まりますが、共有はしにくい、というよりはほぼ無理です。
他にも Google Drive や DropBox、Amazon Drive やフレッツあずけ〜るなど、さまざまなオンラインストレージサービスがありますが、 きっとどれだったら安全と言うこともないでしょうし、 まれにではあっても、オンラインのデータが流出したり消失したりすることもあるでしょう。 どう保存され、どうキャッシュされ、どうバックアップされているのかわかりません。
(参照したくなる)重要なデータを手元に置いておきつつ、家族や外出先で共有できたらいいな、というとき、 NAS、Network Attached Storage が良さそうだと知りました。
NAS とは、自宅のネットワークに NAS と呼ばれる外付け HDD を接続しておき、 ネットワーク経由でデータ(ファイル)を読み書きする、というものです。 今回はバッファローの NAS を購入しましたので、バッファローの解説ページをリンクしておきます。 「NAS ってなに」です。
▼ Amazon 広告 ▼
BUFFALO NAS スマホ/タブレット/PC 対応 ネットワーク HDD 2TB LS210D0201N【エントリーモデル】ブラック
Amazon のレビューを読むと、セットアップにかなり苦労する、 場合によってはギブアップとなってしまうようですから、慎重に、丁寧に順を追って操作を記録しておきます。
以下、実際に操作した流れで記録していますが、 うまくいった手順だけ、正解だけ簡潔に書いてくれればいいのにな、と思うかもしれません。 しかしそれだともし設定ソフトのアップデートや実行環境の違いなどで 指示通りの操作ができなかった場合は、もうお手上げとなってしまいます。 どうしてそう操作しているのかがわかれば、もし何か想定外やマニュアルと異なること、うまくいかないことがあっても、きっと乗り越えられることでしょう。
 Buffalo の NAS アクセス権限設定
Buffalo の NAS アクセス権限設定
この記事の続きで、セットアップが完了した NAS のフォルダにアクセス権限を付与したり、閲覧用ユーザーを追加したりしています。
なお、本サイトのご利用に際しては、必ずプライバシーポリシー(免責事項等)をご参照ください。
投稿 June 14, 2022
Amazon で購入したのは、バッファローの NAS、 LS210D0201N で、2 TB HDD 搭載のものです。 3 TB や 4 TB のものもありますが、初めてなのでコスト重視です。
▼ Amazon 広告 ▼
BUFFALO NAS PC/スマホ/タブレット対応 ネットワーク HDD 3TB LS210D0301N【エントリーモデル】
バッファロー BUFFALO リンクステーション LS210DN ネットワーク HDD 1 ベイ 4TB LS210D0401N
箱を開けて、中身を取り出すと、 3.5 インチ HDD なのでしょう、意外と奥行きがあるボディで、縦置き専用です。 周囲を 6 cm ほど空けて、放熱を確保する必要があるということです。
同梱の「かんたん接続ガイド LS210DN シリーズ」という紙を見ながらのセットアップです。 実質 A4 で 4 ページほどの部分が、設定に関する部分となっています。
まずは設置です。
現在のネット環境としては、NTT からレンタルしている光モデムから無線 LAN ルーターに 1 本引き出して、 スマホやノート PC を無線 LAN で接続している、という状況です。
まず今回購入した NAS LS210D0201N と光モデムを、同梱の LAN ケーブルで接続しました。 LAN ケーブルの長さは長いのですが、隣に配置したいので、こんなに必要ありません。 また、家にある LAN ケーブルでも問題はないと思いますが、LAN ケーブルにも規格があるようで、 規定のパフォーマンスを得るため、同梱のケーブル使用が良いかと思います。
続いて電源を接続します。
NAS 本体裏面にオン・オフのスイッチがありますので、AC アダプタを電源に差しただけでは電源は入りません。
電源スイッチをオンにすると、接続ガイドの通り、前面の白いランプが高速で点滅しました。
点灯に変わるまでおよそ 4 分待つ、と接続ガイドにはありますが、実際には 2 分程度で点灯に変わりました。
Amazon のレビューを参考にすると、スマホで初期設定を行うとあとが大変そうですから、 無線 LAN でネットワークに接続しているノート PC で設定を行うことにします。 OS は Windows 10 Home です。
ここではスマホによる初期設定については一切触れていませんので、 PC によるネットワーク接続ができない方は、以降参考にならないかもしれません。
投稿 June 14, 2022
ノート PC から初期設定を行うことにしましたので、 NAS 設定のためのソフト NAS Navigator2 の Windows 版をダウンロード、インストールします。
接続ガイドに従って、ブラウザ Edge を起動し、 アドレスバーに d.buffalo.jp/LS210DN と入力します。
実際には https://www.buffalo.jp
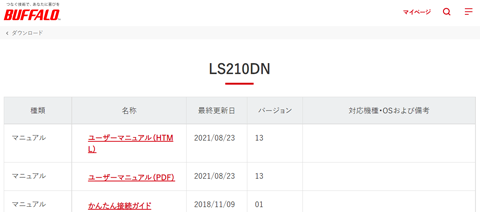
スクロールさせていくと、ソフトウェアの欄の最初に「NAS Navigator2 (Windows)」がありますので、クリックします。 実際には Mac 用でも同じページになり、もう一度「NAS Navigator2 (Windows)」をクリックする必要があります。
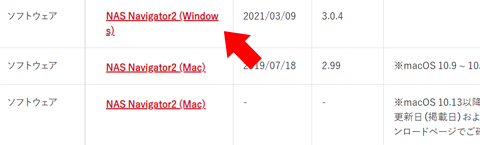
NAS Navigator2 (Windows) のダウンロードページになりました。
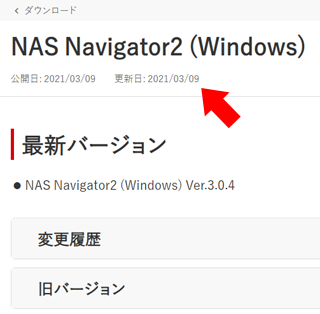
操作しているのは 2022 年 6 月 13 日、 最新バージョンのリリース日は 2021 年 3 月 9 日のバージョン 3.0.4 となっています。 細かく更新されていないようですから、安定したバージョンなのでしょう。
ソフトの概要や使用許諾を読みながらスクロールさせていき、「使用許諾に同意します」にチェックを入れると、 「ダウンロードする」ボタンが使えるようになります。
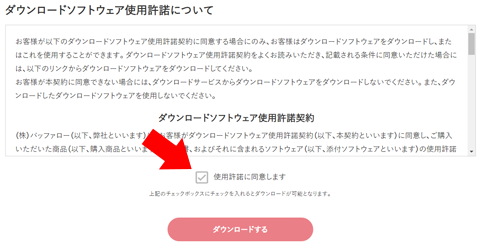
「ダウンロードする」ボタンをクリックすると、 Edge の場合、右上にダウンロードの表示がでます。
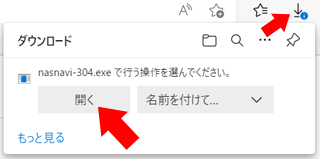
これから nasnavi-304.exe をダウンロードしてインストールするわけですが、 トラブルがない限りは同じ PC ではもう使わないはずですので、「開く」でいいでしょう。 「名前を付けて保存」しておく必要はないのではないでしょうか。
ちなみに他の操作を行うなどしてダウンロードの欄が閉じられてしまったら、 Edge の画面右上のにある青いマーク付きの下矢印、ダウンロードボタンをクリックすればまた表示されます。 改めて「ダウンロードする」ボタンをクリックすると、ダウンロード待ちとして溜まってしまいます。
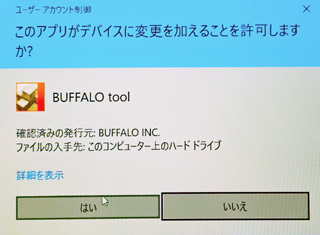
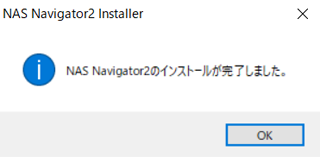
すっかり何もなくなりましたので、この先の手順をどうしたらいいか、考えなくてはいけません。 接続ガイドにも進む先が明記されていませんので、このあたりの誘導が欲しいです。
スタートメニューを見ると、BUFFALO のグループに BUFFALO NAS Navigator2 が追加されていました。 どうやら追加されたのはこれだけです。
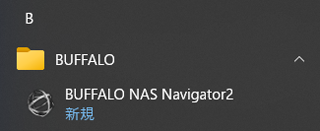
接続ガイドの手順 3-a「パソコンで初期設定する」に進みます。
投稿 June 14, 2022
接続ガイドの手順 3-a「パソコンで初期設定する」に進みますが、ここで問題が起きました。
接続ガイドには、 「パソコンを WiFi や LAN ケーブルで本製品と同じネットワークに接続します」 とあります。 家庭用のネットワークですから光モデムは 1 つ、 ノート PC はドコモなどのモバイル通信接続なく、光モデムに接続されている無線 LAN ルーターに無線 LAN でつないでいて、 同一ワークグループ名になっていますので、問題ないでしょう。
では、NAS Navigator2 を起動します。 スタートメニューのほか、デスクトップにもアイコンが作成されていました。
起動しましたが、「本製品のアイコン」がないような気がします。 NAS Navigator2 を再起動してみても、「再検索」をクリックしても、表示されません。
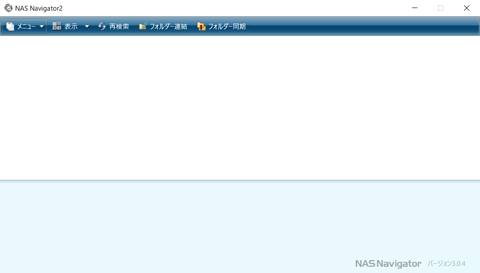
もしかしたらネットワークから見つけるのに時間がかかっているのかと思い、しばらく待ちましたが、 いくら待っていても見えるようになりそうもありませんので、 いったん NAS Navigator2 を終了して、有線 LAN で光モデムと PC を接続してみます。
NAS も PC も、どちらも光モデムのポートを使った有線 LAN 接続ですので、これで文句はないでしょう。 Windows 画面の右下でも、ちゃんと有線接続アイコンになっています。
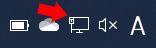
NAS Navigator2 を起動すると、見えました。 下の画面のような詳細がなくアイコンだけ表示されている場合は、「表示」ボタンで切り替えができます。
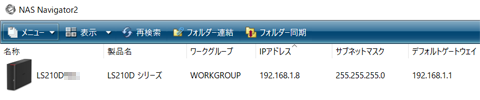
しかし、この接続方法については厄介です。 接続ガイドを見返してみると、設置の図にはモデムに直接、PC またはスマホと NAS が接続されています。 NAS に電源が必要なことから、状況によってはこの設置が難しいかもしれません。
状況を整理すると、光モデムから無線 LAN ルーターに接続して、そこから無線 LAN で接続しているノート PC と、 光モデムと有線 LAN でつないでいる NAS は「同じネットワーク」ではない、ということになります。 無線 LAN ルーターに有線で NAS を接続すれば、同じ無線 LAN ルーターに無線で接続している PC で問題ないのでしょう。 スマホで設定するのであれば、光モデムの隣に NAS を設置したいとしても、 初期設定では (1) 無線 LAN ルーターと NAS を(一時的に)接続する、(2) 光モデムが無線 LAN 機能付きならスマホをそこにつなぐ、 いずれかの必要がある、ということですね?
表示されるようになった NAS のアイコンを右クリックします。 接続ガイドでは「Web 設定を開く」ですが、ソフトでは「Web 設定画面を開く」を選択します。
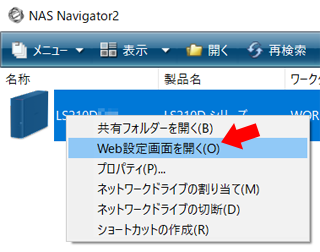
ちなみにアイコンをクリックすると、HDD ドライブの空き容量などが表示されますが、 使用済みはもちろん今は 0 % ですが、全部で 1847.6 GB となっています。 2 TB が 2 x 1024 x 1024 x 1024 x 1024 なのか、2 x 1000 x 1000 x 1000 x 1000 なのかで表示が異なることはよくあります。 不良品でもごまかされたわけでもありません。
ここまでですでに 30 分、手間取りましたが、HDD が見えるところまでは到達できました。
「Web 設定画面を開く」を選択すると、デフォルトのブラウザ Edgeで
http://192.168.1.8
この先は「初期設定ウィザード」に従って設定するということで、接続ガイドには詳細はありません。
まずはパスワードを入力する必要があるようです。 これは管理者パスワードになるようですから、気を付けて入力します。
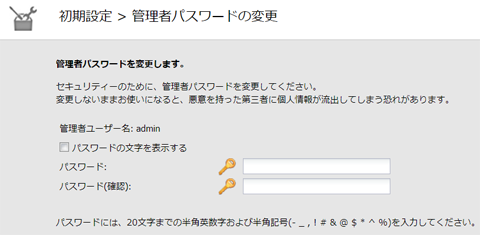
「パスワードには、20 文字までの半角英数字および半角記号(- _ , ! # & @ $ * ^ %)を入力してください」 と書かれています。 管理者ユーザー名の admin は変更できないようです。 「パスワードの文字を表示する」にチェックを入れて、目視でも確認するほうがいいでしょう。 ローカルの設定ですので、もし忘れても、バッファローに問い合わせて解決することはできないでしょう。 つまり、パスワードを忘れるとアクセス不能になって、保存データが失われる危険性があります。
そのため、ここで設定したパスワードは、接続ガイドに記入する欄があります。 接続ガイドには「パスワードを変更したときは」とありますが、初期設定では「そのまま」はありません。
確認用も入力したら「次へ」で進みます。
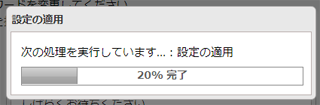
share という名前のフォルダが作成されたようです。
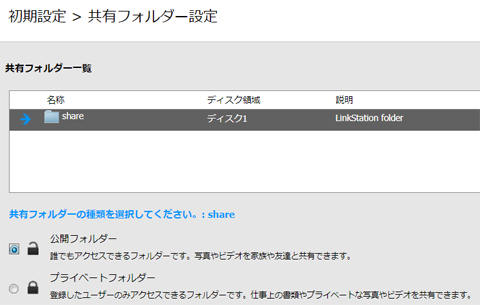
まずはこれを「公開フォルダ」とするか、「プライベートフォルダ」とするかを指定します。 書かれている説明を読む限りでは、「プライベートフォルダ」にするほうが安心のようですが、 share という名前だと紛らわしいですし、 あとで設定が面倒になりそうなので、まずは「公開フォルダ」にしてみます。 見られて困るデータを置かなければいい話でしょう?
別のフォルダを作成して「プライベートフォルダ」にしたい場合、 いったん画面右下の「設定する」ボタンを押すべきか、 あるいは左下にでている「共有フォルダ作成」を選ぶべきか、迷います。
「共有フォルダ作成」を選んで新しいフォルダを作成し、設定まで済ませたいと思います。
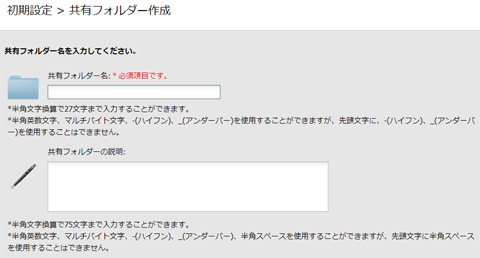
表示された画面でフォルダ名とその説明を入力したら、「作成」をクリックします。 試しに family という名前のフォルダを作成してみました。
もとの画面に戻ると、ちゃんとフォルダが 2 つになりましたので、新しく作成したフォルダをクリックして選択します。 が、選べません!

1 つずつ設定しないといけないのかもしれません。 share が「公開フォルダ」になっている状態で「設定する」をクリックしてみます。
矢印が、新しく作成した family フォルダに移動しました。 今度は「プライベートフォルダ」を選んで「設定する」をクリックしてみます。
新しく作成しプライベートに指定した family フォルダに対してのアクセスを設定する画面になりました。
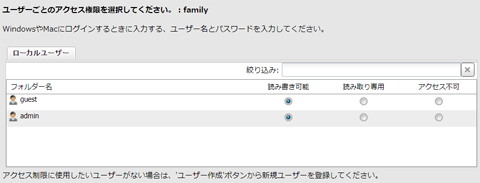
「Windows や Mac にログインするときに入力する、ユーザー名とパスワードを入力してください」
と書かれていますが、意味がわかりません。
「アクセス制限に使用したいユーザーがない場合は、'ユーザー作成' ボタンから新規ユーザーを登録してください」 とありますが、今は guest と admin と表示されているだけです。 admin が管理者権限を持つアカウントであるなら、今ログインしているアカウントなので、新規ユーザーの登録は不要でしょうか?
この PC の状況としては、もう 1 つログインできるアカウントがありますが、普段は使用していません。 一応「ユーザー作成」ボタンを押して、そのアカウントが表示されて選択可能になるかを確認してみます。
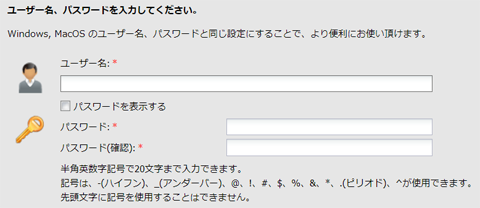
表示された画面の様子からは、マイクロソフト・アカウントのことではなく、ローカルアカウントのことを言っていると思われます。 ローカルアカウントで Windows にログインすることはありませんので、「キャンセル」して戻ります。
もとの画面に戻ったら、「設定する」で進んでみます。
「すべての共有フォルダを設定しました」の表示のあと、画面が自動的に切り替わりました。
「初期設定」は完了となり、 「Web アクセス」や「BitTorrent」、DLNA サーバーといった項目が見えます。 「詳細設定」というものも見えます。

接続ガイドでは、初期設定が終わったら NAS Navigator2 を再起動するように書かれていますので、 ここで他の設定を見てみたいところですが我慢して、そうします。
というか、今見ているこの設定画面はブラウザ上ですので、ブックマークして開きっぱなしでも大丈夫でしょう。
投稿 June 14, 2022
NAS Navigator2 を再起動しました。
何かが変わった感じはしません。 ちなみにドライブの詳細情報を見たい場合は「表示」をクリックするようです。 全般に、このような操作で詳細情報のあるリスト表示とアイコン表示をトグルできるようです。
NAS アイコンをダブルクリックします。 するとエクスプローラーの「ネットワーク」が開き、 share フォルダと新しく作成した family フォルダのほか、info というフォルダも見えています。
share をダブルクリックすると、「このフォルダーは空です」と表示されましたので、アクセスできたということです。
プライベートフォルダの family をダブルクリックしてアクセスしようとすると、 「ネットワーク資格情報の入力」ダイアログが出ました。
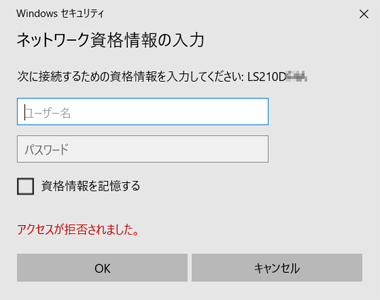
接続ガイドを見ると、初期パスワードは admin と password となっているということですので、入力します。 まだ「資格情報を記憶する」にはチェックは入れません。 しかし「OK」をクリックすると、エラーになりました。 Mac の場合の説明にあるデフォルトのパスワードじゃなく、新しく決めたパスワードを入れるのでしょうか?
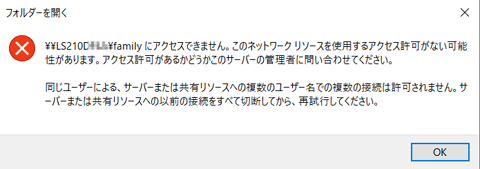
いったん NAS ドライブを意味する LS210D フォルダをクリックし、 再度 family をクリックしてユーザー名とパスワード入力画面を出し、 admin と、新しく決めたパスワードを入れると、無事「このフォルダーは空です」表示になりました。
あとはこれらにデータをコピーすればいいようです。
ちなみに info フォルダには自由にアクセスでき、製品情報が日本語と英語で pdf で入っていました。
個人用としたプライベートフォルダは、フォルダ名までは(少なくとも管理者には)見えて、そのフォルダ用のパスワードがないと入れない、という形なのですね? それについての詳細は、別途検証とします。
接続が完了しフォルダの設定を行うまでに、また 30 分ほど使いました。
とりあえず share フォルダに画像を 2 枚、コピーしてみました。 500 KB ほどですが一瞬でした。
いや、一瞬だったのは有線 LAN で接続しているからかもしれません。 これを外したら、フォルダごとすべて一切見えなくなるということはないでしょうか?
有線 LAN を外し、NAS Navigator2 を起動しました。 大丈夫、見えていました。 ダブルクリックでフォルダも見れました。
投稿 June 14, 2022
ここまでだとただ、ローカルに外付け HDD を接続したのと変わりません。 このままで、スマホからファイルを見ることができるようにならないと、目的達成ではありません。
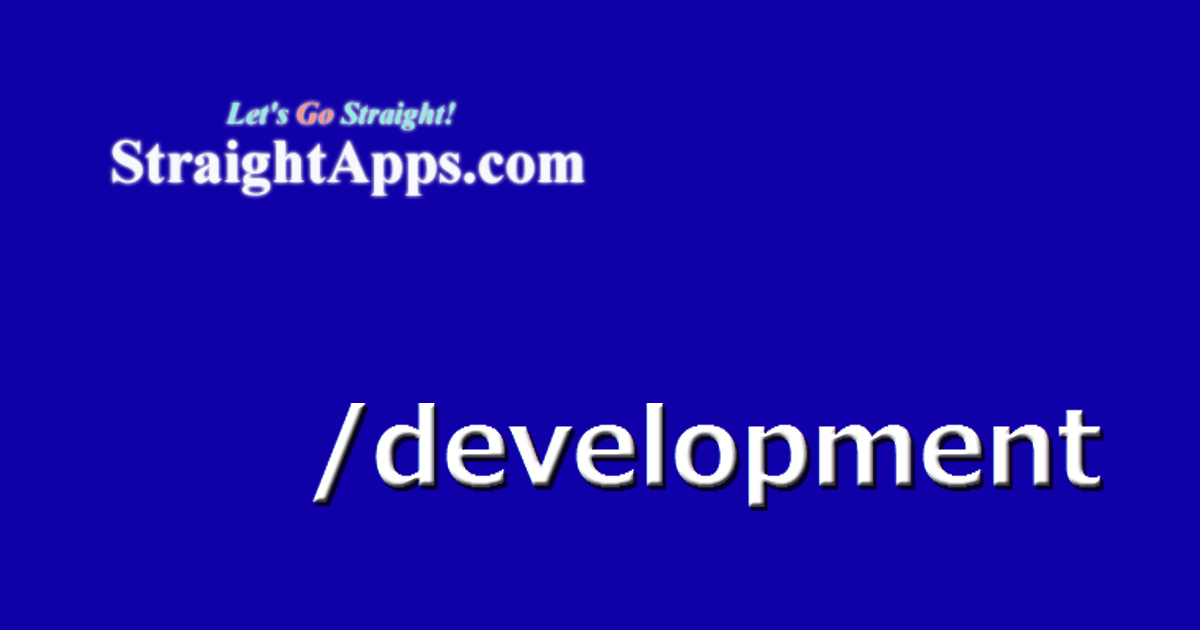 外付け HDD をフォーマットする
外付け HDD をフォーマットする
PC のストレージ不足を解消したり、バックアップを作成するために、なるべく簡単に HDD を外付けできるように HDD ケースを使用しました。
次は、Android スマホからのアクセスです。
接続ガイドには 2 つの QR コードが印刷されていて、1 つは SmartPhone Navigator、 もう 1 つは WebAccess A となっています。 末尾の A は Android 用で、末尾が i だと iPhone/iPad 用ですね。
まずは SmartPhone Navigator で、自分用のアカウントを作成するようです。 初期設定が済んでいるので、接続ガイドの項目 4 から進めばよいと思いますが、 「同じネットワーク」にならずにアクセス不能にならないか、不安です。
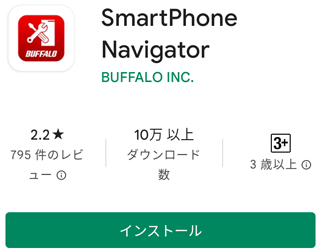
評判の悪い SmartPhone Navigator をインストールして起動すると、 まず WebAccess A をインストールしてください、というようなメッセージが表示されました。 いずれインストールする必要がありますので、「はい」をタップしてでインストールしておきます。
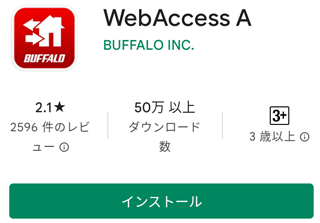
ついインストールの済んだ WebAccess A を起動してしまいましたが、よかったでしょうか? ストレージへのアクセス権限を求められましたので、「次へ」で進みます。

続けて、「端末内の写真、メディア、ファイルへのアクセスを WebAccess A に許可しますか?」と表示されましたが、 ちゃんと使うためには「許可」なのでしょう。
4 画面ある説明を見たあと、「説明スキップ」で終わるようですが、 先に SmartPhone Navigator で設定を済ませたいので、「説明スキップ」しないで戻ります。
接続ガイドのどこをみたらいいのか、次はどうしたらいいのかわかりませんが、 LS210D は見えていますから、タップしてみます。
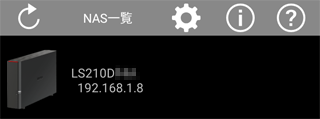
管理者パスワード入力画面になりましたので、ノート PC の初期設定で新しく設定したパスワードを入力します。
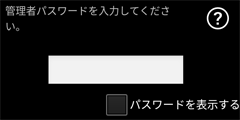
画面の下のほうにある「パスワードを保存する」にチェックを入れれば今後自動的に入れそうな気配ですが、 今は試しなのでチェックなしで「OK」をタップします。 本当に保存しないのか念押しに聞かれましたが、今は保存しないので、「保存しない」を選びます。
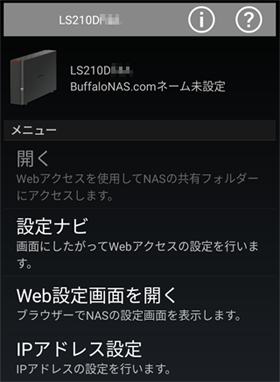
すでに PC で初期設定を済ませていますから、今から初期設定しないので、接続ガイドのの手順 2 と 3 を追う必要はないでしょう。 もしもパスワード変更になると面倒です。
SmartPhone Navigator のトップ画面、「開く」がグレー表示ですので、まだフォルダは見えません。
「設定ナビ」をタップして開きます。
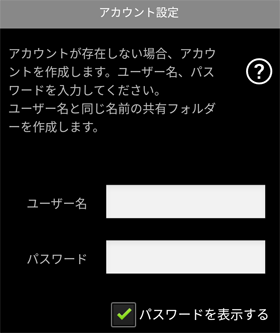
「アカウント設定」画面となり、ここで新しいアカウントを作成するようです。 新しいアカウントを作成すると、指定したユーザー名と同じ名前のフォルダが作成されてしまうようです。 新規作成とログインが同じ画面のようですから、タイプミスで新しいアカウントが増殖しそうです。
文字種の制限や、記号を使え、とかそういう条件は書かれていません。 ユーザー名は半角英数という指定もありませんが、半角英数文字で構成するほうが安心でしょう。 パスワードも決めたら「次へ」をタップします。
アカウントが作成され、フォルダが作成されたようです。
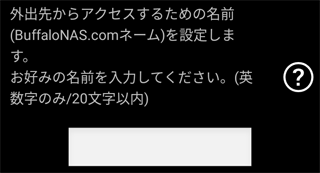
次に BuffaloNAS.com ネームを設定します。 英数 20 文字以内の文字列を入力する必要があります。 これをどう使おうというのか、今の段階ではわかりません。 グローバルにユニークでないといけない、というような記述もありませんが、 おそらくすでに使われている名前は使えません。
BuffaloNAS.com ネームを入力したら、「設定実行」をタップします。
BuffaloNAS.comネームを設定しています、の時間が長いですが、無事設定完了しました。 画面下部にある「WebAccess を開く」で WebAccess A を起動して、アクセスを試みます。
インストール時に起動した WebAccess A を閉じていないので 2 つ起動された可能性もありますが、表示されたまま、「説明スキップ」で進めてみます。 プライバシーポリシーをブラウザで読む必要があります。
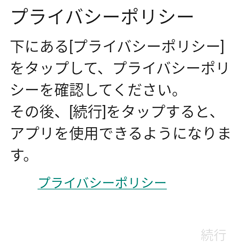
P2P 接続のための IP アドレスが取得されるということです。 利用状況のログも記録される模様です。 アクセスするファイルがキャッシュされる、というようなことは書かれていませんので、P2P 接続により情報漏洩の問題は起きない、と考えていいでしょうか。
プライバシーポリシーをブラウザで読んだら、WebAccess A に戻って「続行」します。 ボタンによるナビゲーションなら、四角ボタンでタスク一覧を表示し、WebAccess A の画面をタップして戻ります。
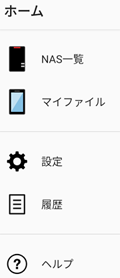
ホーム画面になりましたが、また放置されました。 「NAS 一覧」を選びましょうか?
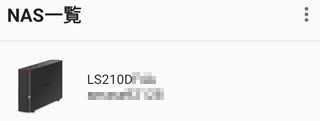
唯一ある NAS を選びます。 アイコンの右側、製品名の下に記載されているのが BuffaloNAS.com ネームです。 この部分をタップします。
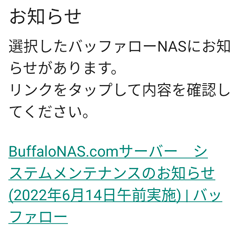
明日メンテナンスがあり、午前中 1 時間ほど、アクセス不能になるとメッセージが出ました。 リンク先を開くと、午前 10 時から午前 11 時までと書かれています。 どれぐらいの頻度でメンテナンスがあるのかわかりませんが、時間が深夜などではないので厳しいかもしれません。
メッセージを閉じると、NAS HDD にあるフォルダが表示されたようです。
表示されたのは 2 つで、1 つはスマホから設定したユーザー名と同じ名前、 もう 1 つは webaxs という名前です。 webaxs とはおそらく web access の略と思われますが、これが何かはわかりません。 どちらもファイルをコピーしていませんので、開くと「項目がありません」と表示されます。
共有設定になっている share フォルダや、プライベートに指定した family フォルダは見えません。 共有フォルダが見えない場合は「HP にあるユーザーマニュアル参照」とありますが、 それを見つけるのが面倒な感じもします。
PC のブラウザで開きっぱなしにした、http://192.168.1.8/root.html?id=19850 を再読み込みしてみます。
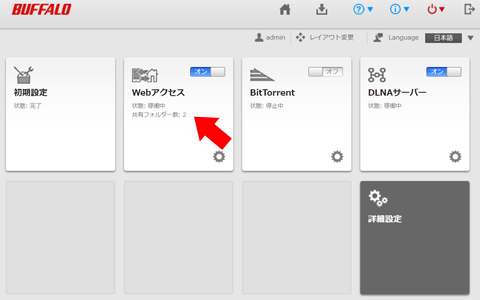
「Web アクセス」がオンになり、2 フォルダを共有しているようです。 その枠内にある歯車アイコンをクリックすると、新しい画面になりました。
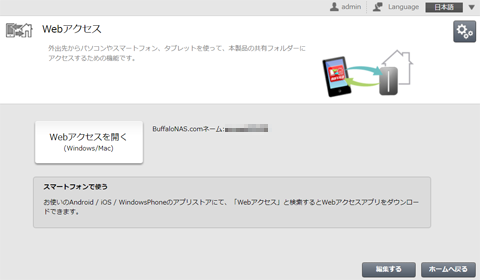
右上にある歯車アイコンをクリックすると、わからない画面になりました。
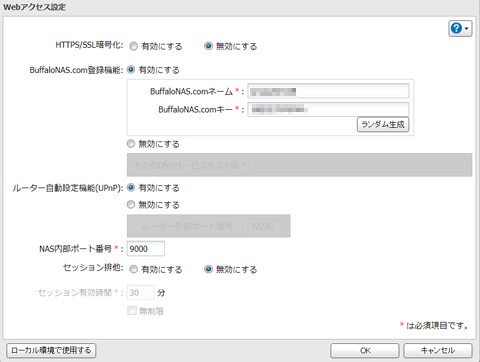
特に BuffaloNAS.com キーなど、何が言いたいのかわかりませんので、「キャンセル」で閉じると、設定画面になりました。
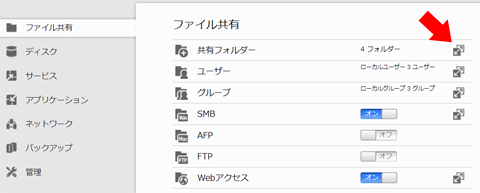
この画面へは、2 つ前の画面イメージ中段にある「Web アクセスを開く」からもアクセスできるようです。
もはや何の指示もありませんので、なんとなくで操作しています。
「共有フォルダー」の一番右にあるアイコンをクリックしました。 すると共有フォルダ一覧が表示され、share フォルダは Web アクセスの欄が横線になっていることがわかりました。
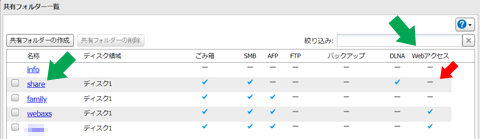
リンクのようになっている share の文字をクリックすると、フォルダの設定画面になりました。
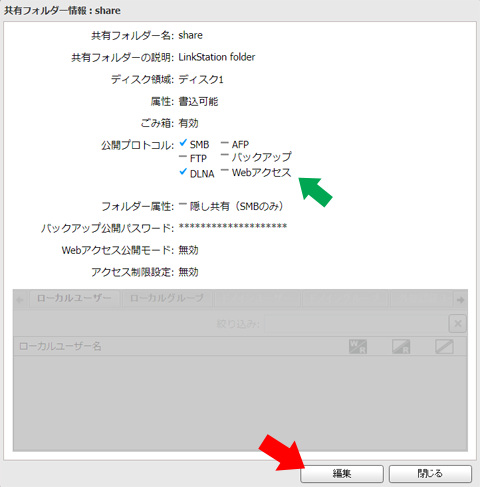
中央の「Web アクセス」にチェックがはいっていないので、スマホから見えないのでしょう。 画面下部にある「編集」をクリックします。
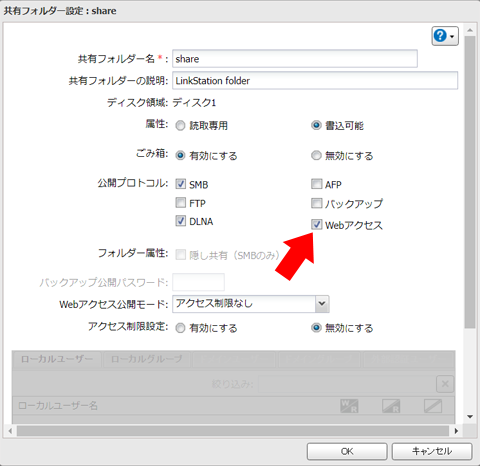
画面中段、Web アクセスにチェックがはいっていませんのでチェックを入れ、OK をクリックします。
スマホの WebAccess A に戻り、
画面右上にある縦 3 点メニューを開き、
「ツール」、「フォルダーを再読込」と操作しましたが、
share フォルダは見えません。
メニューを開いて「原寸画像を表示」でしょうか? それとも時間がかかっているだけでしょうか?
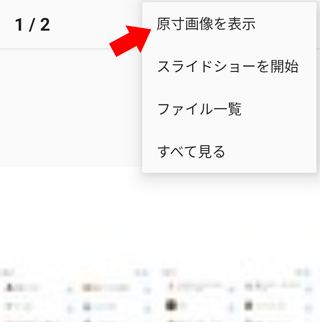
待てずに「原寸画像を表示」をタップすると、 状況により正常に動作しないという警告が出ましたが、それでも OK すると、ちゃんと綺麗な画像で見えました。 画像の縮小のクオリティが悪いようです。 あるいは NAS 側で処理して、通信量を減らしてくれているのかもしれません。 プレビューごとにデータ通信がたくさん使われると困りますから。
次は外部の PC から share フォルダにアクセスできるか試します。
投稿 June 14, 2022
今度は仕事場から、インターネットを介して NAS にあるファイルを見られるか、試します。
接続ガイドを見ると、まずは何より、NAS Navigator2 をインストールする必要があるようです。 「NAS Navigator2 (Windows)」 のページからダウンロードし、インストールします。
長い時間ページを開きっぱなしにしていたためか、「ダウンロードする」ボタンをクリックしたら、
ダウンロードしたファイルを実行すると、特に問題なくインストールが完了しました。
NAS Navigator2 を起動すると、NAS を探しにいきますが、もちろん見えません。 ネットワーク経由で探しにいくようなメニューも見当たりません。 NAS Navigator2 は不要なのでしょうか?
BuffaloNAS.com ネームを付けていますから、そのような機能を使うのでしょう。 検索したら 「Web アクセス機能の使用手順」 にある手順なら良さそうです。 パターン C に該当しそうですが、その先には登録の説明が続いています。 スマホで設定したアカウントで入るなら、新しい設定は不要ではないでしょうか。
セキュリティ保護のない「WebAccess」ページにアクセスし、 設定した BuffaloNAS.com ネームを入力します。 BuffaloNAS.com ネームは、ユーザーのアカウント名ではありません。
こういうアクセスであるということは、やはり BuffaloNAS.com ネームは Buffalo 全ユーザーで一意である必要があるわけですね。
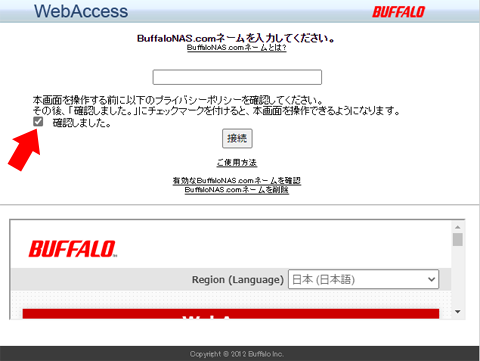
「確認しました」にチェックを入れ、 「接続」ボタンをクリックします。
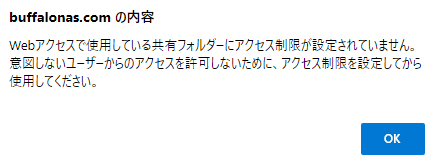
警告メッセージが表示されました。 share フォルダがパスワードなしで(正確にはアクセス制限なしで)共有されているためと思われますが、 BuffaloNAS.com ネームが流出、あるいはアタックされるとフォルダの内容に不正にアクセスされる、ということなのでしょう。 狙った NAS の BuffaloNAS.com ネームを不正に取得するのは難しいかと思いますが、 何でもいいなら「あたり」を見つけることは簡単そうです(理由は書きません)。
なるべく早く、プライベートフォルダに変更するほうが良さそうです。 読み書きとも有効な設定のままなら、読まれるのは最悪よいとしても、 何らかの良くないファイルをアップロードされてしまう可能性があります。
とりあえず今は「OK」ボタンで進めます。
ブラウザ上で、share フォルダだけ見えました。
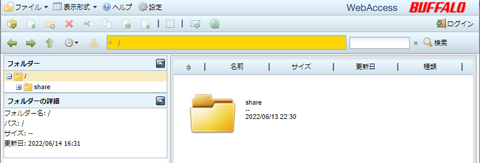
share をダブルクリックするとフォルダが開き、コピーした 2 つのファイルを確認できました。
png 画像でしたので、ダブルクリックすると、ブラウザ画面でプレビュー的に画像が表示されました。 開かれるまでには少々時間がかかりました。 そこでマウスのホイールやダブルクリックで拡大できないのは残念です。
ダブルクリックではなく、右クリックから「開く」で、ブラウザいっぱいのサイズで見られて快適です。 それでも細かい拡大・縮小はできませんので、不満は残ります。
どうしても自由に見たいときには右クリックから「ダウンロード」でしょうけど、画面の大きい PC では使わないかもしれません。
では、share フォルダにファイルをアップロードしたい場合は、どうしたらいいでしょう?
ブラウザにドロップは、ダメだと思いますが、やってみます。
ブラウザにファイルをドロップすると、それらしいポインタ表示になりましたが、 画像もテキストでも、ドロップでは新しいタブで開かれるだけですので、これではダメです。
左上の「ファイル」メニューには「アップロード」がありますが、グレーになっているので使えません。 もしかしたらログインしなくてはいけないのかもしれません。
ブラウザの右上、Buffalo のロゴの下にある「ログイン」をクリックすると、 「ユーザー名とパスワードを入力してください」が表示されますので、 今度は BuffaloNAS.com ネームではなく、スマホで設定したユーザー名とパスワードを入れます。 admin ではないものです。
無事にログインできると、スマホと同じように share 以外のフォルダも見えました。
そして share を選んだままでも「ファイル」の「アップロード」が選べるようになりました。
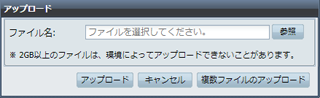
「参照」ボタンでアップロードするファイルを指定できますが、 ここにエクスプローラーからファイルをドロップできるといいですね。 結果としては、ダメでした。 さきほどと同じように、新しいタブで開かれてしまいます。
アップロードするファイルを選択したら、上記「アップロード」画面の「ファイル名」の部分に「fakepath」というパス名で表示されました。 どういうことかわかりませんが、「アップロード」ボタンを押してみます。
アップロードが完了しました。
ちゃんと NAS だけに保存されたのかは確かめる手段がありませんが、 規約としては P2P 接続で送られているはずですので、Buffalo のサーバーにキャッシュされていることはないと信じる以外にありません。 Buffalo としても、そんな訳のわからないファイルをたくさんキャッシュしたくはないでしょうし。
ちなみにこの状態で NAS Navigator2 で「再検索」をしても NAS は見えません。 エクスプローラーの「ネットワーク」からも見えません。
外部環境では自由に多くのファイルをアップロードしたりダウンロードしたりするのは難しそうな気配です。 「複数ファイルのアップロード」ボタンから先の機能が優れていることを願います。
最終的には、外部からアクセスする PC には NAS Navigator2 をインストールするは必要ないように思えます。
share をプライベートにしたり、各フォルダへのアクセス制限を設定・解除したりして便利に使う操作については、 続きのページ「Buffalo の NAS アクセス権限設定」に記録しています。


Android 用 Y! メールアプリで Gmail を受信する操作について書いています。
デスクトップ PC の SSD の容量が少なかったので、大きな容量のものに交換した手順を書いています。
スマホのブラウザで閲覧中のページの URL を取得して、そのページを PC で開く方法について検討しています。
Chrome ブラウザでパスワードを記憶させる操作と、記憶しないに設定したものを解除する方法について書いています。


Android の操作に関する記事をまとめた Android 操作トップ もご覧ください。