


Android 端末で標準となっているブラウザの
Windows と同じであれば、Chrome と Edge は同じエンジンですが、
Edge は片手操作しやすいような
複数のブラウザをインストールしていると、アプリなどからリンクを開くときには、 どのブラウザで開くかの問い合わせがでるようになります。
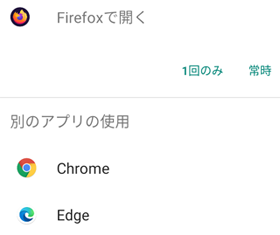
ブラウザを選んで「1回のみ」をタッチすることで、 以降も毎回、どのブラウザにするかを問い合わせてくれます。 「常時」にすると、今後は自動的にそのブラウザが選ばれます。
ここでは Chrome ブラウザで、ウェブサイトのパスワードを記憶するかどうかの操作と、 「記憶しない」にしたときに、再び問い合わせてくれるようにする操作について、書いています。
なお、
ご利用に際しては、必ずプライバシーポリシー(免責事項等)をご参照ください。
投稿 May 6, 2021
例えば Chrome ブラウザで Yahoo! Japan トップページを開きログインすると、 パスワードを保存するかどうか、問い合わせがあります。
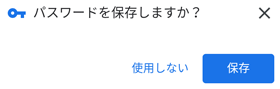
個人使用の PC やスマホであれば、「保存」で問題ないのですが、 私は普段から保存しないを選んでいますので、「使用しない」を選びます。
すると、いったんログアウトして、再度ログインしようとすると、 ユーザー名とパスワードは求められますが、 「パスワードを保存しますか?」の問い合わせは、もう出ません。
もちろん望んだ動作ですから、ログインするたびに問い合わせがあったら嫌なわけですが、 やっぱり保存しておいて欲しいと思い直したときには、どうすればいいのか、調べました。
また、これと同じ操作により保存したパスワードを削除して、 再びユーザー名とパスワードを求めてくれるようにすることもできました。
投稿 May 6, 2021
まずは、「パスワードを保存しますか?」に対して、 「使用しない」を選んだため、 問い合わせがでなくなったケースで、再度聞いてもらうようにする操作です。
今表示されているページに関係なく、 Chrome ブラウザの右上にある縦3点ボタンをタップして、 ブラウザのメニューを開きます。
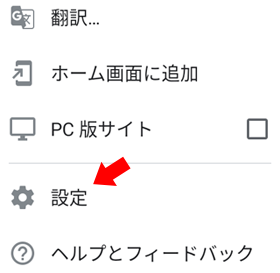
スクロールさせた最後の方に見つかる「設定」をタップして開きます。
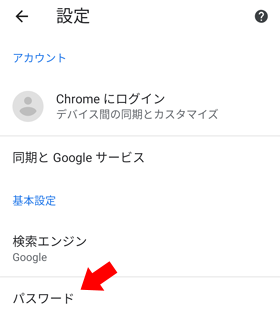
設定画面では、「パスワード」がすぐに見つかりますので、 それをタップして、パスワード画面を開きます。
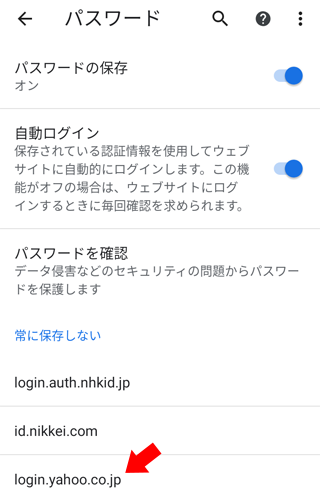
最初の項目「パスワードの保存」は、オンになっていました。 これがオフだと、そもそもパスワードの保存機能が使えませんので、 保存するかどうかの問い合わせがでることもないでしょう。
「自動ログイン」は、パスワードを保存したあとの処理設定のようです。 パスワードの保存を選んだ場合には自動でログインして欲しいので、オンのままにします。
そしてパスワードを確認の欄ですが、 今は保存したパスワードはないので、 「常に保存しない」の欄に、「使用しない」を選んだサイトの URL (ドメイン)のみが並んでいます。 ここに、login.yahoo.co.jp がありました。 今はリストにはこれしかありませんし、サイト名と URL が一致しているのでわかりやすいですが、 必ずしもわかりやすいとは限りませんので、あらかじめ URL を確認しておく必要があるでしょう。
この「常に保存しない」リストから yahoo を除外したいので、 login.yahoo.co.jp をタップします。

どうしてこのステップが必要なのかはわかりませんが、サイト URL を確認したら、 右上にあるゴミ箱アイコンをタップします。 すると、パスワード画面の「常に保存しない」リストから、 login.yahoo.co.jp がなくなります。 つまり、初期状態に戻った、ということです。
ちなみに右上の縦3点メニューを開いても、「ヘルプとフィードバック」があるのみです。 また、URL の右にある、重なった紙のようなアイコンをタップすると、 URL をクリップボードにコピーしますが、その用途は思いつきません。
これで、次に Yahoo! Japan にログインしようとしたとき、またパスワードの保存を問い合わせてもらえます。
投稿 May 6, 2021
保存したパスワードを、安全性や、ユーザー名の変更などのために削除したくなったら、 同じような手順で削除できます。
まずは Chrome ブラウザの右上にある縦3点メニューを開き、 メニュー項目をスクロールさせて、「設定」をタップします。 画面の様子は、前のセクション「パスワードの保存を再度問い合わせてもらう」にあります。
設定画面になったら、 「パスワード」をタップします。
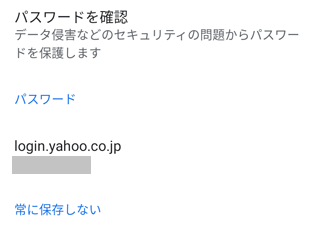
保存しなかったときには「常に保存しない」の欄にあった URL が、 今は「パスワード」の欄にあります。 すぐ下にグレーにしてある部分は、ユーザー名です。 同じサイトでも、複数のユーザー名でログインできる場合は、区別されるのでしょう。
このリストから削除すれば、記憶していたパスワードを削除することになりますので、 まずはこの login.yahoo.co.jp の部分をタップします。
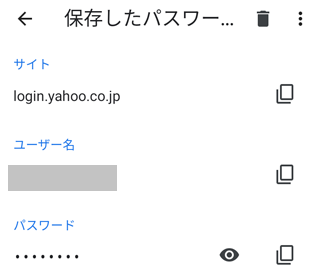
対象サイトの下に、画像ではグレーにしてあるユーザー名があります。 そしてパスワードが点で表示されています。
念のため、パスワードの欄にある目アイコンをタップして、パスワードを確認します。 タップすると、「PIN の再入力」と書かれた画面になり、 PIN 入力、または指紋認証が必要となりました。 PIN を入力すると、上の画面に戻りましたが、 パスワードは読める文字で表示されました。 便利なこともあるかもしれませんが、これは多少危険に思えます。
画面右上のゴミ箱アイコンをタップすれば、 パスワードを確認画面からの「パスワード」欄から削除されます。
投稿 May 6, 2021
パスワードを保存している場合にどうなるか、確認しておきます。
Yahoo! Japan の場合、ユーザー名は Cookie で記録されているようですので、 いったんログアウトしたあと、念のためページをリロードしてから操作します。
ログインして、パスワードを保存し、ログアウトします。 ここで念のため、ページをリロードします。 画面右上の縦3点メニューを開き、 最上部に並んだアイコンの一番右、円を描いている矢印アイコンをタップすると、リロードされます。
ログインしようとすると、ユーザー名が表示されていますので、「次へ」ボタンをタップします。
パスワードの入力画面になりましたが、パスワードは入力されていません。 パスワードの入力欄をタップすると、問い合わせがありました。
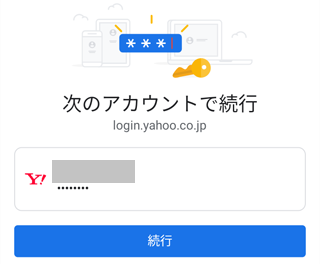
画像のグレーの部分はユーザー名です。 条件に一致する、保存されているパスワードを使いたいので「続行」ボタンをタップします。
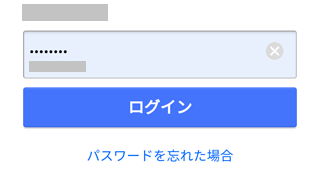
Yahoo! Japan のログイン画面に戻り、ユーザー名とパスワードが表示されています。 上のグレー部分にはユーザー名が書かれています。 次のグレー部分には、Yahoo! 側の処理のためと思いますが、 なぜか読める文字でパスワードが表示されています。 他のサイトでは、表示されていないことを期待します。
そして「ログイン」ボタンをタップすれば、パスワードを入力することなく、ログインできました。
 Gmail の通知が来ない
Gmail の通知が来ない
いつからか、G メールアプリで受信しているメールの着信通知がでなくなりました。
通知設定をいったんオフにし、再度オンにして通知を復活させる手順について書いています。
投稿 May 6, 2021
パスワードの保存をテストするにあたり、Yahoo! Japan にログインしたりログアウトしたりしましたが、 ログアウトの操作がわかりにくかったので、メモしておきます。
まず、トップページにはそれらしい文字は見えません。 スクロールさせてページの一番下を確認しようと思いましたが、 結構どこまでいってもニュースが表示されてしまうので、終わりが見えません。
右上の横3本線メニューを開いても、 「ログアウト」は見つかりません。
メニューの一番最初にある、ユーザー名の部分をタップすると、 「登録情報」ページになりますが、 「ログアウト」の文字は見えません。
すぐに見つかる「別の ID でログイン」をタップしてみると、 ID 入力画面になりますが、 別の ID でログインするまでは、今の ID でログインされたままのようで、ログアウトできません。
メニューをスクロールさせて、ほぼ最後にある 「ログインしないでサービスを使う」をタップしてみると、 どうやらログアウトできたようです。
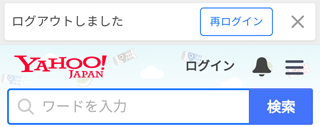
ちなみに「再ログイン」ボタンをタップするとログアウトを取りやめるのかと思いましたが、 通常のログイン操作と同じになってしまいましたので、特に意味はなさそうです。
別の ID でログインしなおす以外の単なるログアウトは、自分の端末ではほぼ必要ありませんが、 それでもおそらくあえてわかりにくい文言には賛成できません。


Gmail は、条件指定をすることによって、該当するメールを自動的にフォルダ にわけたり、既読にしたり、転送したりできるようです。 この機能を使って、通知されなくていいメールの通知を行わせない設定を作成しています。
Yahoo! メールアプリで、メール本文を表示している画面で「削除」をタップすると、削除のあと次のメールが開かれてしまうので、 メール一覧画面に戻るような設定を探しました。


Android の操作に関する記事をまとめた Android 操作トップ もご覧ください。