


あまり使っていないせいか、Android の Gmail アプリの着信通知が遅いようです。 メールが来ているはずなのに、と思ってロックを解除すると着信するとか、 着信から 30 分ぐらい経過してから通知があるとか、非常に不満です。 メールチェック間隔の設定もできませんので、手の出しようがありません。
一方で、
 Gmail の通知が来ない
Gmail の通知が来ない
いつからか、G メールアプリで受信しているメールの着信通知がでなくなりました。
通知設定をいったんオフにし、再度オンにして通知を復活させる手順について書いています。
通販でゆうパックが使われたときなどは、 「個別番号検索」 で追跡できますが、投函されたことを知らせてもらえる 「インターネットによる配達完了メール通知サービスについて」 にあるように、メールアドレスを(荷物ごとに)登録することができます。
こういう場合には、なるべくリアルタイムで知りたいので、Gmail は使えません。 最近は、Yahoo! メールアプリを気に入って使っています。 メール着信を知らせてくれるのが早いと思います。
が、特にメールを削除するとき、使いにくいと感じました。
メールを見て、本文を表示している画面で「削除」をタップすると、
このあたりについて、なんとかならないか、調べました。
2021 年 8 月 7 日追記
Yahoo メールアプリに Gmail アカウントを追加して受信することができるようになったそうです。
それで Gmail のリアルタイム性が増すならアプリごと変えたいと思い、設定してみました。
2022 年 3 月 18 日追記
Yahoo メールアプリに設定した yahoo メールアドレスに、
新しく ymail アドレスを追加作成して管理できるようになったようです。
「ymail メールアドレスを取得する」に書いています。
2022 年 4 月 19 日追記
Gmail に着信したメールの通知をすぐに確認するとか、なるべく頻繁に Gmail アプリを開くなどすると、
少しはメール着信通知が早まっている・・・感じがしましたので、
Yahoo メールアプリから Gmail の受信を解除しました。
なお、
ご利用に際しては、必ずプライバシーポリシー(免責事項等)をご参照ください。
投稿 April 28, 2021
改めてアプリを確認すると、アプリ名は「Y! メール」でした。
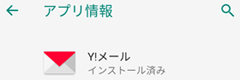
もうすでに Yahoo! アカウントを設定済みですので確認できませんが、未設定であれば、初回設定は画面に従っていただければいいと思います。 起動直後に表示されるメニューの「別のアカウントを追加」で、 複数の Yahoo! アカウントを設定し、扱えます。 私も実際に、複数の Yahoo! アカウントを設定しています。
しばらく前までは、アプリを起動すると、最後に選択していたアカウントの受信トレイが開いていたように思いますが、 今はメニューが表示され、受信トレイを表示するまでにひと手間かかります。 これはこれで不便と感じますが、これにより使うのをやめたくなるレベルではありません。
アカウント名、または「受信箱」などを選択するとメール一覧が表示されます。 未読メール数や自分のメールアドレスが表示されており、 画面上部では「すべて」「未読」「既読」や「スター」などのフィルタリングができますから、便利です。
![]()
メール一覧では差出人とタイトルがシンプルに表示されていて、見やすいです。 画面下部には「すべて選択」や「メール作成」「検索」といったコマンドアイコンが並んでいます。
![]()
メールを開くと HTML 形式でメール本文が表示され、 メールをスクロールしきった先の背景画面に広告が表示されます。 画像のある HTML メールの場合、多少終わりがわかりにくくなりますが、 これで収益源となっているなら、これぐらいは貢献します。
画面下部のコマンドアイコンは、「削除」や「移動」に変わっています。
![]()
「移動」では、メールをフォルダに移動できます。
Gmail ではアプリでは
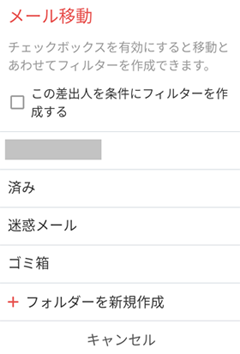
未読に戻してあとで読み直したい場合でも、「その他」コマンドから実行可能です。
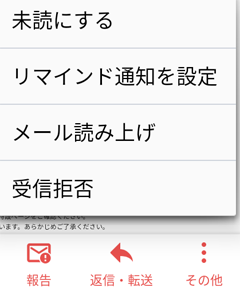
作成したフォルダは、メール一覧画面で左上にある横3本線で開いたメニューを、 下にスクロールさせていったところ、「個人フォルダー」にまとめられています。
今回操作するとは、このメニューを開いたとき、その一番下に固定されている「設定」です。

投稿 April 28, 2021
今回の目的は、メールを開き、画面下部の「削除」アイコンをタップしたとき、 そのメールを削除したあと、メール一覧のある受信箱に戻ることです。
ちなみにそうでない場合、メールを読み、削除しようと思ったら、 受信箱に戻って、削除したいメールの左側にあるアイコンをタップしてチェックを入れます。 この方法だと複数選択できますので、これはこれで、必要です。
![]()
画面下部のアイコンが変わりますので、 「削除」を選べば、未読は未読のままに、削除できます。
が、画面をスクロールさせていたり、似たようなメールがある場合は、 どれを開いたかを覚えておかないと、削除していいのはどれか、迷うことになります。
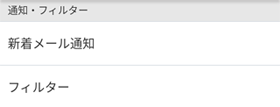
試しませんが、「新着メール通知」では、 そもそもメールを通知するかどうか、どのフォルダに着信したメールを通知するか、その方法などを指定できます。 「フィルター」では、メールの振り分け設定ができるようです。
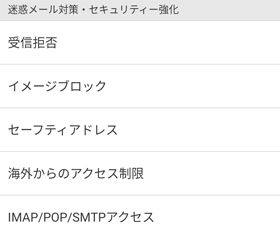
「受信拒否」では、受信拒否したいメールアドレスがドメインを指定できます。 「イメージブロック」は、HTML メールにある画像を自動的に表示するかどうかを選択できます。 「セーフティアドレス」は、Yahoo! メールの便利機能のようで、 「作成する」ボタンがありますので、無料なのかどうなのかはわかりませんが、メールアドレス流出を防ぐ機能のようです。 「海外からのアクセス制限」は、海外からの不正アクセスを防ぐ目的のようですが、 自分が海外にいる場合にどうなるのか、ちょっと気になります。 「IMAP/POP/SMTP アクセス」は、他のメールソフトで Yahoo! メールを管理するかどうかの設定のようです。
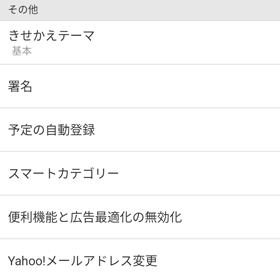
「きせかえテーマ」では、画面を飾るカラーやテーマを選択できます。キャラものなども揃っています。 「署名」は、メール送信の際の署名を編集できます。 「予定の自動登録」は、「Yahoo! カレンダー」に予定を登録する機能のようです。 「便利機能と広告最適化の無効化」は、ターゲティング広告のためにメールを機械解析するかどうかの設定ですが、 Yahoo! サービス全般に、こういう機能はデフォルトがオフなので、素晴らしいと思います。 「Yahoo! メールアドレスの変更」では、どうやら現行のアドレスを破棄して、別のものに置き換える機能のようです。
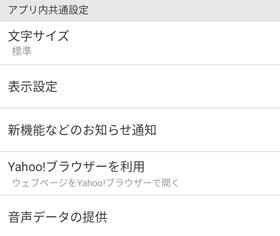
設定画面をスクロールさせていくと、 「アプリ内共通設定」の分類に、 「表示設定」が見つかります。 これを開くと、いくつかの設定を行うことができます。
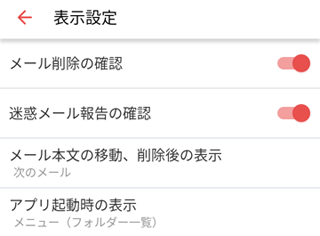
ここにある、「メール本文の移動、削除後の表示」の部分に、 グレーで小さく「次のメール」と書かれていますので、 この項目をタップすれば、「次のメール」か「メール一覧」かを選択できます。 ここで「メール一覧」を選択すれば、目的達成でしょう。
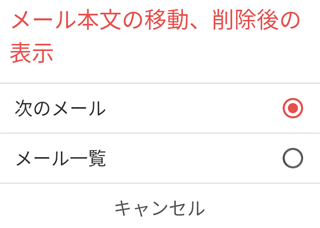
ついでに前のセクションの冒頭にちょっとした不満を書いた、アプリ起動時の表示ですが、 「アプリ起動時の表示」が見えますので、 これを「受信箱(メール一覧)」に変えれば、解決しそうです。
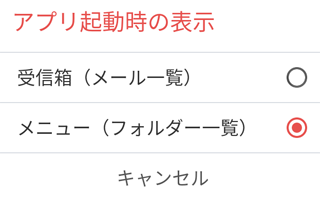
これでいったんアプリを終了させ、起動しなおしてみます。
起動後、アカウントなどを選択することなく、受信箱が開きました。
また、メールを開いて、画面下部の「削除」をタップすると、
投稿 August 7, 2021
2021 年 8 月、Android の Yahoo! メールアプリで、Gmail を受信できるようになったようです。 メール一覧画面の下部に、お知らせメッセージが出ていました。

「詳細を見る」をタップすると、ブラウザで 「Gmailの送受信ができるようになりました(v5.0.0)」 というページが開かれます。 スマホ画面を想定したページのようで、PC 画面ではレイアウトがイマイチです。
ざっと説明を読むと、設定は簡単そうなのですが、1つだけ残念な点がありました。
スクロールさせた先に書かれている、 「Gmail の新着メール通知は、(中略)約 15 分ごとに 1 回まとめて届きます。」 だそうです。 つまりは最大 15 分の遅れとなりますが、リアルタイムで届いたり、40 分後に通知されたりする今よりは良いので、 Gmail アプリと併用で設定し、試してみます。
まずは手順通り、Gmail アカウントを設定してみます。
まあ、詳細画面に書いてある通りなのですが、Yahoo! メールアプリを開いてメール一覧(受信箱)が表示されたら、 左上にある横3本線メニューをタップして開きます。
初めての場合(または×ボタンをタップするまでは)説明がポップアップで追加されています。
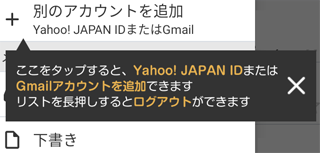
説明の通り、「別のアカウントを追加」をタップします。 ここまでは、複数の Yahoo メールアカウントを設定するときと同じです。
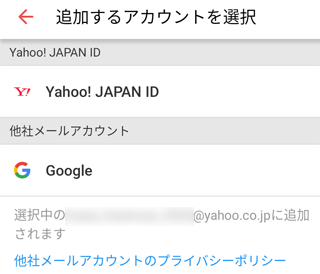
「追加するアカウントを選択」画面となり、 Yahoo! JAPAN ID か、Google かを選べるようになっていますので、 「Google」を選ぶわけですが、 その下に小さく表示されている、 「選択中の ***@yahoo.co.jp に追加されます」の意味がわかりません。 気にしなくても大丈夫でしょうか。
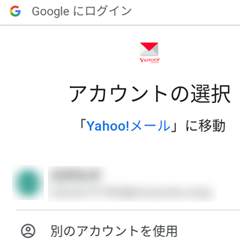
「アカウントの選択」画面になりました。 表示されている Gmail アカウントが追加されるようですが、追加したいアカウントはこれではありません。 どうやら最後に設定した Google アカウントだけが表示されているようです。
「別のアカウントを使用」をタップします。
そこに表示されていた Google アカウントが表示された画面になりましたので、 別のアカウントを選択するために、そのアカウント部分をタップすると、 「Google にログイン」画面になりました。
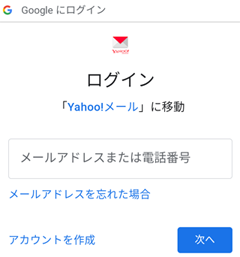
Gmail アドレスを入力して、先に進んでみます。 デバイスにログインしている Google アカウントがリスト表示されるわけではないようなので、 ちゃんと入力しなくはいけないようですが、候補としては表示されました。
パスワードを入力し、ログインに成功すると、 「Yahoo! メールが Google アカウントへのアクセスをリクエストしています」 という画面になりました。
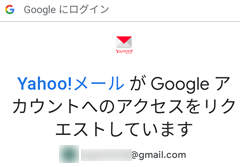
画面にある説明をよく読んで、(必要なら)スクロールさせて、「許可」をタップします。

設定がうまくいったような画面になりました。 この画面では、4 ページの説明がありますので、一応読んでおきます。 ちょっと良さそうなのは、最終ページにある 「アプリ内の「設定」から、通知音など個別に変更することも可能です」 です。
最終ページで「利用をはじめる」ボタンをタップすれば、設定完了です。
Gmail をリンクしましたので、Gmail 側に「セキュリティ通知」が届きました。
なお、設定直後にはその Gmail アカウントの受信箱が表示されるようになりましたので、 もとの Yahoo メールを読むには、 左上の横3本線メニューから、アカウントを選択する必要があります。 次回アプリ起動時には、最後に表示していたアカウントが選ばれますので、不便はありません。
最後に着信音の設定です。
メール一覧の画面で左上の横3本線メニューをタップし、 Gmail が選ばれている状態で、リストの一番下に表示されている「設定」を選びます。 設定画面が開いたら、「設定」の文字の下に表示されているメールアドレスが、 これから設定したいアドレスであることを確認します。
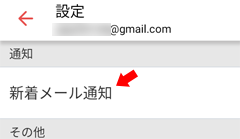
「新着メール通知」をタップすると、 新着通知のオン・オフや、通知するフォルダーの選択などができます。
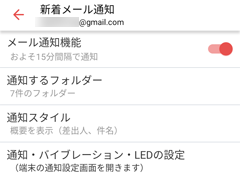
「通知するフォルダー」は、振り分けられたフォルダに対して、 通知するかしないかを選べる機能のようです。
 Gmail のフィルタを設定する
Gmail のフィルタを設定する
Gmail の着信メールを自動で振り分けるフィルタを設定し、一部のメールだけ通知を受けるなどの設定が可能です。
「通知・バイブレーション・LED の設定」を選べば、 どのように通知を行うかを設定できますが、アプリに登録されているすべてのアカウントが表示されてしまいましたので、 どのメールアカウントの設定を行うのかを、しっかり確認する必要があります。
「新着メールの通知」の文字の部分をタップします。 「動作」や「詳細設定」で通知の方法を設定できますので、設定します。 この設定は、お好みや使用スタイルに合わせましょう。 なんだか設定にクセがあるようですので、いろいろ試してみるといいと思います。
Yahoo! メールアプリが先に通知してくれるメールはあるでしょうか?!
投稿 April 19, 2022
Yahoo! メールアプリによる Gmail の着信通知は、おそらくとりこぼさずに定期的に見てくれているようですが、 このところなるべく Gmail アプリを開くようにしたら、だいぶ改善されてきたように感じました。
となると、多くのメールが Gmail アプリと Yahoo! メールアプリの 2 回通知されることになりますから、 いったん Gmail のチェックを解除してみようと思います。
まずは Yahoo! メールアプリを開き、左上の横 3 本線メニューを開いて、 リンクを削除したい Gmail アカウントを選択します。
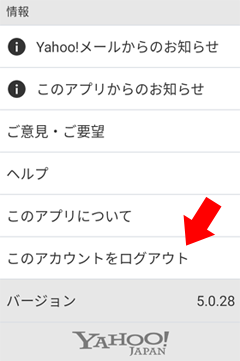
解除したい Gmail のアカウントが太字になったら、 メニューを一番下までスクロールさせ、 「このアカウントをログアウト」をタップします。 アカウントを間違えると Yahoo メールが解除されることになりますので、 しっかり確認してからタップします。
確認のポップアップが表示されます。
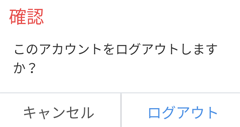
さらに念のため、画面上部「受信箱」と表示されている下に書かれているメールアドレスが Gmail であるかを確認し、「ログアウト」をタップします。
これで Gmail のアカウントがなくなり、自動的に Yahoo メールのアカウントになりましたので、完了です。
Yahoo メールアプリから Gmail にアクセスして Gmail アプリからの通知が良くなった可能性もありますので、 また通知が遅延して困ると思ったら、追加しなおすことにします。
投稿 May 27, 2022
Yahoo! メールアプリから Gmail を切り離してしばらくしてから、 Gmail 着信が通知されていないのではないかと思いました。 しばらくは単に遅いだけだったような気もしますが、 メインでは利用していないだけに、すぐには困りませんでしたが・・・。
定期的に Gmail アプリを起動すれば「アクティブなユーザー」として認識されて、 メール到着後すみやかに通知されるのかと思ったりもしましたが、何やらおかしいです。
とりあえずは Gmail の確認・取得が「自動で」定期的に行われるよう、 再び Yahoo! メールアプリに Gmail を設定して今に至っていますが、原因は違いました。
Gmail アプリの設定を見ても、ちゃんと通知される設定になってはいるのですが、 いったん通知設定をオフにして、再度オンにすることで、復帰したようです。
詳しい経緯や設定手順などは 「Gmail の通知が来ない」 に書いていますので、ご参照ください。


Gmail は、条件指定をすることによって、該当するメールを自動的にフォルダ にわけたり、既読にしたり、転送したりできるようです。 この機能を使って、通知されなくていいメールの通知を行わせない設定を作成しています。
ウェブサイトを開くときなど便利な QR コードですが、スマホの画面に表示された QR コードを、 そのスマホで開きたい場合はどうしたらいいのか、考えました。


Android の操作に関する記事をまとめた Android 操作トップ もご覧ください。