


テレビでも新聞でも雑誌でも、QR コードからウェブサイトにアクセスする機会は増え続けています。 いちいち URL 文字列を覚えて入力する必要もなく(打ち間違えるとアクセスできません)、 キーワードで検索する必要もなく(似たようなサイトがヒットすると違うサイトに行く)、 便利です。
読み込みたい QR コードとスマホが、物理的に別にあれば、 QR コードリーダーアプリで読めますから、困りません。 テレビ画面、新聞・雑誌、広告・チラシ、 ねんきん定期便でも NTT の請求でも、かんぽのお知らせでも、ポイントカードでも、 それをスマホで読み込めますから、便利です。
しかし、アクセスしたい QR コードがスマホで見ているサイトや画像であったら、どう開けるでしょうか? 別のスマホで開く場合は、もちろん画面に表示したものを読んでもらえればいいわけですが、 自分で開きたい場合、困ることがあります。
アプリやウェブサイトにある QR コードなら、それをタップすれば、リンクとして機能するように設計されていることも多いでしょう。
写真に撮った QR コードや 送られてきた画像にある QR コードだと、読むのが面倒そうです。 QR コードリーダーで無理やり読むなら、 PC や別のスマホに送信してそれを読み込むとか、 いったんプリントしたものを読み込むとか、そういう手段もあるでしょう。
ここでは、いくつかのステップは踏むものの、 そのスマホ内で完結する方法について、書いています。
なお、本サイトの
ご利用に際しては、必ずプライバシーポリシー(免責事項等)をご参照ください。
投稿 February 16, 2021
まずは、ウェブサイトにある QR コードです。
例えば、本サイトの JavaScript 勉強ページ 「マップ内のすべてのフラッグを集めろ」 には、PC でアクセスしたときに、同じページをスマホでも簡単に開けるように、 その URL を表す QR コードを用意してあります。

試しにそれを Android 用の Chrome ブラウザで開き、 この QR コード部分を長押しすると、 それらしい画面には、なります。
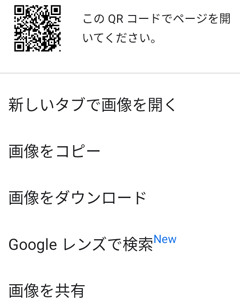
1行目には、「この QR コードでページを開いてください。」と書かれていて、 かなり期待できる感じですが、その部分は、タップしても何も起きません。 左側にある QR コードは、今長押しした QR コードそのものです。
「新しいタブで画像を開く」をタップすれば、 新しいタブで URL を開いてくれるように思えますが、そうではありません。 この QR コードを、画像として、新しいタブで開くだけです。
試していませんが、 「画像をコピー」はクリップボードに画像を入れる、 「画像をダウンロード」はダウンロードでしょう。 それが QR コードであるかどうかに関係なく、画像として扱っているわけです。
「Google レンズで検索」も、良さそうです。 Google レンズがインストールされていない場合は、その項目自体がないかもしれません。 タップすると、メッセージが表示されました。
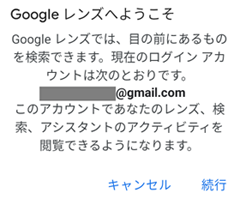
解決できるかもしれない気配ですが、 わざわざこのメッセージがでるということは、 Google に検索履歴など、何らかの情報が記録される、ということでしょう。 この場合は特に問題はありませんが、 何だか気持ち悪いので、今はキャンセルしておきます。
最後の「画像を共有」も、試します。
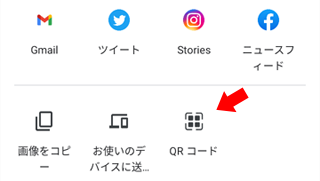
「QR コード」と書かれたアイコンが見つかりました! 喜んでタップしてみると、QR コードリーダーが起動されたようで、 画像を QR コードとして解読する、という機能ではないようです。
では、あの一番上の表記は何だったのでしょう?
それは、「画像の説明」です。
PC なら、マウスポインタを乗せるとポップアップで表示されるメッセージです。
スマホなら、画像を短くタップすると表示されます。
Chrome ブラウザを利用していて、先をお急ぎの方は、 「Google レンズで解読する」 までスキップしていただいて構いません。
投稿 February 16, 2021
Chrome の場合の最初の部分と同じになりますが、まずは、ウェブサイトにある QR コードです。
例えば、本サイトの JavaScript 勉強ページ 「マップ内のすべてのフラッグを集めろ」 には、PC でアクセスしたときに、同じページをスマホでも簡単に開けるように、 その URL を表す QR コードを用意してあります。

Chrome ではうまくいきませんでしたが、Android 用の Microsoft Edge ブラウザでは、どうでしょうか? Chrome ブラウザのときと同じように、サイトの QR コードを長押しすると、やはりそれらしい画面に、なります。
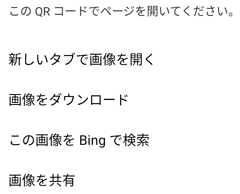
1行目の「この QR コードでページを開いてください。」と書かれている部分は、タップできません。
「新しいタブで画像を開く」で、新しいタブで URL を開くように思えますが、そうではありません。 この QR コードを、画像として、新しいタブで開くだけです。
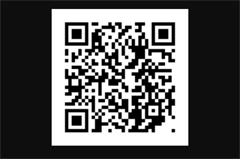
「画像をダウンロード」はダウンロードするだけでしょうから、関係ありません。
「この画像を Bing で検索」とは、何でしょう? Bing とは、マイクロソフトが提供する検索エンジンですが、 画像に対して、何を検索してくれるのでしょうか? 類似画像検索でした。 いろいろな QR コードが、類似画像として列挙されました。 それが表す文字列には関係なく、画像としての類似画像のようです。
最後の「画像を共有」は、下記と同じ操作になると思います。
先に、あの一番上の表記、「この QR コードでページを開いてください。」は何だったのか、です?
それは、「画像の説明」です。
PC なら、マウスポインタを乗せるとポップアップで表示されるメッセージです。
スマホなら、画像を短くタップすると表示されます。
とりあえず、「新しいタブで画像を開く」により、画面には QR コードの画像しかない状態になりましたので、
 )
)
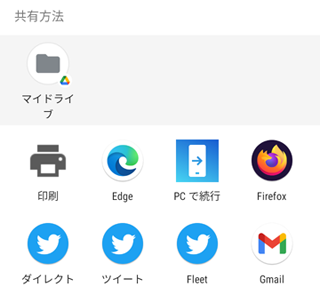
連携できる機能やアプリのアイコンが表示されますが、 スクロールしていっても、QR コードを開けそうなものは、見つかりませんでした。
Edge ブラウザを利用していて、先をお急ぎの方は、 「Google レンズで解読する」 までスキップしていただいて構いません。
投稿 February 16, 2021
Chrome や Edge の場合の最初の部分と同じになりますが、まずは、ウェブサイトにある QR コードです。
例えば、本サイトの JavaScript 勉強ページ 「マップ内のすべてのフラッグを集めろ」 には、PC でアクセスしたときに、同じページをスマホでも簡単に開けるように、 その URL を表す QR コードを用意してあります。

Chrome でも Edge でもうまくいきませんでしたが、Android 用の Firefox ブラウザなら、どうでしょうか? Chrome や Edge ブラウザのときと同じように、サイトの QR コードを長押しすると、やはりそれらしい画面に、なります。
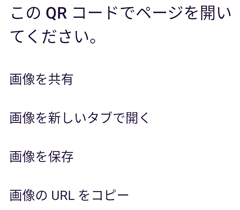
一番上にある「この QR コードでページを開いてください。」と書かれている部分は、タップできません。
まず目が行く「画像を新しいタブで開く」で、新しいタブで URL を開くように思えますが、そうではありません。 この QR コードを、画像として、新しいタブで開くだけです。
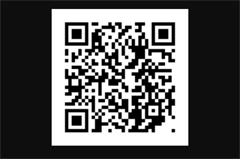
「画像を保存」はダウンロードするだけでしょうから、関係ありません。
最後の「画像の URL をコピー」は、クリップボードにコピーしてくれそうです。 しかし、実際に試してみると、QR コードを解読してその URL をコピーするわけではなく、 この QR コード画像自体の URL をコピーしてくれるので、 それをブラウザのアドレスバーに入力しても、画像を単体で開いたときと同じになってしまいます。
戻って「画像を共有」は、 他のアプリや機能との連携を行うものですが、 Chrome や Edge ブラウザ同様、最適なものは見つかりませんでした。
では、あの一番上の表記、「この QR コードでページを開いてください。」は何だったのか、です?
それは、「画像の説明」です。
PC なら、マウスポインタを乗せるとポップアップで表示されるメッセージです。
スマホなら、画像を短くタップすると表示されます。
投稿 February 16, 2021
では、画面に表示された QR コードが示す URL を、 そのスマホで開くにはどうしたらいいか、考えました。
なお、もちろん、この先に書いてあるのは、URL を表す QR コードでなくても、 文字列でも番号でも、なんでも同じように解読できます。
まずは、画面に解読したい QR コードが表示された状態で、スクリーンショットを撮影します。 メーカー UI が載ったスマホなら簡単なアクションがあるかも知れませんが、 ピュア・アンドロイド系なら、「ボリュームを下げる」ボタンと「電源」ボタンの同時押しで、 スクリーンショットを撮影できます。 保存するかどうか聞かれた場合は、保存を選びます。
Google のフォトアプリを開き、撮影したスクリーンショットを探します。
手順としては、画面下部にある「ライブラリ」をタップし、 横スクロールできる部分から、「Screenshots」を探して、タップして開きます。
Google レンズアイコンをタップします。

このアイコンがない場合は、Google レンズがインストールされていませんので、 この先をお読みいただき、納得できてからインストールすると良いと思います。
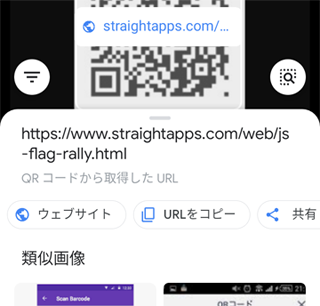
QR コードの文字列が解読され、それが URL であることまで認識されたようです。 「ウェブサイト」ボタンで、開くことができます。
今は QR コードのみのスクリーンショット画像からの解読でしたので、すんなりうまくいきました。
写真の場合も、Google レンズが QR コードを見つけると、解読してくれますが、
小さかったり、テキストがあったりすると、
うまく認識されない場合は、「虫眼鏡を点線が囲んでいるアイコン」をタップすれば、 範囲指定することができますので、うまくいくかも知れません。 もちろん、解像度が低いとか、ぼやけているなどの場合は、うまくいかないでしょう。


偽 URL が記載された QR コードをうっかり読み込んでサイトを開かないよう、事前に確認するためのアプリ設定について書いています。
JavaScript 勉強用の、スクロールするマップに散らばっているフラッグを集めるゲームです。そのコードの解説もしています。
今日からかぞえて、指定の日付になるまで、あと何日あるかを計算する、JavaScript ページです。そのコードの解説もしています。
2020 年 4 月から本格的に運用が始まった、ネットで NHK 放送(の一部)が見られるアプリ、「NHK+」のインストールから登録まで、手順を書いています。


Android の操作に関する記事をまとめた Android 操作トップ もご覧ください。