


Natural Intelligence による記事要点まとめ
・設定ソフト NAS Navigator2 でさまざまな設定を行える。
・共有フォルダにアクセス可能なユーザーを追加することが必要。
・閲覧するだけが許可されたユーザーも追加できる。
「Buffalo の NAS をセットアップ」にて、 HDD の設定を行い、スマホからユーザーを登録や、インターネットを介した外部からのアクセスまでを行っています。 これで自宅に設置した NAS にファイルをコピーでき、 また外出先などからそのファイルを参照できるようになりました。
使用している NAS は Buffalo の LS210D0201N です。
このページでは、より安全に、便利に使うためのアクセス制限設定について書いています。
改めてここまでの状況としては、 NAS の初期設定で「公開フォルダ」に設定した share に加え、「プライベートフォルダ」に設定した family を作成しました。
Android スマホからの操作で作成したユーザーで NAS にアクセスすると、 share フォルダが「公開フォルダ」設定なためと思われる、次のようなメッセージが表示されましたので、 表示されないように「プライベートフォルダ」に変更もしたいと思います。
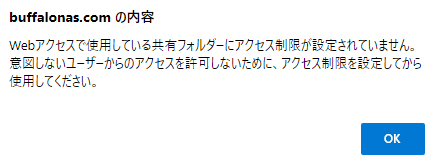
以下、前回と同様に、実際に操作した流れで記録していますが、 うまくいった手順だけ、正解だけ簡潔に書いてくれればいいのにな、と思うかもしれません。 しかしそれだともし設定ソフトのアップデートや実行環境の違いなどで 指示通りの操作ができなかった場合は、もうお手上げとなってしまいます。 どうしてそう操作しているのかがわかれば、もし何か想定外やマニュアルと異なること、うまくいかないことがあっても、きっと乗り越えられることでしょう。
 Buffalo の NAS をセットアップ
Buffalo の NAS をセットアップ
Buffalo の NAS のエントリーモデル LS210D0201N のセットアップを行っています。
セットアップを完了し、フォルダを作成、ユーザーを追加して外部からアクセスできるまでを設定しています。
なお、本サイトのご利用に際しては、必ずプライバシーポリシー(免責事項等)をご参照ください。
投稿 June 17, 2022、追記 June 20, 2022
スマホの WebAccess A アプリ から、スマホで作成した新しいユーザーでログインしても、 初期設定で作成した family という名前の「プライベートフォルダ」は見えません。
「バッファロー Web アクセス BuffaloNAS.com」から BuffaloNAS.com ネームで入っても、公開フォルダの share しか見えません。 ここでスマホで作成した新しいユーザーでログインしても、同じように、見えません。
初期設定はノート PC で行いましたので、ノート PC で設定を確認します。 なお、初期設定時には光モデムと有線 LAN で接続していましたが、今はもうはずしてあります。
初期設定したノート PC で、設定ソフト NAS Navigator2 を起動すると、NAS 自体が見えません。
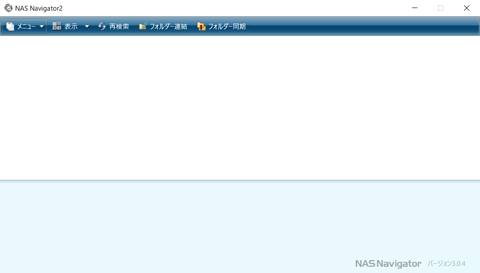
この詳細情報を書き始める少し前、NAS Navigator2 を起動したときには NAS のアイコンは見えていました。 そして今、ちゃんと調べるために起動したら見えません。 もちろん「再検索」しても見えません。
初期設定では有線 LAN で同一機器に接続しないと認識されないようでした。 今は有線 LAN で接続していませんが、さきほどは見えたので、そういう問題ではないでしょう。
ノート PC を再起動してみました。
そして NAS Navigator2 を起動すると、 LS210D アイコンが表示されました。
ですので、NAS Navigator2 から NAS が見えなくなった場合、 PC の再起動は有効であると言えます。
NAS Navigator2 を閉じて、しばらくしてから操作しようとすると、また見えなくなっていました。 今度は PC を起動したばかりなので、原因不明の不安定さがあるのかもしれません。
Windows の設定(コントロールパネル)を見ると、Windows の更新が保留状態になっていました。 この可能性もあるかと、更新して再起動を行うと、見えるようになりました。
どちらの場合でも、NAS Navigator2 から NAS が見えなくなった場合、 PC の再起動は有効であると言えます。
【 2022 年 6 月 20 日追記】
その後も別のパターンで見えなくなりました。 ちなみにここでいう「見えなくなった」とは、NAS Navigator2 からのことで、 WebAccess アプリやブラウザなどからネットワーク接続することには問題ありません。
このときの原因は、光モデムと有線で接続している NAS と「同じネットワーク」が、別の無線 LAN になっていた、です。 具体的には、光モデムから有線で無線 LAN ルーターを接続し、そこからもう 1 つ、別の無線 LAN ルーターに無線接続しています。 ノート PC は 1 台目の無線 LAN ルーターのネットワークに接続していますが、ここでは見えませんでした。 ところが 2 台目の無線 LAN ルーターのネットワークに接続したら、見えました。 必ず 2 台目の無線 LAN ルーターで見えるわけではないようで、そのあたりの条件は、まだよくわかりません。
投稿 June 17, 2022
初期設定を行ったノート PC で NAS Navigator2 を起動し、NAS にアクセスできる状態になりました。
表示されている NAS のアイコンをダブルクリックすると、 エクスプローラーの「ネットワーク」が開かれ、プライベートフォルダの family を含むすべてのフォルダが見えています。
スマホで新しいユーザーを作成したときに自動で作成されたフォルダも、初期状態でプライベートになっているはずです。 新しいユーザー名(そう書いてあるわけではなく作成したユーザー名を意味します)のフォルダをダブルクリックすると、 「ネットワーク資格情報の入力」になりましたので、スマホから作成したユーザー名とそのパスワードで入ります。
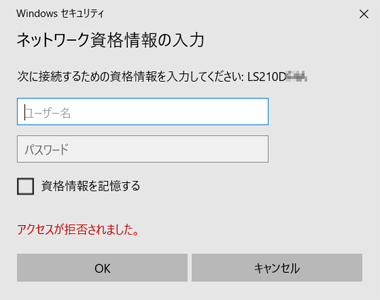
ログインすると、昨日はなかった .webaxs というフォルダができていました。 このフォルダは、エクスプローラーで隠しフォルダを表示する設定にしていない場合は見えないかも知れません。 ちなみに axs は「access」を略したものと思われます。
作成したユーザーでログインでき、無事に内容を確認できましたので、次は同じくプライベートな family フォルダにアクセスします。 このフォルダは初期設定のときに作成し、プライベートに設定したものです。 ですので、どのユーザーとも紐づけられていません。
family フォルダにアクセスしようとすると、同様に「ネットワーク資格情報の入力」になりました。 初期設定時に作成したフォルダですので、ユーザー名は admin、パスワードは管理者パスワードでしょう。
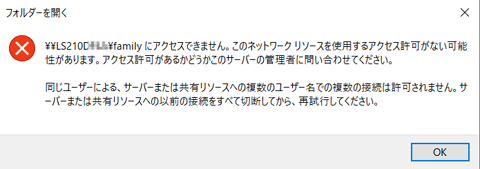
だめでした。 エラーになって、入れません。
少なくともここからわかることは、権限がないフォルダにアクセスしようとしたとき、 たとえ管理者であったとしても、パスワードがわからないならアクセスできない、ということなのでしょう。 admin の管理者パスワードがマスターパスワードなわけでもないようです。 登録したユーザーが自分のパスワードを忘れたなら、アクセス不能になってしまうと考えられます。
目的は、家族で共有したいフォルダ(ここでは family としています)を用意してデータファイルを入れておき、 とりあえず 1 人 1 フォルダは用意しない(個別にユーザーを登録しない)で、共有フォルダを見られるようにしたい、です。
そのためにはまず(管理者である)自分のユーザーアカウントで family フォルダが見えないことには、話になりません。
投稿 June 17, 2022
ノート PC の、「ネットワーク」で NAS を開いているエクスプローラーを閉じ、 設定ソフト NAS Navigator2 に戻ります。
NAS のアイコンを右クリックして「Web 設定画面を開く」を選択すると、 ブラウザで http://192.168.1.8/root.html?id=19850 が開かれます。 ちなみにこれはローカル IP アドレスですから、このまま入力して開こうとしても、開けない可能性が高いです。 ちゃんと NAS Navigator2 から進みましょう。
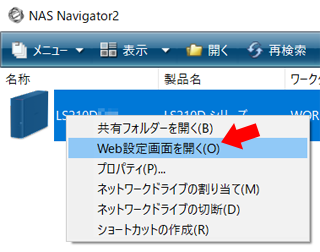
すると admin 管理者パスワードでログインするように求められますので、初期設定時に設定したパスワードで入ります。
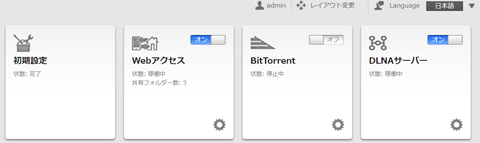
左から 2 番目、「オン」と表示されている Web アクセスをクリックします。
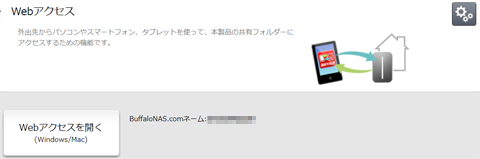
「Web アクセス」画面になりましたので、 「Web アクセスを開く」ボタンをクリックします。 あるいは右上の歯車アイコンをクリックし、表示された画面で何も変更せず「キャンセル」をクリックしても同じようです。
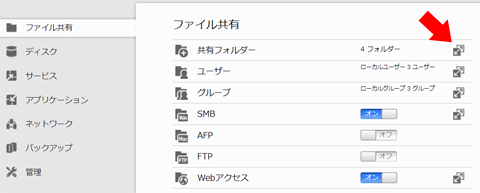
「共有フォルダ」の右端にあるアイコンをクリックすると、アクセス可能な方法を編集できます。
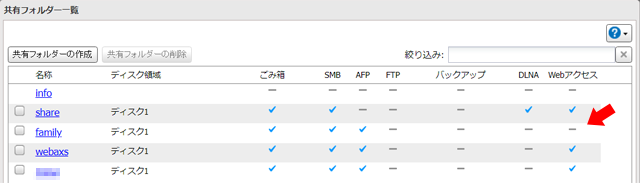
3 行目にある family を右にみていくと、は Web アクセスの欄が横線になっていますので、Web アクセスできない、という設定です。 このため、ネットワーク経由では見えません。 というより、admin でも見えません(開けません)から、誰からも見えない状況になっている、ということでしょうか。
とりあえず今は「閉じる」ボタンをクリックし、設定を変えないで調査を進めます。
「ファイル共有」の画面に戻り、 今度は 2 行目、「ユーザー」の右端にあるアイコンをクリックすると、登録されているユーザーを確認できます。
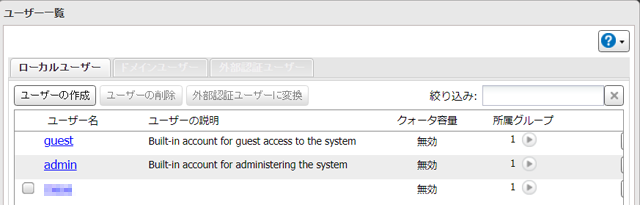
guest と admin は最初からある、 それぞれゲストアクセス用と、管理者用のアカウントとされています。 その下のチェックボックスがあるアカウントが、スマホで作成したユーザーアカウントです。
ここも今は「閉じる」ボタンをクリックし、設定を変えないで調査を進めます。
再び「ファイル共有」の画面に戻り、 何行かとばして、一番下の「Web アクセス」の右端にあるアイコンをクリックします。 これはどうやらブラウザで BuffaloNAS.com ネームでアクセスした状態のページを開く機能のようです。 http://buffalonas.com/(BuffaloNAS.com ネーム)/ にアクセスすると、簡単も開けるみたいです。 ブラウザのブックマークを buffalonas.com で登録すると毎回 BuffaloNAS.com ネームの入力が必要ですが、 この形式でブックマークしておけば、入力不要で NAS に入れます(ユーザーのログインは必要です)。 ただ、すぐにリダイレクトされてしまいますので、ブックマークの URL 編集ができる知識までは必要です。
ではいよいよアクセス権限の編集に入ります。
「ファイル共有」の画面に戻り、 1 行目、「共有フォルダ」の右端にあるアイコンをクリックします。
「共有フォルダ一覧」画面で、 一番左の family の文字をクリックすると、フォルダ情報を見られます。
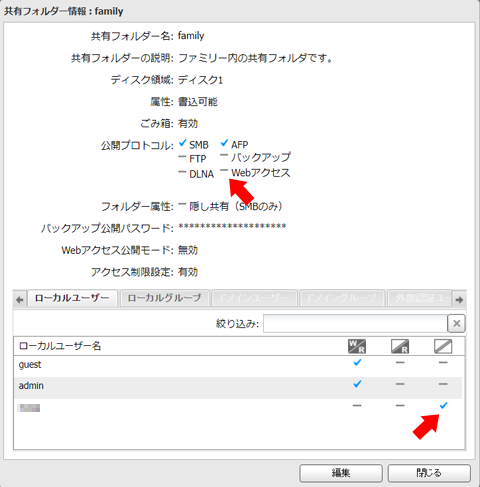
画面の下の方、「ローカルユーザー名」のリストの一番下、 新しく作成したユーザー名が表示されているのですが、このユーザーに対して、 書き込み許可を意味するであろう W も、読み込みのみ許可を意味するであろう R もない、 ただの斜め線にチェックがついているため、読み書き不能で、フォルダごと見えないようです。
その下にある「編集」をクリックし、権限の変更を行います。
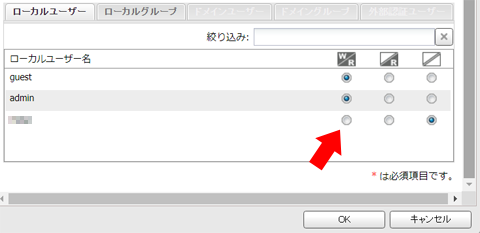
読み書きとも許可を意味する、一番左の W/R アイコンの下を選択して、OK ボタンをクリックします。
先に設定すべきでしたが、share フォルダの時と同じように「Web アクセス」にチェックを入れる必要もありました(次のセクションでも操作可能です)。
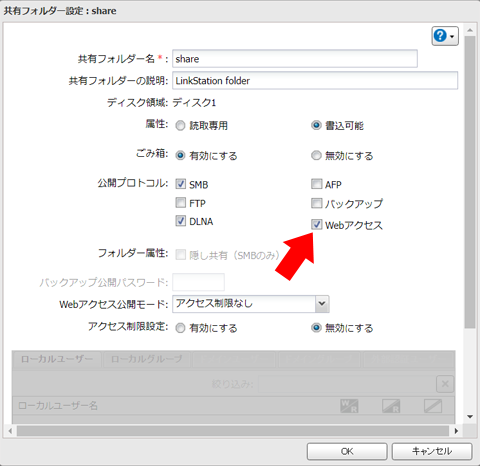
これでブラウザの Web アクセスページから見えるようになりましたが、 BuffaloNAS.com ネームがあればユーザー名でログインしなくてもみられる、share フォルダと同じような開放状態になってしまいました。
投稿 June 17, 2022
再びノート PC で NAS Navigator2 を起動し、 NAS のアイコンを右クリックして「Web 設定画面を開く」を選びます。 パスワードの入力では、admin 管理者パスワードを入力します。
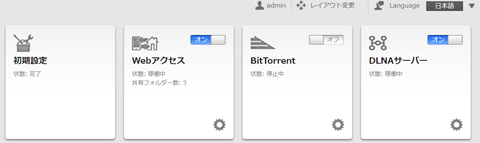
「初期設定」や「Web アクセス」のパネルが並んでいる画面で、「Web アクセス」を選びます。
「ファイル共有」が表示されたら、 「共有フォルダー」の右端にあるアイコンをクリックし、 「共有フォルダー一覧」の画面にします。
今はプライベートに指定した family フォルダの権限を編集したいので、 「family」をクリックし、さらに「編集ボタンをクリックします。
ここで Web アクセス公開モードを見ると、「アクセス制限なし」になっています。
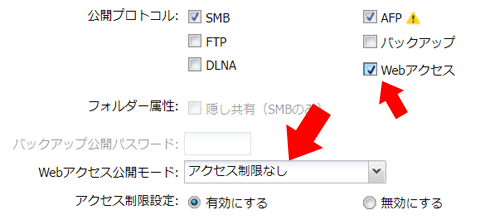 >
>
ドロップダウンを開いて選べるのは「登録グループ/ユーザーのみ」と「共有フォルダー設定と同期」だけです。 「登録グループ/ユーザーのみ」ならフォルダ単位でユーザーを指定できる、 「共有フォルダー設定と同期」だと 1 か所の設定ですべてを従わせる、ということになるのでしょう。
「登録グループ/ユーザーのみ」を選択し、 ローカルユーザーの設定を全員 W/R として、OK をクリックしました。 これで、guest、admin、新しく登録したユーザーでアクセス可能になるのでしょうか?
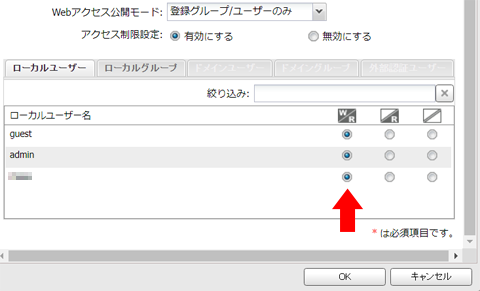
正しく設定されていない場合は次のようなメッセージが表示されますので、安心です。
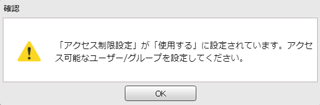
ブラウザの Web アクセスのページを更新すると、 先ほどまでは share と family が見えていましたが、今は family フォルダは見えなくなり、公開フォルダの share しか見えなくなりました。
画面右上のログインボタンから、新しく登録したユーザーでログインしてみます。 ログインすると、family も見えるようになりました。
同じように share フォルダも設定します。
NAS Navigator2 を起動し NAS アイコンを右クリック、 「Web 設定画面を開く」を選択して「Web アクセス」をクリック。 「Web アクセスを開く」ボタンをクリックして、「共有フォルダー一覧」にある share をクリック。 「Web アクセス公開モード」を「登録グループ/ユーザーのみ」に設定し 「アクセス制御設定」を「有効にする」にします。 その下で、どのユーザーが W/R つまり読み書き、または R つまり参照のみできるかを選択する必要があるようです。 アクセスを許可しないユーザーに対しては、W も R もない欄を選択しておくと、フォルダ自体が見えなくなります。
いったん Web アクセスからログアウトし、再度アクセスすると share フォルダも見えなくなりました。 つまり、単に BuffaloNAS.com ネームで入っただけでは、何も見えなくなりました。
ここで新しく登録したユーザーでログインすると、share フォルダも見えました。
ということは、(作成した)フォルダへのアクセス権はユーザーについている(誰々はどのフォルダとどのフォルダにアクセスできる・・・)のではなくて、 管理者がどのフォルダは誰々がどうアクセスできるのかを決められる、 そして各ユーザーはその範囲でアクセスできる、ということなのですね。
投稿 June 17, 2022
あとは家族用のユーザーを追加して、同じように設定できることを確認するだけです。 各自にユーザー名があるほうがのちのち簡単そうですが、今は共有ユーザー名で作成したいです。
family という名前のフォルダを初期設定で作成してしまったので、 family というアカウントだとすでにフォルダがあり、はねられてしまうことでしょう。
苗字や名前でアクセスしたくはありませんので、別のアカウント名とパスワードでユーザーを登録します。 難しくないながらも簡単すぎないもの、難しいです。
新しいユーザーの作成はスマホからのほうが簡単そうですので、スマホで SmartPhone Navigator を起動して、設定します。 このアプリは、NAS がローカルで見えるところからしか使えないようです。 つまり、外出先からのインターネットアクセスでは設定できません。
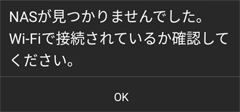
NAS 一覧で NAS アイコンをタップし、管理者パスワードを入力してログインします。
「設定ナビ」を開き、「アカウント設定」で、新しい、家族用のアカウントを作成します。 ユーザー名とパスワードを入力し、「次へ」をタップするとアカウントが作成されます。
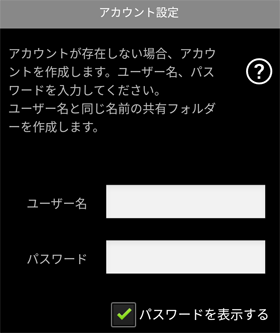
完了したらノート PC で Web 設定画面に戻ります。
そういえば BuffaloNAS.com ネームを適当に付けましたが、 家族のアクセスにも使用しますから、今ある BuffaloNAS.com ネームを別なもの、あるいはわかりやすい名前に変更したいです。
家族用に新しく追加したユーザーには、初期状態では share フォルダへのアクセス権がありません。
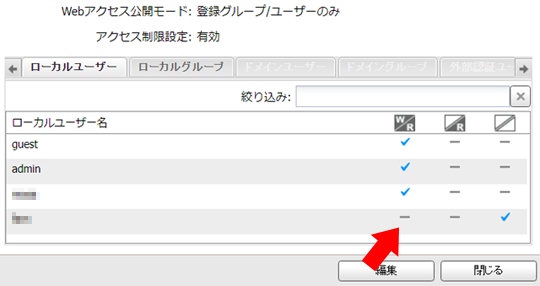
share フォルダの設定画面で「編集」をクリックし、 家族用ユーザーのアクセス権を W/R(または R)に設定します。
同じように family フォルダもアクセス可能にして、 逆に、新しい家族用ユーザーのフォルダが admin や管理者である自分から見えませんから、 アクセス権を与えて見えるようにしておきます。
このアクセス権の変更には admin パスワードでログインさえしていれば 個々のユーザーのパスワードを入力する必要がないようですので、 エクスプローラーの「ネットワーク」でフォルダを開くことは(パスワードがなければ)できませんが、 admin で管理者ログインできる限りは、アクセスする(方法を与える)ことはできてしまいそうですね。 今ここで操作しながら書いているわけではありませんので、勘違いであれば訂正します。
ついでに BuffaloNAS.com ネームを変更するには、 「ファイル共有」画面で、「Web アクセス」の右端にあるアイコンをクリックします。
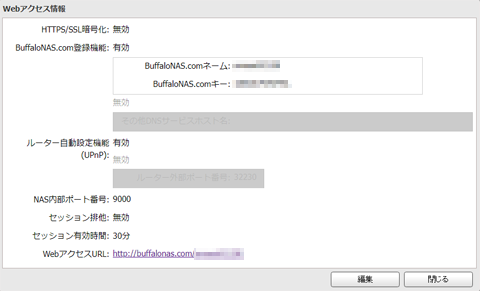
「Web アクセス情報」画面が表示され、 現在の BuffaloNAS.com ネームが表示されていますので、右下の「編集」をクリックします。
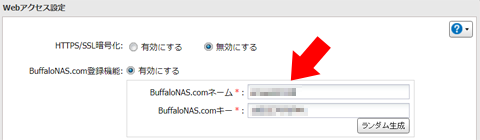
別の操作で見たことがあるような気がする「Web アクセス設定」画面で、 BuffaloNAS.com ネームを書き換えることができるようですから、 別の BuffaloNAS.com ネームを入力して、OK をクリックして設定します。
なお、BuffaloNAS.com ネームは NAS 1 台に 1 つと思うのですが、 書き換える前のものでもアクセスできてしまうので、もしかするとどんどん増やせてしまうのかもしれません。 そして古いものを削除する方法は、今はわかりません。
一緒に書かれている BuffaloNAS.com キーについては謎のままです。 何に必要なのかわかりませんので、「ランダム生成」ボタンもわかりません。 スマホの WebAccess A アプリでは、一度ログインすれば次回は BuffaloNAS.com ネームやパスワードなどを聞かれませんが、 このキーが変わると再ログインが必要になるのかも知れません(セキュリティのための全員ログアウト機能?)。
同じ画面でもう 1 つ気になるのが、一番上の「HTTPS/SSL 暗号化」欄です。
buffalonas.com が、暗号化のない http 接続になっていてなんとなく不安ですから、 「有効にする」に変更して、セキュリティを高めます。 と思ったら、この HTTPS/SSL 暗号化を「有効にする」の場合、ローカル IP をサポートしないため、 BuffaloNAS.com からのログインがエラーとなってしまいましたので、「無効にする」に戻しておきます。
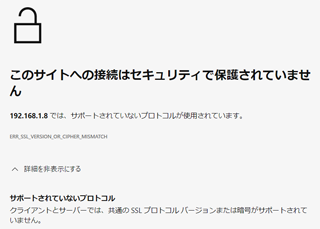
これで、管理者アカウントと同等の「最初に登録したユーザー」では全フォルダが読み書きでき、 家族アカウントでは、共有するフォルダのみが見えるようにできました。
謎の webaxs も見えなくていいのですが、見えなくして問題がないかは今は判断できませんので、そのままです。 家族アカウントから、そのアカウントのフォルダも見えなくてもいいのですが、これもちょっと迷います。 できればシンプルにしたいです。
逆に「最初に登録したユーザー」のフォルダは家族アカウントからは見えないほか、 管理者 admin からも見えないようにしてみましたが、意味がないような気がします。 admin でアクセスできるぐらいなら、フォルダの権限を編集できてしまうと思われますから。
このあとデータを保存したりするのに、 インターネット経由だと複数ファイルをまとめてアップロードできない(廃止となった flash のプラグインを要求する)とか、 NAS にある複数ファイルを一度にダウンロードできない(download.zip としてダウンロードされる割には内容がみえない)とか、 ソフトウェア側(Web サービス側)に大きな不満がありますが、 例えば mp4 ファイルを NAS に保存しておくと、とりあえずは十分、クライアント側で再生できるなど、 便利な面もありますから、今後利用した様子について、記録したいと思います。
▼ Amazon 広告 ▼
BUFFALO NAS PC/スマホ/タブレット対応 ネットワーク HDD 3TB LS210D0301N【エントリーモデル】
バッファロー BUFFALO リンクステーション LS210DN ネットワーク HDD 1 ベイ 4TB LS210D0401N


Buffalo の NAS を設置、セットアップし、スマホから新規ユーザーを登録して外出先からアクセスできるまでの設定方法について、書いています。
Android 用 Y! メールアプリで Gmail を受信する操作について書いています。
デスクトップ PC の SSD の容量が少なかったので、大きな容量のものに交換した手順を書いています。
スマホのブラウザで閲覧中のページの URL を取得して、そのページを PC で開く方法について検討しています。


Android の操作に関する記事をまとめた Android 操作トップ もご覧ください。