


Natural Intelligence による記事要点まとめ
・内蔵 SSD 選択時にはサイズや接続方式に注意する必要がある。
・Acronis True Image for Crucial などのツールが無料で利用できる。
・ブータブルメディアを作成して作業を実行する
DELL のデスクトップ PC、Inspiron 3470 は小型ボディに SSD と HDD を両方搭載した、 コストパフォーマンス優れたマシンです。 今はこれをメインに使用していますが、SSD が 128 GB しかないのは、最初からネックでした。
もちろんデータ類は HDD に保存することにしています。 ドキュメントや ダウンロードフォルダは、 HDD に位置を変更しています。 その手順については、 「ドキュメント等のフォルダを変更する」 に書いています。
開発に使う Visual Studio や SDK も、インストール先を変更して、なるべく HDD に入れています。 その手順については、 「VS Community 2019 を共存インストール(デスクトップ)」 に書いています。
だいぶ安くなったとは言え、まだまだ HDD より高価ですので、
とりあえず、250 GB の SSD に変えてみることにしました。
形状は M.2 という、
2023 年夏、今では 512 GB でも 1 TB でも、だいぶお安くなっています。
以下書いている Crucial の場合は、SATA タイプで大容量のものを出していないようです。
どうやら主力はより速度の速い NVMe タイプになっているようです。
▼ Amazon 広告 ▼
ウエスタンデジタル(Western Digital) 内蔵 SSD 1TB WD Blue SA510 M.2-2280 SATA WDS100T3B0B-EC
トランセンドジャパン トランセンド USB3.1 [M.2 SATA SSD 専用] 外付けケース TS-CM80S
さらに、M.2 SSD には、 従来規格の SATA 接続のものと、 新規格で大幅に高速な NVMe 接続があるようで、 それぞれに互換性はありませんので、注意して選ぶ必要があります。 私のマシンの場合は SATA M.2 SSD でした。
さらにさらに、サイズがあるようです。
私のマシンでは
【 2025 年 9 月 10 日追記】
当サイトのブログ「アプリ開発ブログ」の
こちら
にコメントをいただきました。
このページに書いた手順ではいきなり新しい SSD を PC 本体に装着して、現行 SSD を外付けとしてからコピーを実行しています。
最初のひと手間が重いこの手順ではなく、新 SSD を外付けにしてコピーしてよい、あるいはその手順でコピーすべき場合があるようです。
PC を開けずにシステム SSD のコピーを作成できれば、いざというときのためのバックアップを気軽に作成できそうです。
実際に試してみたら、改めてお知らせします。
なお、本サイトのご利用に際しては、必ずプライバシーポリシー(免責事項等)をご参照ください。
投稿 January 14, 2021、一部修正 July 25, 2023
取り付けられる SSD の形状、接続方式、サイズをしっかり調べたら、 新しい SSD を購入します。
私は、安心感が高い様子の、Crucial のものを選びました。 米マイクロンが製造する製品なので、大手の製品と言えます。 普段、HDD はウェスタン・デジタルのものを選ぶのですが、 今回は Crucial を選びました。
ここに書いている Crucial の場合は、SATA タイプで大容量のものを出していないようです。 どうやら主力はより速度の速い NVMe タイプになっているようですが、SATA と互換性はありませんから購入前にしっかり確認しましょう。
Crucial を選んだ 1 つの理由は、無料の SSD のコピーツールが提供されていることでした。 Acronis True Image for Crucial です。 Acronis True Image という製品の、Crucial 向け機能制限版を使用できるようです。 WD でも同じように提供されているかも知れません。
また、SSD コピーを作成するためには同時に 2 つの SSD を接続できる必要がありますので、SSD を収納できるケースを購入しました。 ケースは、サイズは複数対応していますが、製品により接続方式は決まっていますので、正しく選択する必要があります。
私が購入したのは、この 2 つ (実際に購入した SSD はすでに販売が終了していますので)下の広告 2 段目のケースのみが実際に利用しているものです。
SATA M.2 SSD 用で、
Type2280 をセット可能です。
▼ Amazon 広告 ▼
ウエスタンデジタル(Western Digital) 内蔵 SSD 1TB WD Blue SA510 M.2-2280 SATA WDS100T3B0B-EC
トランセンドジャパン トランセンド USB3.1 [M.2 SATA SSD 専用] 外付けケース TS-CM80S
SSD 本体については説明などはほとんどありませんので、説明書の言語はどうでもいいでしょうけど、ケースのほうは接続作業があります。 この製品では、説明書は英語、ドイツ語など複数言語で書かれていて、最後のほうに日本語もあり、 セットするまでの理解は容易でした。 また、ネジはもちろん、それを締めるためのスクリュードライバーも付属でしたので、 この製品だけで完璧でした。 ついでにもう1つ褒めるなら、ケースの蓋をしないでも、 比較的安全に使用できるので、このあとのお試し接続が簡単でした。
ダウンロードしたファイルを起動して、インストールします。 インストール先は選べず、空き容量の残りが少ない C ドライブにインストールされたようです。 残容量は 4.74 GB から 4.10 GB になったので、約 600 MB です。 C:\Program Files (x86) にできた Acronis サブフォルダのサイズは約 350 MB でしたので、もう少し別の場所に、何かがはいったようです。 残容量があまりにぎりぎりだと危なそうですので、まだ余裕があるうちに、早めの対策をとりましょう。
インストールが完了すると、スタートメニューに次のような項目が追加されました。
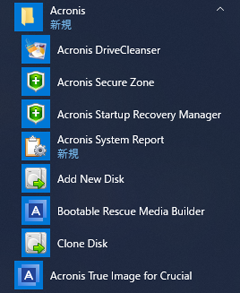
余談ですが、今までは LB コピーワークスで HDD をコピーしていました。 今はバージョン 13 で、SSD にも正式に対応しているようですが、使っていたのはバージョン 10 と古いので、対応具合はわかりません。 ですので、別のコピーツールが必要でした。
【 2025 年 9 月 10 日追記】
LB コピーワークス 10 の説明を改めて確認すると、デスクトップ PC の場合は先に新しい HDD を本体に装着するとされていました。
おそらく起動中の Windows のシステムファイルをコピーできない問題を確実に解決するため、現行 HDD を外付けにしていたのだと思われます。
こちら
にいただいたコメントのように、先にクローンを作成して入れ替えるほうがスムーズみたいです。
SSD に対応している新しいバージョン LB コピーワークス 13 にしようか、かなり迷いました。
▼ Amazon 広告 ▼
LB コピーワークス 13
LB コピーワークス 13 [ダウンロード]
発売は 2013 年と古いですが、これからもきっと長く使えるので、それもありかと思います。 ですが、まずは無料の Acronis を試して、困った点があってから、考えることとしました。
投稿 January 14, 2021
まずは何より、安全に対応することを最優先としなくてはなりません。 仮に SSD クローンに失敗しても、元の SSD は絶対にそのままであるべきで、 最悪 PC 本体に戻すことで起動できるようになるべきです。 もっと最悪の場合でも、購入時の状態まで戻せれば HDD のデータは残っていますから、そこだけは絶対に守る必要があります。
完全に忘れていましたが、どうやら私はマシン購入時に、ちゃんと、 「システム修復ディスク」を作成していました。 見つかる場所に置いておくことは大事ですね。 これで、少なくとも SSD を交換してシステムを再インストールすれば、復旧します。 データは HDD にありますので失われませんが、 ソフトのインストール情報がなくなるので、システムの再インストールは最後の手段です。
ちなみに、「システム修復ディスク」などを作成していない場合、 Windows 10 の機能を利用して、システム修復メディアを作成できるようです。 対応メディアが 32 GB 以上の USB メモリになるようで、もはや DVD などには作成できないようです。 それでも SSD にあるデータ全部は入りませんが、インストール情報やレジストリ、 ブックマークなどもバックアップされる可能性があるように思えます。 私は、こちらは作成しませんでした。
今までのシステム入り HDD のコピー経験から、 まず先に現在の SSD を USB 外付けにして、 PC 本体に新しい SSD をセットし、 DVD などからコピーソフトを起動してコピーを実行、 という手順になると思いますので、 Acronis でいう「ブータブル メディア」を作成する必要があると思えます。
詳しくは確認していませんが、どうやら実際には、 稼働している状態から外付けにした新規 SSD にコピーを行え、 システム系の「動作中にはコピーできないファイル」は再起動前にコピーできるようです。
興味がある方は、 マニュアルをよく調べてから、 お試しください。 私は従来と同じ流れにして、完全同一コピーにしたいです。 というのは、システムを起動すれば、 一時ファイルなど、少なくとも何らかの変更が行われるはずなので、 何か問題があったときに、わけがわからなくなりそうです。
投稿 January 14, 2021
「ブータブルメディア」とは、 新規 SSD を PC 本体にセットしたとき、OS がなくなってしまって起動できませんので、 代わりに最小構成の OS とソフトをセットにした、DVD メディアなどのことです。 OS を起動することを、ブートと言い、 それを可能にする、-able を付けたものが「bootable」です。
Acronis の マニュアルを参照すると、 「ブータブル メディア」を作成するためには、ソフトで次のような手順を追う、とあります。 実際には操作せず、予習だけしておくと、 まず、サイドバーの「ツール」を選び、 「ブータブル メディア ビルダ」を選択します。 表示された画面で、「Acronis ブータブル レスキュー メディア」を選択し、 「実行」をクリックすることで、 「ブータブル メディア」を作成できると書かれています。 マニュアルの 2002-2018 版では、15 ページです。
このメディアで起動する場合は、BIOS の設定が必要な場合があります。 PC の起動時に F8 キーや F12 キーなどを押して、起動ドライブを CD/DVD や USB 起動を許可/優先する設定が必要になるかも知れません。
実行する前にマニュアルを読み進めると、 マニュアルの 2002-2018 版では、18 ページに、クローン作成方法があります。 これを見ると、新しいドライブを PC 本体に取り付け、現役ドライブを外付けにするよう、指示されています。 なお、ここで「ハードディスク」と書かれている部分は「SSD」と読み替えて、問題ないはずです。
ここでは「ブータブルメディアで起動する」という手順が省略されているような気がしますが、 とにかくディスクから Acronis True Image for Crucial を起動する必要があります。 そして、ツールバーの「ツール」を選び・・・ 先ほどは「サイドバーのツール」でしたが、画面が異なるのでしょうか? そして「ディスクのクローン作成」をクリック、 「クローン作成モード」画面で、転送モード「自動」を選ぶことが推奨されています。 パーティションのあるドライブがソースとなり、 パーティションのないドライブが転送先に設定されるようですが、 SSD + HDD のシステムでは、正しく認識されないかも知れません。 その場合は「手動」を選ぶと、自由に選択できるようです。
手動指定の場合は、ソースディスクとターゲットディスクを選ぶ必要がありますが、 パーティションのないディスクがあれば、それが自動的に指定されるとあります。 クローン処理が完了すると、自動的にシャットダウンされるようです。 HDD のコピーの場合は何時間もかかりましたが、小容量の SSD なので、そんなに時間はかからないかと予想しますが、 それでも自動でシャットダウンしてもらえれば、見ていなくていいので、夜実行などもできますね。
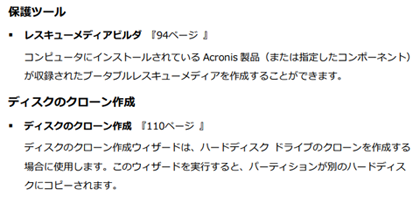
マニュアルの、対象ページを参照しつつ、進めます。
作成できるメディアには、 「Acronis ブータブル レスキュー メディア」 「Acronis プラグインを含む WinPE ベースのメディア」 「Acronis プラグインを含む WinRE ベースのメディア」 の3種類があり、上記の順でおすすめされているようなのですが、 このあと、Win7 以降では標準で WinRE が選択されると書かれています。 WinPE や WinRE とは、最小セットで動作する Windows の名称です。
まずはディスクを作成し、起動テストを行うまでを確認すべき、ということです。
新しい DVD メディアをドライブにセットしました。 デスクトップ機なので問題ありませんが、光学ドライブのないノート PC の場合は、 専用の USB メモリなどを用意しなくはいけません。 CD でも良さそうな気配ですが、今は CD-R メディアのほうが貴重かも知れません。
Win10 が出す通知は無視して、Acronis True Image を起動します。
起動できた方は、ここまでスキップしてください。
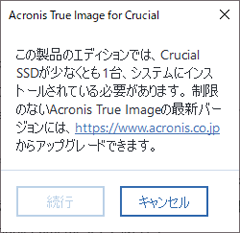
DELL Inspiron 3470 は、今ある SSD が Crucial だったと思うので、 デバイスマネージャーで確認しました。
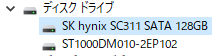
間違えていました。 SK ハイニックスでした。 とりあえず新しい Crucial の SSD をケースに入れて、USB でつないでみます。 蓋をしていないので LED がかなり明るく点灯しました。
フォーマットされていないからか、エクスプローラーでは見えません。 プラグアンドプレイの通知もありません。 これだと無理やりフォーマットすることもできません。 しかし、デバイスマネージャーからは見えています。 この状態で、Acronis True Image は、起動できました。
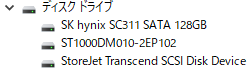
デバイスマネージャーからは見えているので、接続に問題はないのでしょう。 どこからフォーマットできるかわかりませんが、今は必要ありません。 fdisk みたいなコマンドを実行しないと、これだけで外付けドライブのようにはできないのでしょうか? ドライブ名が付いていないのに、fdisk 的なことができるでしょうか? スッキリしませんが、先に進めます。
「使用許諾契約」を読み、「同意する」にチェックを入れて、 OK ボタンをクリックすると、 Acronis True Image が起動されます。
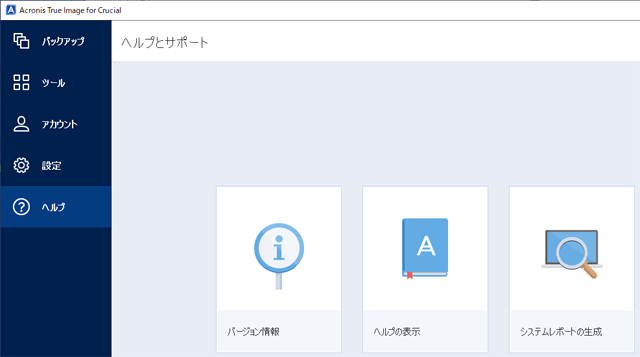
左側の「ツール」を選択します。
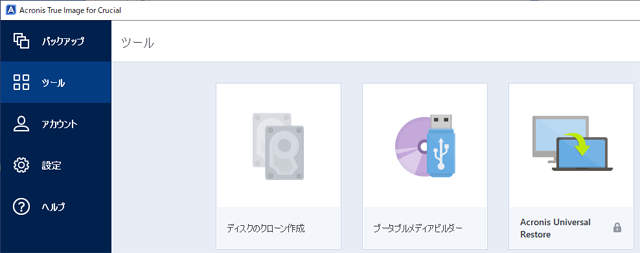
「ブータブルメディアビルダー」を選びます。
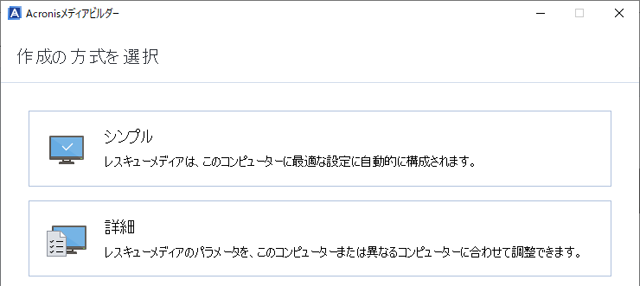
マニュアル最初の部分の説明とは異なる流れに思えますが、 うしろに書いてあった部分と同じ操作になったようですので、 「シンプル」を選びます。
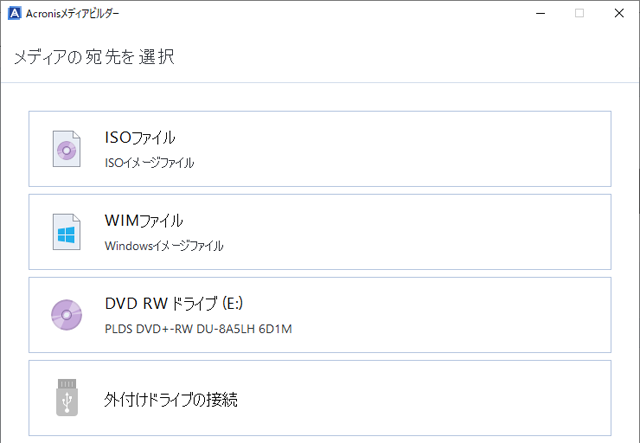
作成したいメディアは DVD ドライブにセット済みですので、 「DVD RW ドライブ」を選択します。
ちなみに ISO ファイルとは、別途ディスク作成ソフトなどでディスクを作成するためのイメージファイルです。 WIM ファイルは聞いたことがありませんが、Windows 版の ISO のように思えます。 外付けドライブは、USB などと思います。ノート PC や光学ドライブのない PC 向けと思います。
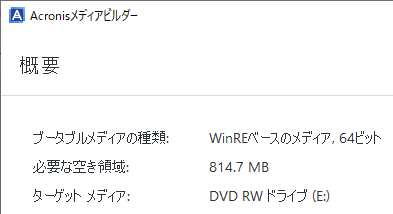
作成前の最後の確認画面になりました。 814.7 MB になっているので、CD-R にはそもそも入りません。 問題なければ、画面右下にある「実行」ボタンをクリックします。
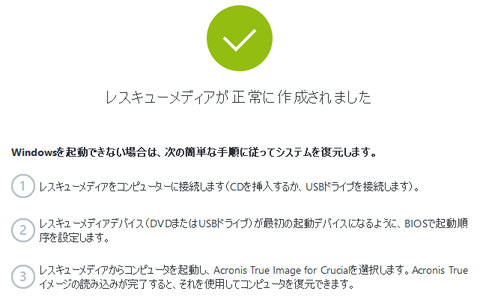
データ量が小さい割には長い 5 分強かかりましたが、無事成功しました。
Acronis True Image を終了します。
投稿 January 14, 2021
作成した DVD メディアの起動テストをしてみます。
作成したブータブルディスクをドライブにセットして、 外付けした Crucial の SSD をつないだまま、PC を再起動してみます。 PC によっては、SSD/HDD よりディスクドライブが優先になっていたりするケースもあると思いますので、 あわよくば、何も設定しないでも、DVD から起動されるかも知れません。
希望はかなわず、内蔵 SSD から起動されてしまいました。 しかも、起動画面をずっと見ていましたが、BIOS 設定に入るための表示がでませんでした。
再度、再起動を行って確認したところ、画面の左下か右下かと思ったら、右上に表示がでました。 どうやら F8 キーを押したので、説明がでたようです。 とにかく、Windows 起動前、DELL のロゴが表示されているあたりで、 F12 キーを押します。
この先、操作した記録としてできるだけ書いておきますが、 正直、一般のユーザーに自力で操作は不能と思えました。 昔の BIOS 設定より難しい表記になっていますし(わかれば納得ですが)、 ブート順を設定するだけで、かなり手間がかかりました(わかれば簡単ですが)。 比較的慣れている私でも、少し怖い感じすらありました。
この操作は、作成されたディスクが正しく動作するかを確認するためだけであり、 必要なわけではありません。 作成したディスクに問題がなければ、起動できます。 仮にディスクエラーでも、取り外した SSD を戻せば戻ります。
わざわざディスク書き込みの確認までしないでもいいわけですが、 BIOS の設定をしたことがあるので試したい、 やったことがないけど試したい、 あるいは苦労と恐怖があっても構わない場合は、お試しください。 そうでない場合は、次のセクション「SSD のクローンを作成する」に進むほうがいいと思います。
まず、DELL ロゴ表示中に F12 キーを押し、 画面右上に英語で、「ワンタイム・ブートメニュー表示」のような文字が出たら、少し待ちます。 すると、下記のようなブート設定画面が表示されます。 DELL の他機種でも、DELL でない機種でも、だいたい同じ操作になるでしょう。
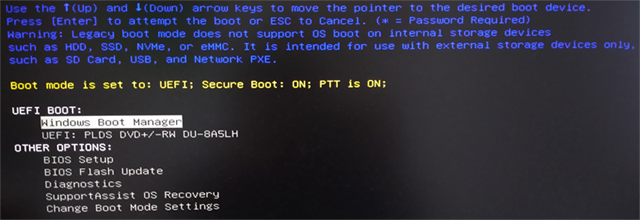
実際の操作中は試行錯誤でしたが、ここでは最初から、判明したことを記録します。
まず、選択可能な上の段、UEFI BOOT のところですが、 これが起動の優先順序となっています。 この場合、「Windows Boot Manager」が優先で、これは内蔵 SSD/HDD を示しているようです。 次の「PLDS DVD+/-DW」は搭載されている DVD ドライブの機種名なので、 内蔵 SSD/HDD にシステムがない場合は、ディスクドライブからの起動を試みる、ということのようです。
このままだと内蔵ドライブから起動され、ディスクドライブからの起動はできませんので、 作成したブータブルメディアで起動できるかは、テストできません。
入れ替えるには、OTHER OPTIONS にある、 BIOS Setup を、矢印キー下を押して選び、Enter キーを押します。 想像ですが、BIOS Flash Update と SupportAssist OS Recovery は、選ばないほうが安全だと思います。 Diagnostics は診断ですので、試していませんが、問題があれば検出する機能でしょう。 Change Boot Mode Settings は、試しましたが、選択可能なオプションとしては、 Secure Boot を OFF にできるだけでしたので、必要ないでしょう。
初回のみ、システムスキャンが実行され、数分かかりました。 ハードウェアに問題がないことがわかりましたが、 表示された文言がなんとなく不安でしたので、 キャンセルして再起動し、再び BIOS メニューに入りました。
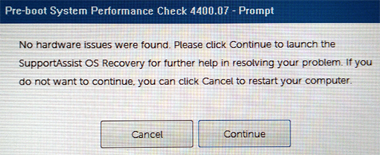
【参考訳】
ハードウェアの問題は見つかりませんでした。
Continue をクリックして、問題解決の手助けをするために、
SupportAssist OS Recovery を起動してください。
続行したくない場合は、Cancel をクリックすれば、コンピュータを再起動できます。
再び BIOS Setup を選び、Enter キーを押すと、 設定メニューが表示されました。 左側に設定可能な項目がたくさんありますが、 最初から開かれている General のグループにある、 Boot Sequence、ブートシーケンスを選びます。 この画面では、マウスを使用できます。
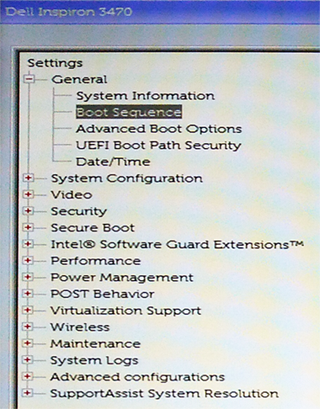
同じ画面の右上で、ブートに利用できるデバイスを選択し、順序を決めます。

この場合、Windows Boot Manager も DVD ドライブも、チェックが入っているので有効です。 上記画面はすでに並べ替え後なのですが、右側に、上から順に起動される並びがあります。 最初は Windows Boot Manager が上にありました。
この操作もやっかいに感じました。 まず順位を変えたいデバイスの名前をクリックして、選択します。 上図の場合は、DVD ドライブが選択状態になっています。 そしてその優先順位を上げたい場合は上矢印ボタンを、 下げたい場合は下矢印ボタンをクリックします。 わかってしまえば簡単ですが、この操作にも(法則を知るために)手間取りました。
希望の順にできたら、画面右下の Apply ボタンをクリックし、 確認メッセージのあと、再起動となります。
システムのあるディスクがドライブにあると、 「Press any key to boot from CD/DVD...」のような表示が出ますので、 表示中に、どれでもいいのでキーを押すと、ディスクから起動されます。 起動には、だいぶ長い時間がかかります。
しばらく待っていると、Acronis True Image for Crucial が起動されましたので、 ちょっと操作を試したのち、実際のコピー操作は実行せず、終了させました。
このままでも、「Press any key to boot from CD/DVD...」のような表示が出て、 何もキーを押さなければ内蔵 SSD から起動されるので問題はありませんが、少しの時間のロスになります。 F12 キーを押して、BIOS セットアップでブート順を戻しておきました。
優先順位が設定されているので、 システムのない SSD を本体にセットした場合、 自動的に DVD ドライブが選択されるのではないかと思います。
投稿 January 14, 2021
準備ができたので、いよいよ SSD クローン作成を行います。
手順としては、 現在の SSD を取り外し、USB 接続用のケースに収めます。 新しい SSD を、PC 本体に取り付けます。 そしてブータブルメディアで Acronis True Image を起動し、 クローンの作成へと進みますが、 PC 使用直後は内蔵 SSD が非常に熱い可能性がありますので、翌日朝にします。
さて翌朝、電源オフ状態では Acronis の起動ディスクを入れられない電動トレイなので、 いったん PC を起動し、DVD を入れ、念のため完全シャットダウンを行いました。
完全シャットダウンとは、通常 Win10 では次回高速起動できるように何かを保存しているようなのですが、 Shift を押しながらシャットダウン(または再起動)を選択することで、 完全にシャットダウンすることらしいです。 ただ、SSD のせいか、体感的にはわかりません。 画面表示も特にないので、ちゃんとできているかもわかりませんが、 一応、安全を期して、実行しました。
新しい SSD を本体に取り付け、 現行の SSD を USB で外付けにします。 このあとのコピーの時間に確実に影響しますので、 USB は 3.1 のポートを確認して接続すべきです。
この様子は、「DELL Inspiron 3470 の SSD 交換」に記録しておきます。
試しにそのまま起動してみると、内蔵 HDD からの起動を行おうとして、起動エラーになりました。 内蔵 HDD にシステムがないので当然ですが、自動的にディスクドライブをトライ、にはなりませんでした。 これは内蔵 SSD + HDD システム特有の問題であり、 内蔵ドライブが SSD だけであれば、自動的に DVD から起動になるのではないか・・・と思います。
再起動時、DELL のロゴがでているときに F12 キーを押し、 ブート選択画面にしました。
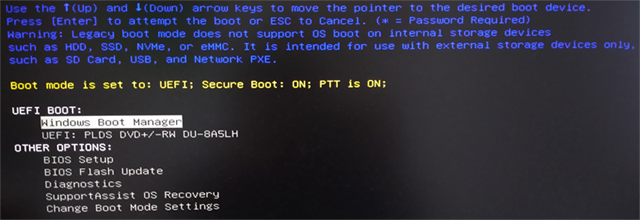
昨日はこの画面で、ブート順を設定することばかり気にしていましたが、
実は UEFI BOOT の欄、
上の図の選択の1つ下、DVD ドライブを選択して Enter を押すだけで、
そこからの起動になりました。
※ このあと、ブータブルディスクを入れたまま起動したとき、ディスクから起動するかの Press any key...が出たので、
書き換わってしまっているかもしれません。
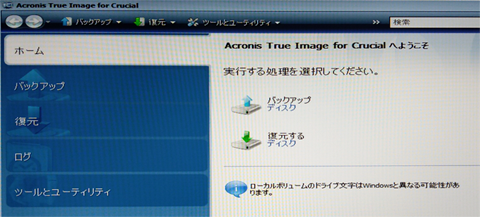
しばらくして、Acronis True Image for Crucial が起動されたら、 以下の操作を行い、SSD のクローンを実行します。
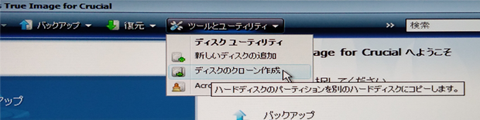
ツールバーの「ツールとユーティリティ」をクリックし、 出てきたメニューから「ディスクのクローン作成」を選びます。
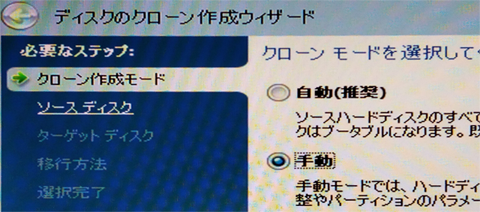
外付けした元の SSD、内蔵 HDD、新規の内蔵 SSD と 3 つ接続されていますので、 「手動」を選んで「次へ」ボタンをクリックしました。 コピー元とコピー先だけしかない場合は、推奨とされている自動で問題ないと思います。
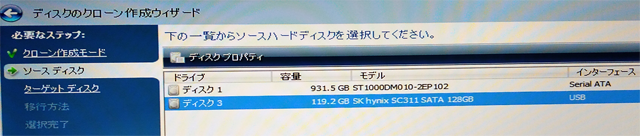
ソースディスクとして、コピー元を指定しています。 ディスク 1 として HDD が、ディスク 3 として USB 接続した、元の SSD が見えています。 「容量」や「モデル」からも判断可能です。 一応、画面の下のほうでパーティション構成を確認できます。 「次へ」ボタンで進みます。

少しののち、ディスク 2 として、新しい SSD が未初期化として認識されましたので、 ターゲットとしてこれを選択し、「次へ」をクリックします。
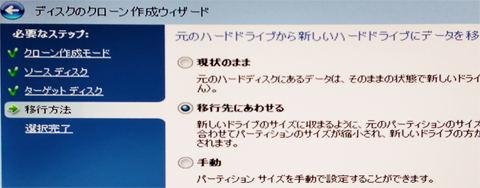
コピー先のパーティション構成をどうするか、を選ばせている画面のようです。 通常は「移行先にあわせる」を選べば、そのままの形式で拡張されると思います。
「現状のまま」だと、元のサイズ、128 GB ぶんだけがパーティションとして作成されでコピーされ、 残りは「未初期化」のまま残って、別パーティションを作成できることになると思われます。 「手動」では、新しい SSD を2つのパーティションにしてドライブ文字をわけたい、 のような要求を満たせるとは思いますが、知識が必要になりそうです。

実行前に、コピー後、どのようなパーティション・イメージになるかを確認できます。 ある程度の知識がないと理解できないと思いますが、ドライブ名が付いた部分が広くなっていれば問題ありません。 少なくとも、適用前にパーティションがなく、 適用後に未使用となる部分がないことを確認します。 あとからパーティションのサイズを操作しようとするのは大変です。

処理が始まり、残り時間のめやすが表示されます。 実際には、この倍まではかかりませんでしたが、この時間では終わりませんでした。
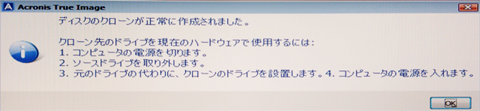
完了したら、Acronis True Image のウィンドウを、右上の×ボタンで閉じ、 さらにコマンドプロンプトも、右上の×ボタンで閉じると、PC が再起動されます。
ディスクがはいったまま、元の SSD が USB で接続されたままですが、無事再起動できました。

エクスプローラーで見ても、うまくいっているようです。
いったんシャットダウンして、USB 接続になっている元の SSD を取り外し起動してみます。
起動できました。
ブラウザ等の動作も問題なく行えていますので、無事に完了ということになります。
投稿 January 14, 2021
最後に、ハードウェアの交換について、記録しておきます。
私はハードウェアに詳しくありませんが、DELL の場合は PC を開けやすく、簡単でした。

ケーブル類を外し、平らな面に寝かせます。 静電気にも注意しなくてはいけませんので、水道を触るなど対策します。
DELL のデスクトップ機はカバーを開けやすく、 機種によってはネジなしで外せるものもあったのですが。 Inspiron 3470 の場合は、2 本のネジを外す必要がありました。
そのあと黒い取っ手部分を少し背面方向に平行にずらしてから、持ち上げます。

左の縦長が電源、右上が CPU に重なっているファン、右下が光学ドライブと HDD のようです。 ファンと電源の間に、白いラベルが貼られた SSD があります。

光学ドライブとファンの間、写真の上側で接続され、矢印の部分の青いピンで固定されています。

青いピンで SSD が押さえられていますので、真上に抜くと、斜めに浮き上がってきます。 SSD を、浮いている方向に引き抜きます。 上の写真でいえば、左方向に抜けます。

逆の手順で、新しい SSD をセットします。 斜めに差し込んで、それも青いピンで押さえる、という具合です。

取り外した SSD は、ケースに入れるために USB コネクタのある基盤に取り付けます。 差し込みは斜めですので、付属のネジとドライバで固定して、収納します。
あとは PC 本体の蓋を閉じ、ケーブル類の接続を戻したら、完了です。


Windows 7 Pro をシャットダウンしようとしたとき、 「ログオフしています」画面のまま進まなくなり、 強制終了したら Windows を起動てきなくなった問題と、その解決策を記載しています。
Windows 7 Pro をシャットダウンしようとしたとき、 Win10 PC をシャットダウンしようとすると、 「Task Host Window がバックグラウンドプロセスを終了中」と表示され、シャットダウンできず、 放っておいたらスリープ状態となり、 ログイン画面に戻ったので右下のアイコンからシャットダウンしようとしても、 ログイン中のユーザーのデータが失われるかもしれない強制シャットダウンになった問題について、調べています。


Windows の開発と操作に関する記事をまとめた Windows 開発トップ もご覧ください。