


ちょっとした調べ物をするには、やはりスマホが便利です。
私は普段は PC をメインに使用していますが、 「ちょっとした」調べ物の場合は、例えノート PC がそこにあっても、 例えそれが起動されていてスリープ状態であっても、 マウスを持ってブラウザを起動してキーボードで入力して・・・ よりはスマホでホーム画面にある Google バーに入力、あるいは音声で入力するほうが手軽です。
スマホだけで用事が完結すればそれでいいのですが、 ときには同じウェブページを PC で開きたいこともあります。
「ブラウザにログインしてブックマークを共有する」ような操作をすれば簡単そうですが、 PC とスマホでは見たいページも異なりますので、それを除外すると、 なかなか簡単な方法が見つかりませんでしたので、どうすると便利か、調べました。
なお、本サイトの
ご利用に際しては、必ずプライバシーポリシー(免責事項等)をご参照ください。
投稿 June 6, 2022
まずは Android 端末では最も一般的と思われる、Google の Chrome ブラウザです。
使い方が悪いのか、ブックマークが使いにくいので多用していませんが、 とりあえず 1 つのブラウザでも良い方法があればそれで済む話です。
改めて、目的はスマホのブラウザで表示しているウェブサイトを PC で見る、ですが、 その前に、ホーム画面の Google 検索バーで検索した内容をブラウザで表示する方法も記載します。
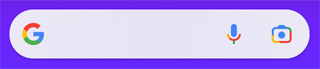
例えば Google 検索バーで「マイクロソフト」を検索してみます。
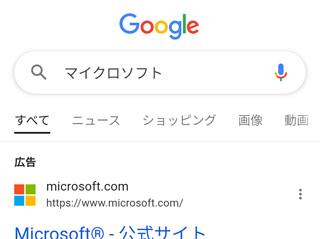
検索結果のうちの 1 つを開くと、 ブラウザで開いているような感じになりますが、実際にはそうではありません。
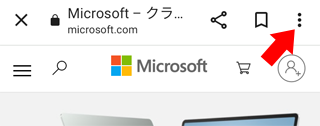
右上の縦 3 点メニューをタップすると、 開いたメニューの中に「ブラウザで開く」が見つかりますので、タップします。
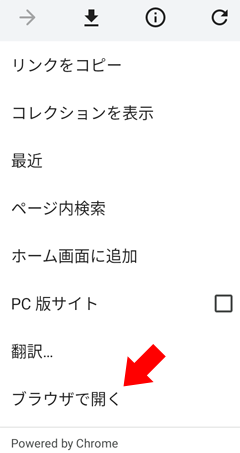
デバイスにブラウザが複数インストールされている場合、 デフォルトのブラウザを指定していなければ、どのブラウザで開くかを聞かれます。 1 つのみの場合や、下の画面で「常時」を選んだあとは、聞かれません。
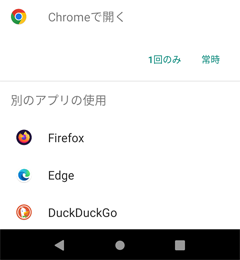
ブラウザを選択すれば、そのブラウザで開かれます。 ここでは「Chrome で開く」の「1 回のみ」をタップしています。
すると Chrome で開かれますが、起動しているアプリの一覧を表示させてみると、その違いがわかります。
アプリの一覧を表示するには、
従来のボタンによるナビゲーションなら
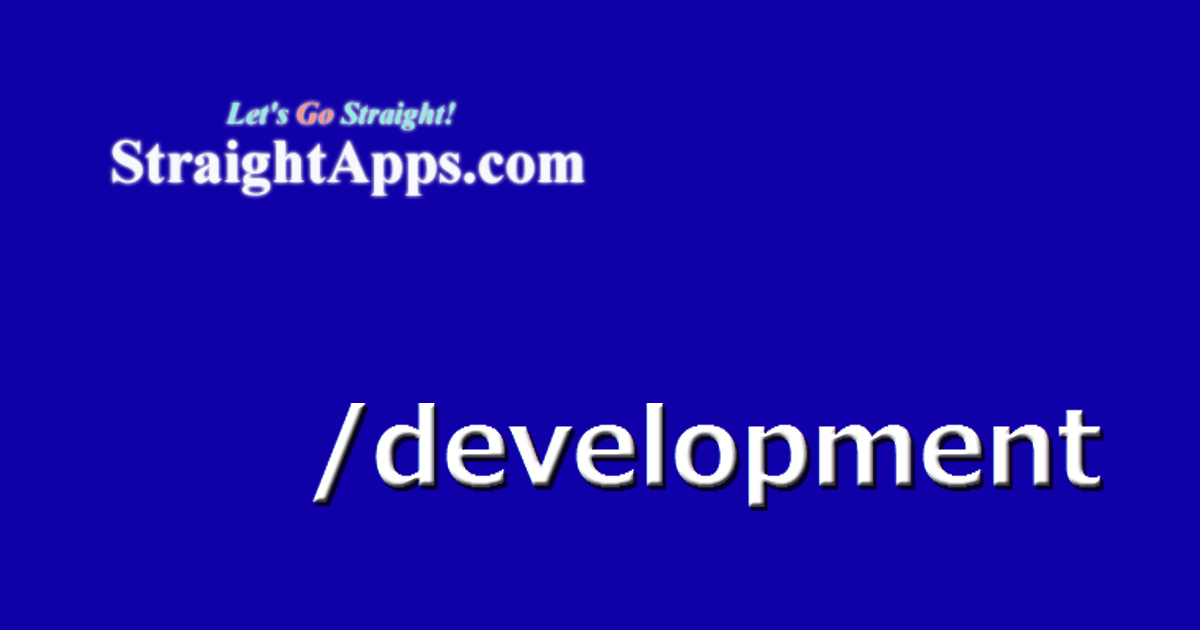 Android 10 のジェスチャー操作を元に戻す
Android 10 のジェスチャー操作を元に戻す
Android 10 以降では、画面下部の左向き三角、丸、四角のボタンによるナビゲーションに代わり、ジェスチャーで操作します。これを元のボタンに戻す手順について書いています。
Google 検索バーで表示しているページは、G アイコンが付いています。
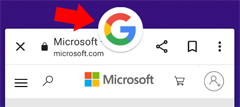
Chrome で開いている場合は、このように Chrome ブラウザのアイコンになっていますので、区別可能です。
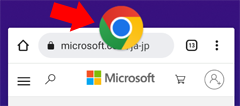
以降、Google 検索バーでの結果から表示している状態ではなく、 Chrome によって開いている状態での操作ですので、ご注意ください。
投稿 June 6, 2022
Chrome ブラウザで開かれたウェブページを PC で開くには、 まずは URL 全体がわかれば、面倒ですし打ち間違いやすいとしても、目的は達成されます。
特徴がある記事などでは、ドメイン名や特徴となるキーワードを選んで PC で検索するほうが簡単ですが、 正しく同じページに行きつくには、多少の経験が必要になるでしょう。
試しに表示したマイクロソフトのトップページは短い URL ですので全部見えていますが、 多くの場合は画面を横にしても URL 全体は見えません。
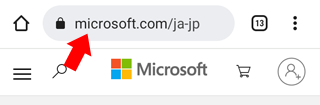
URL の部分をタップすれば URL 全体が表示されるだろうと思いましたが、うまくいきません。
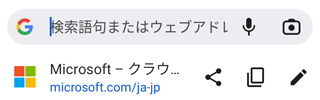
すぐ下に今まで表示していたページが表示されています。 その右側のペンアイコンをタップすると、URL 入力欄に URL 全体が表示され、編集できるようになりました。
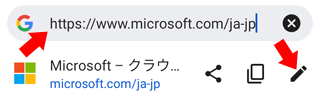
これで(一度には見えなくても)全体を見ることができますので、一字一句間違いなく PC のブラウザに入力すれば、同じページを開けます。 ただ、URL によっては長かったり、英数が混ざっていたり、日本語がエンコードされて % がついたコードがあったりと厄介です。
その左、紙が重なったようなアイコンは「コピー」のようです。 URL をクリップボードにコピーしても意味がありませんので、その左にある共有を試します。
上の画面で共有のボタンをタップするか、ブラウザの
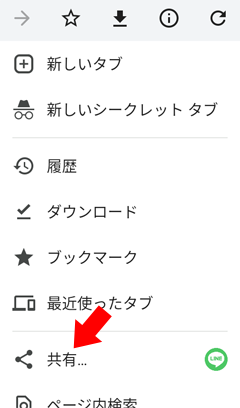
どのアプリと共有するかを選択できます。
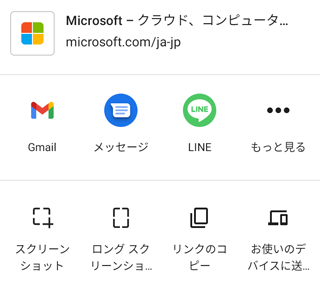
LINE で自分に送っても、普通は PC には LINE を入れていないと思いますから、見られません。 Gmail で URL 文字列を送信すれば、それは PC でも見られますから、ない手ではありません。
「スクリーンショット」や「ロング スクリーンショット」といったものが表示されている 下の段を横にスクロールさせると、良さそうなものが見つかりました。
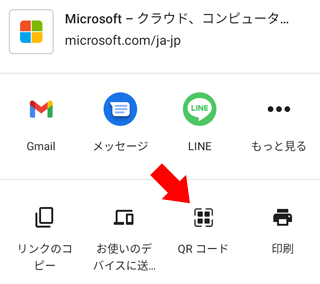
QR コードをタップすると、ページ URL の QR コードが表示されました。
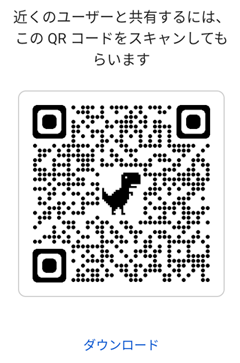
なんだか面白い QR コードが表示されました。 この方法で、他のスマホで簡単に同じページを表示できそうです。
ノート PC など、カメラが付いた PC でも、これを読めば簡単です。
デスクトップなどは、テレワーク用にカメラを付けた、みたいなことがなければ、カメラがないかもしれません。
理想的には短縮 URL などを作成してくれるといいのですが、 それでも英大文字・小文字・数字交じりになって、打ち間違いが発生しそうな感じがします。
現時点での結論としては、 QR コードが読める端末へは QR コードの表示で、 そうでない端末へは Gmail で読めるメールアドレスに URL 文字列を送信、です。
ただただでっかく、画面に URL 文字列が表示されればそれで良い、という感じもします。
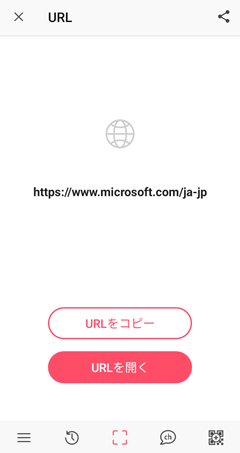
これは上の QR コードを クルクル - QRコードリーダー で読み込んだときの画面です。 URL に遷移する前に表示する設定にしてあります。 こんな感じなら、文字も大きくてスクロールも必要ありませんので、みやすいような気もします。
なお、遷移前の URL 表示設定については、「QR コードの読み取り設定」に詳しく書いています。
投稿 June 6, 2022
逆に、PC のブラウザで開いているものと同じウェブページをスマホで開くのは、簡単です。
一番簡単なのは Windows 10 以降で標準となった、マイクロソフトの Edge ブラウザです。
画面上部、アドレスバーには URL が表示されています。

URL が表示されている部分をクリックすると、選択状態になると同時に、右側にアイコンが追加されます。
QR コードのイメージなのでしょうが、窓のような、「田」のようなアイコンをクリックすると、QR コードが生成されます。

この QR コードをスマホで読めば、同じページを開けます。
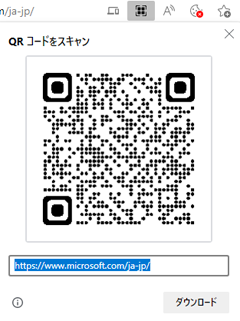
なお、PC の Chrome や Firefox では、このような QR コード表示機能は、すぐには見つかりませんでした。
投稿 June 6, 2022
ブックマークに代わる「コレクション」機能が使いやすい Firefox について、追記予定です。
投稿 June 6, 2022
操作系が画面下部にあり片手で操作しやすい Edge について、追記予定です。
投稿 June 6, 2022
セキュリティの高さが売りの DuckDuckGo ブラウザについて、追記予定です。


Chrome ブラウザでパスワードを記憶させる操作と、記憶しないに設定したものを解除する方法について書いています。
偽 URL が記載された QR コードをうっかり読み込んでサイトを開かないよう、事前に確認するためのアプリ設定について書いています。
プライバシー重視の検索エンジン DuckDuckGo のブラウザをインストールして試しています
スマホの画面に表示されている QR コードをそのスマホで開く方法について書いています。


Android の操作に関する記事をまとめた Android 操作トップ もご覧ください。