


モトローラの moto g8 は、 Android 10、4,000 mAh バッテリー、AI エンジン搭載トリプルカメラを備えた、6.4 インチ大画面ディスプレイ搭載のスマホです。 公式ストアでは税込み 22,800 円と低価格で、基本的操作には十分なスペックありです。
モトローラと言えばかつては憧れのブランドでしたが、 スマホ時代にうまく対応できず、ブランド存続の危機になり、心配していました。 Google 時代を経て 2014 年からレノボの子会社となり、今は復活しつつある、と思えます。
Android 9 では画面の下部に三角、丸、四角のアイコンが並んでいて、 それぞれ「戻る」「ホーム」「タスク一覧」に対応していましたが、 Android 10 では、これらのアイコンがなくなった、 「ジェスチャー ナビゲーション」になりました。
操作は、最初はかなり戸惑いますが、 通常の操作だけ行うなら、慣れれば特に問題なさそうです。
ところが、どうやらゲームなどで画面を一杯まで使う場合、 画面の端の操作を行うと「戻る」になったりして、使いにくいケースがあるようです。
ここでは、従来の3ボタン操作に戻す方法について、書いています。
なお、本サイトの
ご利用に際しては、必ずプライバシーポリシー(免責事項等)をご参照ください。
投稿 January 12, 2021
moto g8 は、デフォルトでジェスチャー ナビゲーションでした。 初回セットアップについては正確には覚えていませんが、 きっと選択できたわけではないように思います。 ちなみにシャープの人気機種 AQUOS sense4 も、デフォルトでジェスチャーでしたので、 きっと Android 10 搭載機種は、ジェスチャーナビなのでしょう。
まずは従来の丸ボタン、ホーム画面に戻る操作は、 画面下部にあるバーを上方向へすばやくスワイプします。 アプリを開いているときにはそのウィンドウが小さくなり、すばやいスワイプ操作により、 小さいアイコン状態に戻る、というアニメになっています。 ゆっくりスワイプを始めると、他に開いているアプリがあるとそれが見えてきますので、 ホーム画面に戻りたいときには、最後だけすばやくスワイプすれば、 それでも大丈夫みたいです。
例えば「設定」アプリを開いているときは、画面下端にこのように見えています。
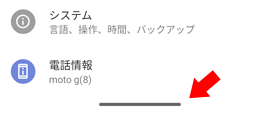
ホーム画面でも、同じように、このように見えています。
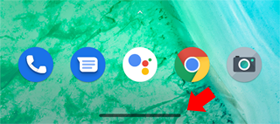
従来の四角ボタン、タスク一覧を表示する操作は、 なぜかホーム画面に戻るより簡単です。 画面下部にあるバーを上方向へゆっくりスワイプします。 開いているアプリのウィンドウが小さくなり、他に開いているアプリが見えてきますので、手を離します。 もっと高速に操作したいときは、すばやくスワイプを始め、途中で(離さないで)止めると、 タスク一覧になります。
従来の三角ボタン、戻るを実行する操作は、
画面に右または左端から中央に向かってスワイプです。
「戻る」操作がなくなるとホーム画面に戻るようですが、
ゲームなどで問題となるのは、左右の画面端からのスワイプで「戻る」になる点で、 「戻る」が実装されているアプリの場合と思われますが、 操作が中断されてしまうようです。
従来の三角ボタンとジェスチャーの操作に違いがあるのかないのかは、 調べたら、 Android 開発ページの「Back ボタンを処理する」またはそこからのリンク先に記録します。
投稿 January 12, 2020
とりあえずは Android 9 以前のように、3ボタンナビゲーションに戻しても問題ありませんが、 Android 10 以降、きっとずっと新しいジェスチャーナビゲーションになり、 いつか3ボタンナビゲーションに戻せない日が来るかも知れません。
が、それを承知の上で、3ボタンナビゲーションに戻すのは、 設定アプリから非常に簡単に行えますし、またジェスチャーナビゲーションに戻すのも簡単です。
まずは設定アプリ」を起動します。
ホーム画面にないことはないと思いますが、もし「設定」と書かれた歯車アイコンが見つからない場合、
万一それでもなお見つからない場合は、 ホーム画面で、画面下部にあるバーを ゆっくり上にスワイプすると、 「ドロワー」と呼ばれる「引き出し」が出てきますので、 そこにすべてのアプリのアイコンが置かれています。 ここには必ず存在します。 ドロワーを閉じるには、どこかをタッチして下にスワイプします。
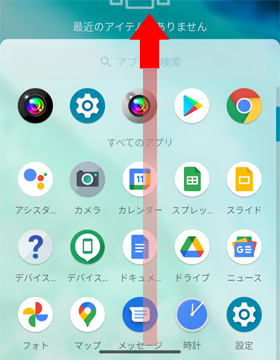
設定アプリで、以下のように選択していきます。
まずはスクロールして、下のほうにある「システム」を選びます。
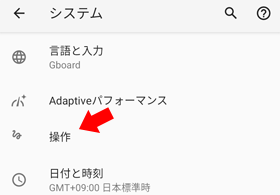
続けて「操作」を選ぶと、 「システム ナビゲーション」が見つかり、 すぐ下にジェスチャーナビゲーションと書かれています。
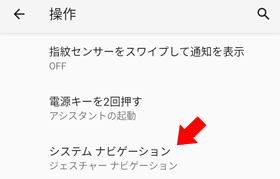
その「システム ナビゲーション」をタップすると、 ジェスチャーナビゲーションか、従来の3ボタンナビゲーションかを選べますので、 「3ボタンナビゲーション」を選択して、設定アプリを閉じます。 選択した瞬間から3ボタンナビゲーションが有効になり、 画面下部に見慣れたボタンが表示されますので、迷うことはないでしょう。
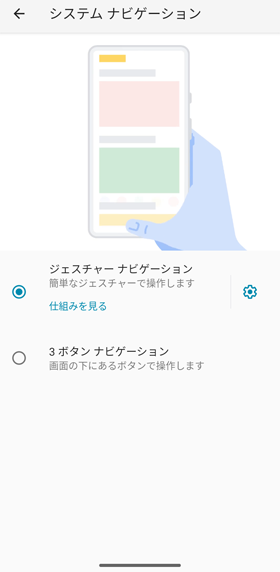
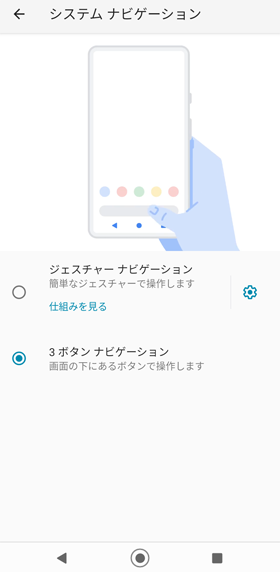
やっぱりジェスチャーナビゲーションに慣れておこう、と思ったときには、 同じ操作で戻せる、ということになります。
丸ボタンは2重丸になっていますが、 長押しすると、Google アシスタントが起動されるようです。 あとは以前と同じ操作です。


Visual C++ で Android ネイティブアプリ開発時に、Back ボタンを処理する方法について、書いています。


Android の操作に関する記事をまとめた Android 操作トップ もご覧ください。