


なるべく早めにデスクトップ PC の HDD を交換することにしています。 ケーブルを外してケースを開いて交換するのは、正直面倒くさいところですが、 何かあってからでは遅いと、なんとか実行しています。
デスクトップですので、3.5 インチのハードディスクです。 ツールを使えば簡単にコピーが済みますので、時間はかかりますが、問題ありません。
取り外した HDD は、使えないわけではありませんし、もったいないのでバックアップなどに使いますが、 今までは USB に変換するケースに入れていました。 SATA の端子がついた蓋をあけ、HDD と接続したらケースに収め、電源と USB をつなげば、 外付け HDD として使えますから、それはそれで便利です。
今回は新しい HDD を、バックアップ用に外付けにしてみようと思いました。 が、ケースには最後に取り外した HDD が収められていて、外したり戻したりが面倒です。
そこで、じかに HDD を抜き差しできる製品を試してみようと思いました。 以下の組み合わせです。
ケースは上から HDD を直接差し込むだけのもので、SATA 接続なら 3.5 インチでも 2.5 インチでもささります。 HDD はウェスタンデジタルのものですが、通常であれば基本的に制限はありません。
接続したら認識されて終わり・・・ではなかったので、このページに記録しています。
ポイントは、新しい HDD がフォーマットされていないので、それをフォーマットする、です。
 システム SSD を大容量のものに交換する
システム SSD を大容量のものに交換する
デスクトップ PC の SSD の容量が少なかったので、大きな容量のものに交換した手順を書いています。
なお、本サイトのご利用に際しては、必ずプライバシーポリシー(免責事項等)をご参照ください。
投稿 October 23, 2021
ケースの箱を開けると、シンプルに、ケース、電源コード、USB ケーブルが入っていました。
それに説明書が 1 枚入っていましたが、それ自体は英語で書かれています。
問題は、英語で書かれているところではなく、Win10 ではない
接続は、説明書を見るほどもない簡単さでした。
一応説明書通りに、ケースに HDD を差し込みます。 3.5 インチ HDD だと枠いっぱいで、ずれようがありません。 差し込み具合が非常にやわらかいので、「壊しそう」と思うこともありません。 むしろこれでしっかり接触しているのか、気になるぐらいです。
ケースの電源スイッチがオフになっていることを確認し、電源コードと USB ケーブルを接続します。
そして電源をオンすると、HDD が認識・・・されません。 エクスプローラーにも現れません。
ちゃんと認識されているかを確認するため、デバイスマネージャーを開きます。 スタートメニューの設定から・・・見つかりません! デバイスマネージャーがどこに入ったか、わかりません。
画面の左下、「ここに入力して検索」の部分に「デバイスマネージャー」と入力します。
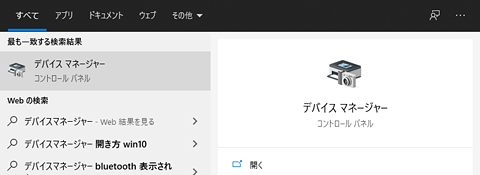
デバイスマネージャーにあるリストから「ディスク ドライブ」を見つけ、 矢印をクリックして開くと、3 つの項目が見えました。
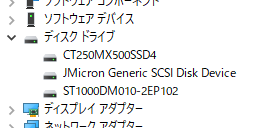
ウェスタンデジタルを表す WD の文字はありません。
CT250 で始まるものが、うしろに SSD とあるように、250 GB SSD でしょう。 ST1000 で始まるものは、1000 なので 1 TB の HDD と思えます。 内蔵しているストレージがこの 2 台なら、外付けしたものは JMicron として認識されているようです。 そうですね、HDD 自体は自由に入れ替えできるわけですから、接続しているのはケースに乗ったシステムです。
念のため USB の取り外しを実行し、ケースの電源をオフにしてデバイスマネージャーを確認しました。
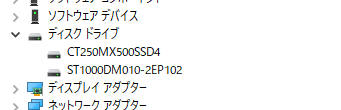
間違いないことが確認できましたので、接続に問題がないことがわかりました。
どうやら HDD がフォーマットされていないため見えないだけなので、フォーマットしなくてはいけません。
で、フォーマットに関してもちゃんと説明書にあるのですが、 英語表記な上、古い OS っぽいので、ちょっと苦労がありました。
投稿 October 23, 2021
ディスクのコピーやフォーマットは、いつでも怖いです。
大変重要なものはなるべく DVD などにバックアップは行いますが、 ちょっとしたものは、ここにしかありません。 失敗すれば、同じようには復旧できません。
ですので、この先のフォーマット処理では、細心の注意を払い、 慎重に、慎重に実行します。 また、ご参考にしていただく際には、このページの記述内容にかかわらず、 画面の表示に従い、すべて自己責任で操作してください。 データの損失等、当サイトは一切の責任を負いません。
心の準備ができたら進みましょう。
まずは外付けにした HDD の電源を入れます。
エクスプローラー等では外付けにした HDD が見えませんから、簡単にはいきません。
画面の左下、「ここに入力して検索」の部分に「ディスクの管理」と入力すると、 「ハードディスク パーティションの作成とフォーマット」が、 候補として出てきます。
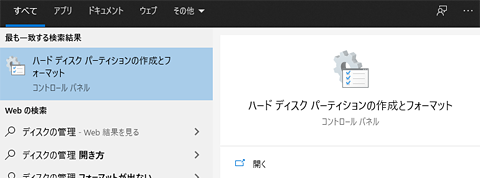
「開く」をクリックすると、開けます。
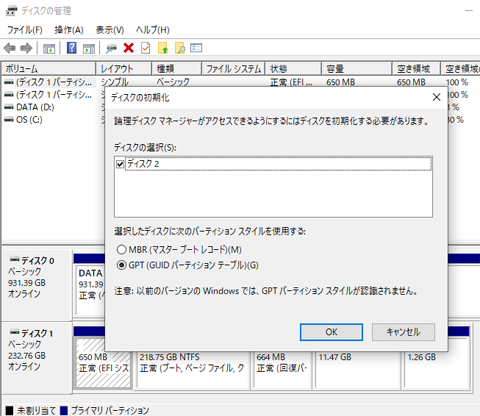
「ディスクの管理」ダイアログが開きますが、 新しいディスクが認識されたようで、「ディスクの初期化」ダイアログが、手前に表示されました。
ここでの表示が「ディスク 2」なので心配なのですが、 うしろのダイアログを見ると、「ディスク 0」が 1 TB になっていますから、内蔵 HDD です。 「ディスク 1」は 250 GB ですので、システム入り SSD です。 今回接続した HDD は 2 TB で、内蔵 2 台のあとの 3 台目ですから、「ディスク 2」で良さそうです。 もちろん、認識されているディスクを初期化させようとはしないでしょうが、 いちいち細心の注意を払うことが、大きな失敗を防ぎます。
上のイメージではうしろのダイアログは中央部分が隠れていますが、 「ディスクの初期化」ダイアログを動かせば、全体が見えます。 じっくり確認しましょう。
私はハードに詳しくありませんが、「MBR(マスターブートレコード)」を選ぶとシステムを作成してしまうと思いますので、 「GPT(GUID パーティションテーブル)」を選びました。 本当はちゃんと調べるほうが安心かも知れませんが、とりあえず認識されれば再フォーマットは簡単でしょう。
OK ボタンをクリックすると、 一瞬で「ディスクの初期化」ダイアログが消えます。
特に何も起きていないような気もしますが、 ダイアログ下の「ディスク 0」「ディスク 1」のところに、 実は最初から縦スクロールバーがありました。 確認すると、「ディスク 1」の下に「ディスク 2」ができていました。
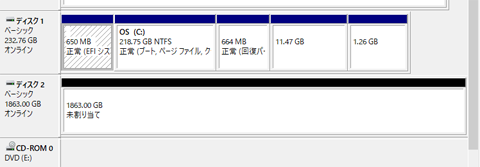
2 TB が 1,863 GB として認識され、すべての領域が「未割り当て」になっています。 なお、2,000 GB ではないのは、製品は 1 KB = 1,000 バイトで計算されており、 Windows など OS では 1 KB = 1,024 バイトで(きっちり 2 の 10 乗として)計算されているためです。 製品の不良ではありません。

「未割り当て」の部分をクリックすると、選択状態になりました。 選択された状態で、その部分を右クリックします。
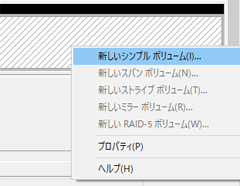
ポップアップメニューで、「新しいシンプル ボリューム」と「プロパティ」「ヘルプ」が選択できるようになっています。 まずは「パーティション」、つまり区割りを作成しなければ、フォーマットできません。 「新しいシンプル ボリューム」を選びます。
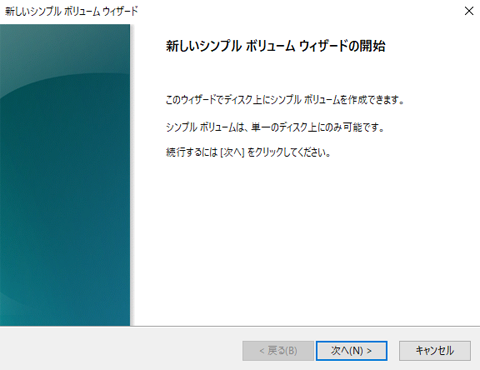
「新しいシンプル ボリューム ウィザード」が開きました。 とりあえず説明を読み、「次へ」をクリックします。
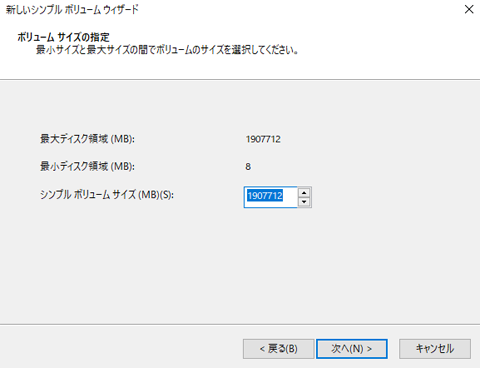
開いた「ボリューム サイズの指定」画面では、作成するパーティションのサイズを指定するようです。 「シンプル ボリュームサイズ」の欄には、「最大ディスク容量」と同じ値があらかじめ入力されていますので、 1 パーティションにする場合はこのままで OK です。 今回は HDD 全体を 1 つのドライブとして使いたいので、1 パーティションです。
なお、過去の記憶では、細かくパーティションを分けた場合、1 HDD で 4 パーティションまでしか認識されない、 といったことがあったような気がしますので、複数パーティションにする場合は、気を付けたほうがよいでしょう。
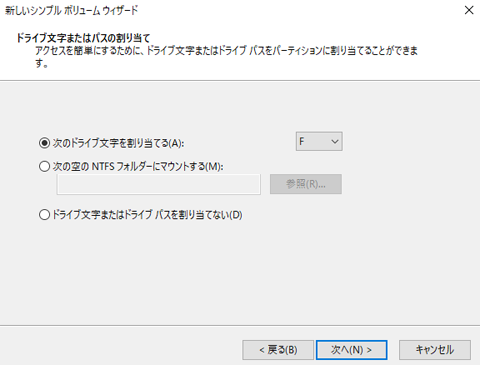
今となってはここで「次のドライブ文字を割り当てる」を選べばよかったのだろうと思うのですが、
このとき私は「
ここでは「ドライブ文字またはドライブ パスを割り当てない」を選んだとして先に進めていますが、 「次のドライブ文字を割り当てる」でいいのかも知れません。 試していないので、保証はできませんが。
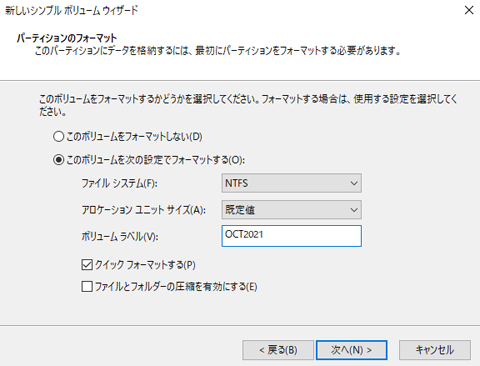
「ボリューム ラベル」には、わかりやすい文字列を指定できます。 いつから稼働しているかわかるように、年月を付けてみました。 「クイック フォーマットする」は、チェックが入ったままでいいと思います。 この場合は目次領域だけのフォーマットになりますので、 ディスク全体をフォーマットしたい場合は、チェックを外すべきかと思います。
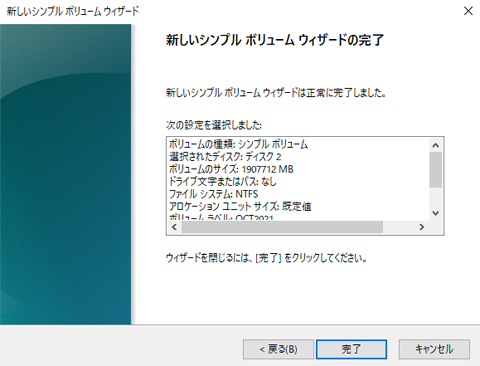
「新しいシンプル ボリューム ウィザードの完了」画面では、
選択内容が一覧表示されていますので、念のため確認すべきです。
特に「
「完了」をクリックすると、 クイックフォーマットならすぐに処理が完了します。

しかし、先ほど「ドライブレターを割り当てない」選択をしてしまいましたので、 フォーマットできているにも関わらず、エクスプローラーなどからアクセスすることはできません。
投稿 October 23, 2021
ドライブ文字がなければ、ドライブにアクセスできません。
ここまで操作してきた「ハードディスク パーティションの作成とフォーマット」画面で、 新しくフォーマットした「ディスク 2」を選びます。 内蔵ドライブが 1 台で外付けが 2 台目なら「ディスク 1」になると思いますので、読み替えてください。
右クリックすると、ポップアップメニューが表示されます。
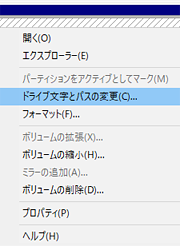
「ドライブ文字とパスの変更」を選ぶと選択可能になりますので、 ドライブ文字を選択すると、エクスプローラーなどからアクセスできるようになります。
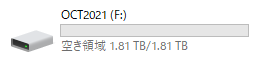
これでやっと、F ドライブとしてアクセスできるようになりました。
PC や外付け HDD の電源をオフして再起動したあとでも、 いったん設定ができていれば、F: ドライブとして認識されます。
投稿 October 23, 2021
このあとは、すでに使用済みとなった古い HDD に差し替えて、 すぐに外付けドライブとして認識されることを期待しています。
試したときに、追記します。


デスクトップ PC の SSD の容量が少なかったので、大きな容量のものに交換した手順を書いています。
新しいノート PC は、昔ながらの F1 〜 F12 キーの機能を使うには、 Fn キーなどと同時に押す必要があります。これが面倒な場合は、設定により戻すことができます。


Windows の開発と操作に関する記事をまとめた Windows 開発トップ もご覧ください。