


15 歳未満の子供の海外研修(アメリカ本土)に持たせるため、
Visa などの
未成年の学生では、基本的に
クレジットカードを
少ない選択肢の中で、一番手間が少なく申し込み・受領でき、問題なく使えると思える、 アプラス新生銀行グループの GAICA カードに行きつきましたので、 その申し込みや受領、アクティベートなどについて書いています。
【 2023 年 10 月 3 日追記】
現在も安心用に持たせている GAICA カード、チャージもちゃんとされており、パスワードも変えてログインできるようにしていますが、
昨日、10 月 2 日、なんと「【重要】プリペイドカード「GAICA」サービス終了のお知らせ」というメールが届きました。
送信元はアプラスです。
サービス終了日は 2024 年 5 月 31 日(金)とされていますから、まだ半年以上は利用可能ですが、
非常に残念であることと、サービス終了時に残高がある場合についてどうなるのか、気になります。
口座連携の Flex 機能付きの場合は口座に戻してもらえればいいとして、口座を連携させていない場合は?
「サービス終了のお知らせ」に、わかったことを追記します(後日;今はまだ空欄です)。
高校生以上であれば、多くの発行会社から選択できますが、 GAICA カードも除外する必要はありませんので、ご参考までにお読みいただいて損はないと思います。
なお、本サイトの ご利用に際しては、必ずプライバシーポリシー(免責事項等)をご参照ください。
投稿 August 10, 2021
GAICA カードの申し込みの前に、ちょっとメモです。
クレジットカードはチャンスがないとして除外しますが、 まずは、本人に銀行口座があれば使える、 デビット機能付きキャッシュカードが使えるなら、それは簡単で便利です。
なお、このセクションの解決策はありませんので、お急ぎの場合は、 次の「GAICA カードの申し込み条件」にお進みいただいて構いません。
まず、ゆうちょ銀行は、どうでしょうか。
使う場所がアメリカ本土ですので、 ゆうちょ銀行の J-Debit は使えません。 そして Visa デビットカード・プリペイドカードとしてサービスを提供していた mijica は、不正送金問題により、もう申し込むことはできません。 後継サービスは 2022 年春と予定されており、いずれにせよ使えません。 つまり、ゆうちょ銀行には適切なサービスはありません。
三菱 UFJ 銀行でも、サービスがあるでしょうか。
一応クレジットカードの場合を見ておくと、どの銀行でも発行会社でも基本的には同じですが、
たとえ本会員ではなく家族会員であっても「高校生を除く 18 才以上」ですので、今回はあてはまりません。
三菱 UFJ デビット
がありますが、中学生を除く 15 歳以上で、残念ながら
【 2023 年 10 月 3 日追記】
上記リンク先では、2023 年 9 月 26 日、三菱 UFJ デビット一体型キャッシュカードができたと紹介されています。
Visa が付いていれば海外でも利用可能ですが、海外事務手数料(消費税込 3.05%)を上乗せしたレートで円貨換算されるとされていますので、
これに Visa の取り分も加わって、少なからず不利になります(クレジットカードでも似たような感じでしょうけど)
三井住友銀行でも SMBC デビット が提供されていますが、同じように、中学生を除く満 15 歳以上なので、ダメです。 高校生になったら使えます。
もう1つ、みずほ銀行を見ておきます。 J-Debit 以外では、 みずほ JCB デビット と、JCB なので使える場所が限られる不安もありますが、そうでなくても中学生を除く 15 歳以上のようです。 プリペイドのカード各社も同じですが、申し込みできる条件が比較的わかりにくいところに書かれており、苦労します。
ということで、メジャーな銀行系では申し込めるところがなさそうです。 逆に、高校生になれば選択肢も多く、全然困ることはなさそうです。
投稿 August 10, 2021
ここからは、プリペイド Visa カードの GAICA カードについてです。
まずは何より、申し込み条件です。 これを書いている今はすでに確認済みですが、ここまで来た手順を追って書いていきます。
他の発行会社も同じでしたが、とにかく申し込み条件にたどりつくのは難しい感じです。 今回選んだ GAICA カードでも、 トップページから、 「GAICA の申込みにすすむ」ボタンをクリックし、 カード詳細ページにある 商品概要を見つけなくてはなりません。
会員資格の欄を見ると、満 13 歳以上とあります。 日本在住、 メールアドレスがあり、 親権者の同意を得ることが条件となっています。 サポートの 「カードは何歳まで申込み可能ですか?」 にも書かれています。
必要書類も確認しておきます。 運転免許証はありませんし、新しいパスポートは使えないようですので、この確認は重要です。 必要書類は、 「GAICA 必要書類のご提出について」 に詳しく書かれています。 このページの A 群にあるもののうち 2 点用意します。 A 群から 1 点、B 群から 1 点でも大丈夫ですが、B 群から用意できるものはありません。
運転免許証はあるわけがなく、パスポートは 2020 年 1 月以降発行のものは無効だそうです。 となると、健康保険証(画像処理が必要)と住民票の写しが簡単です。 住民票の写しは役場などで申請しなければなりませんが、本人でなくても大丈夫です。 マイナンバーカードがあれば、それも使えます。
申し込み段階で必要書類をアップロードするようですから、 手続きを開始する前に、あらかじめスキャンするなどして画像を準備しておくほうが、 余計な手間がかからないようです。 手続き中にアップロードしない場合はあとでもアップロード可能なようですが、 それでも提出しない場合は、書類そのものを送るように案内が届く、という流れなのでしょうか?
とりあえず、カード入手までの準備はこれだけでいいようです。
投稿 August 10, 2021
GAICA カードには、2 種類のタイプがあります。 詳しくは「GAICA とは」 に書かれていますが、 新生銀行に口座がある場合に便利さが増す「フレックス機能」オプション付きか、 口座がなくても使える「標準サービス」か、です。 トップページにも同じようなことが書かれています。
どちらも基本機能は同じですが、口座と紐づけることで便利になったり、レートが良くなったりするようです。
まず、標準サービスだけ見ておくと、年会費無料で使え、 円でチャージし、Visa カードが使えるお店で利用可能です。 Visa タッチ(PayWave というようです)も使えます。
事前に手続きが必要ですが、海外 ATM も使えます。 今回は申し込みしませんが、手続き自体は難しくはなさそうです。 もしアメリカで ATM を使うなら、治安の良いところに設置されているものを選ぶべきですし、 画面に表示される英単語(日本語ローマ字が選べるものもあった気がします)を理解できて、それなりの手数料を覚悟しなくてはいけません。
カード詳細 [GAICA] の手数料の欄に書かれているとおりですが、気にすべき点がいくつかあります。
上から見ていくと、まず「チャージ手数料」ですが、無料とされているものの、 三井住友銀行の特別な支店(?)が割り当てられているため、振り込み手数料はかかります。 例えば楽天銀行で他行振り込み無料回数があるなどであれば本当に無料ですが、 そうでなければ振り込み手数料が必要になります。
続く「為替手数料」、利用金額の 4.0 %です。
例えばセゾンカード(クレジットカード)だと、
「海外で利用した際の換算レートについて教えてください」
にあるように、税込 2.20 %のようですから、少々割高です。
Flex オプションで優遇されるようですのであとで触れますが、
10,000 円使うと 400 円の計算ですから、馬鹿になりません。
ただ、逆に見れば、これしか
今回は使いませんが「ATM 手数料」は 1 回 200 円とされています。 とはいえ先の 4.0 %はかかりますし、アメリカ本土でいうなら、まず間違いなく ATM 設置者の手数料がかかります。 例えば現地の銀行 Union Bank でさえ、市中の ATM を使えば、例えば $5 とかの手数料が上乗せされます(ATM 設置者が受け取る)から、 思ったよりは多く引かれることになると想像できます(条件によるでしょうけど)。
 US Bank になるのは 2023 年 5 月末に決定!
US Bank になるのは 2023 年 5 月末に決定!
2023 年 5 月、日本の三菱 UFJ 銀行でも口座を開設できたアメリカの銀行ユニオンバンクが売却され、US Bank に吸収されました。
日本にいる私の口座も US Bank になりましたので、気付いたことなどをシリーズで書いています。
以降の手数料は目を通しておく必要はありますが、 「暗証番号通知手数料」が 220 円かかる以外は、まあ一般的と言っていいのではないでしょうか。
新生総合口座パワーフレックスを持っている場合は、Flex 機能付きに申し込んだほうが得だろうと思います。 口座を持っていない場合は、口座を作るのも良いですし、標準機能だけ使うのも良いでしょう。
Flex 機能付きであれば、手数料が安くなったり、米ドル口座からドルのままチャージできたりして、レート的にも得になるようです。 ただ、ドル変換に 3.5 %かかりますから、実質は 0.5 %優遇です。 為替レートがよいときに交換できれば、もう少し、有利になりそうです。 ドルチャージはドル払いのときは、為替手数料はかかりません。
あとはカードを退会するときに払い戻しが有利だったりするようです。 標準機能では、カード退会時に残高払い戻しのため税込み 550 円かかりますが、 国内で使用すれば為替手数料なく使えるようですから、大きく残ったようなら国内で使い切ればいいかな、と思います。
実際に問題なく使えました。
Flex 機能について、大きなメリットは感じませんでしたので、 標準機能だけで申し込みします。
一応念のため、 標準機能で申し込んだあとに口座を紐づけて Flex 機能を付与できるかについては、 「後から Flex 機能を追加申込みした場合、いつから Flex 機能を利用できますか?」 にあるように、そのままのカードで、翌日から利用可能となるようです。
投稿 August 10, 2021
残りの疑問点を一気に解決しておきます。
まずはチャージ方法です。
もし現地でたくさん利用して残高がなくなった場合、日本にいる家族がチャージしなくてはなりません。 「GAICA とは」の 「ご家族様によるチャージについて」にあるように、 家族によるチャージは、事前に委任状の提出が必要です。 ウェブからの申請なので、すぐに申請して初回チャージで試しておくほうが、練習にもなっていいでしょう。 チャージするのにカードそのものを持って ATM に行くようなら遠隔入金が不可能になりますが、 GAICA カードは指定口座への振り込み(のみ)なので、この申請さえ済ませておけば問題なさそうです。
海外 ATM は利用しませんが、もし利用するなら、事前にマイナンバー提出が必要だそうです。
使い方としては、1 回払いのみのクレジットカードと同じで、
Visa のタッチ決済にも対応ですが、店舗によっては
紛失などの場合には、 会員専用サイトから一時利用停止手続き可能となっています。 クレジットカードなどとは違い、もし悪用されてもチャージの範囲内だけですから、そういう意味では損害も限られてきます。
申し込み完了後、カードは転送不可の書留郵便で届くようです。 「カードの発送方法を教えてください」 に書かれています。 いくつか調べたプリペイド Visa 発行会社の多くは、本人限定郵便で送られて受領時に ID 確認でしたが、 それだと学校などがあると受け取りにくいので、これはかなり便利です。
申し込み後、何日ぐらいでカードが届くのかは、 「カードは申込みしてから何日で手元に届きますか?」 に書かれています。 1 週間から 10 日必要とされています。 受領後、家族によるチャージ申請完了まで 3 日ほどかかるようですから(受領前に申請可能?)、 出発より 2 週間前までには決めておきたいです。
チャージ上限は、 通貨問わず 1 回 100 万円(または相当額)までで、チャージの残高上限は 200 万円(または相当額)だそうです。 「チャージ可能額は通貨毎ですか?それとも通貨合算ですか?」 に書かれています。 そんなにチャージするつもりはありませんので、十分すぎです。
Flex 機能を付けていない場合のチャージについて、 チャージ反映は即時ではなく、平日3回だけ反映されるようです。 ぎりぎりになってチャージすると、使いたいときに間に合わない可能性がありますから、 早めの確認、チャージ手続きが必要です。
受領後のアクティベート作業は、 会員サイトにログインして、カード番号等を入力し、アクティベートボタンを押すだけなので、簡単そうです。 あとで実際に入力していますが、 ユーザー IDとパスワードが必要になります。 いずれも 7〜20 文字、半角英数字、大文字・小文字の区別はあるようですので、ある程度、考えておきます。 アクティベート作業後に届くメールで確認したら完了で、そこから会員サイトにログイン可能となるようです。
スマホ決済に登録できるかは、 Apple Pay には登録できないと明記されています。 Google Pay は FAQ にありませんが、きっと無理でしょう。
また、別途調べたところからは、スーパーなどで「キャッシュバック」はできないようです。 少なくとも現地銀行のデビットカードでは、スーパーのレジで「$20 受け取る」のようなボタンを押せば、 商品が $15.50 なら $35.50 引かれて、$20 を現金で受け取ることができます。 これが使えれば、キャッシュ不足になっても ATM に行く必要はありません。 プリペイドならできても良さそうなものですが、できないようでした。
以上、事前の調査が済み、基本的には選択肢がないとして、申し込みを決断しました。
投稿 August 10, 2021
いよいよ実際に申し込みを行います。
ルール上は本人が操作する必要があるようにも読めますが、 PC で操作しますので、操作自体は代理で行うこととします。
操作開始前に、証明書類を用意しておきました。 「GAICA 必要書類のご提出について」 に書かれている A 群から 2 つ用意しますので、 住民票と保険証と決め、住民票は申請して取得しました。 住民票の申請時にはいくつかの選択肢がありますが、詳細な条件は規定されていないようでしたら、 「世帯全員」、「筆頭者の記載あり」、「マイナンバー記載なし」としました。 「個人番号が記載されている場合は、個人番号を黒く塗りつぶしてください」 とされていますので、最初から記載しないほうが簡単ですし、きっと安全性も高いでしょう。 同一世帯の家族であれば代理で取得可能なので、 世帯全員を記載するなら誰が申請しても同じものが発行されることになると思いますが、一応念のため、本人の代理として取得しました。 特に発行を希望する理由を書く欄などはありませんでした。
保険証は、今あるものをスキャンするだけです。 住民票も保険証もスキャンしてファイルにしておきますが、 「保険者番号および被保険者等の記号・番号については、マスキング(黒く塗りつぶすなど)を施したうえでご提出をお願いします」 とされていますから、事前に塗りつぶしが必要です。 Windows の場合は「ペイント」などで消しておく必要があります。 いずれも JPEG 形式で、150 dpi カラーでスキャンしました。
余談ですが、PC やスキャナがあればこの通りで特に問題ないと思いますが、 案外スキャナ(プリンタ)がない家庭などもあるようで、 その場合はスマホやデジカメで撮影して PC などに取り込み加工するか、 スマホ上で(どうするか知りませんが)加工して、アップロードになるのでしょう。
さて、住民票や保険証、あるいはマイナンバーカードのスキャンと加工ができたら、操作を始めます。
申し込むのは標準サービスの GAICA です。 もし大満足で今後もずっと使うなら、あとからアップグレード可能のようですから、心配ありません。 トップページから、「GAICA の申込みにすすむ」ボタンで開始します。
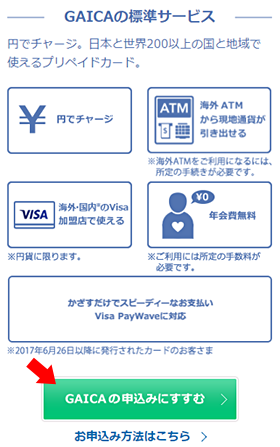
「カード詳細 [GAICA]」のページになりましたので、 念のため先に書かれている「商品概要」や「手数料」「限度額」などを読んでおきます。 ここまででもう理解しているつもりですが、見落としがないように気を付けます。
一通り読むと、スクロールした下部にも「GAICA のお申込みはこちら」ボタンがありますので、クリックします。 なお、操作しているのは Windows 10 PC、ブラウザは Microsoft Edge です。
まずはステップ 1 「お申込みにあたって」です。
重要事項等、確認し、記載の各項目に同意してチェックする必要があります。 未成年者 1 人では確認しきれないように思えますので、保護者が一緒に操作しないといけないでしょう。 項目ごとにみれば難しい設問なわけではありませんが、 契約条件として適用されますから、ちゃんと読んでおきます。
チェックを入れないでも「同意のうえ次へ進む」ボタンが押せてしまいそうですが、 しっかり確認してチェックを入れてから、「同意のうえ次へ進む」ボタンを押します。
ステップ 2 は「申込情報入力」です。
姓名、そのフリガナはカタカナで、 ローマ字の表記はパスポートと同じがいいでしょう。
生年月日は西暦で入力、性別を選択し、 職業はプルダウンを開いて「学生」を選択しました。
郵便番号を入力したら、その右隣にある「住所検索」ボタンをクリックします。 「都道府県・市区町村」と「町名」が自動入力され、それぞれのフリガナも自動入力されました。
次は番地・ビル名・部屋番号です。 記入例がありませんので、住民票と同じ表記で、数字も全角にして入力してみます。 そのフリガナは、多少意味不明ですが「あざ」とかがあると必要なのでしょうね。 数字ごと、フリガナを入れてみます。
E メールアドレスは、本人が海外でも受信できるものであるべきでしょう。 Gmail にしました。
携帯電話番号も入力します。 「携帯電話をお持ちでない場合はこちら」もありますが、あるので入力しました。 連絡が来ることがあるのか不明ですが、学校などでは応答できないし、不明な番号なら出ませんが、それでいいのでしょうか?
「取引目的」のプルダウンは、短期ではありますが「留学」を選びました。
最後に数字 4 ケタの「暗証番号」です。 事前に考えておかなくてはいけませんでした。 生年月日や電話番号などに該当しないものを選びたいです。 確認のための入力も行いました。 忘れた場合は必ず再発行になるようですので、慎重に決めなくてはいけません。 これを忘れたために現地で利用できない、は最悪ですから。
必要事項を記入したら、「確認画面へ」ボタンをクリックします。
すると、時間をかけすぎたのか、最初の画面からやりなおしになってしまいました! 一般的にタイムアウトは設定されているでしょうけど、明記されていないし、短すぎではないでしょうか!
改めて同じ画面に戻り、急いで入力したら、通りました。
「入力内容の確認」画面です。
確認後、「送信する」ボタンをクリック。 「申込受付」画面になりました。
画面には受付番号が表示されていますので、メールを確認すると、 「株式会社アプラス」より「GAICA 必要書類アップロード/Request for ID Documents」 というタイトルのメールが届いていました。 ここには受付番号は書かれていません。 通常はいらないのかも知れませんが、もしものため、一応、メモしておきます。
すでに必要書類の画像を用意してあるなら、 「アップロード画面へ進む」ボタンでアップロードを開始できます。 まだの場合は、用意してから、メールの URL でログインしてアップロードだそうです。 私は用意してあるので、このまま「アップロード画面へ進む」ボタンをクリックします。
やっとファイル条件が表示されました。 1 ファイル 5 MB 以下、最大 5 ファイルまで、 フォーマットは jpg、jpeg、pdf のいずれかとあります。 複数ファイルのアップロードは、1 回ごとに送信操作を行う、ということです。 JPEG 形式なのは問題ありませんが、スマホやデジカメで最高画質で撮影した場合、 5 MB を超えることがありそうなので、気を付けないといけません。
必要ファイルをアップロードします。
「ファイルの選択」ボタンで、まずは住民票のスキャン画像を選択しました。 画面に指定したファイル名が表示されましたので、 続けて「ファイルの選択」ボタンをクリックし、 番号を消す処理を行った保険証のスキャン画像を選択しました。 必要かどうかはいまいち不明ですが、保険証の裏面のスキャン画像も選択しておきました。 事前説明では必要と思えますが、画像による説明では明記がないようです。
以上3ファイルをアップロードしますので、 「個人情報の取扱規約」をクリックして確認し、 「個人情報の取扱規約に同意する」にチェックを入れます。 「個人情報の取扱規約」を参照しないと、同意にチェックすることはできません。 ポップアップされる画面を読んだら、閉じて OK です。 チェックを入れたら、「アップロード」ボタンをクリックします。
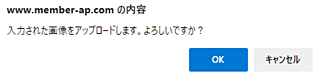
画面上部にアップロード確認メッセージ(表示位置はブラウザにより異なると思います)が表示されました。 JavaScript でいう、alert 関数によるメッセージです。 OK ボタンで進みます。
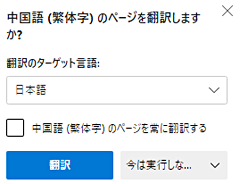
確認画面はなぜか「中国語」になっているようですが、気にせず、 「アップロード確認」画面で、画像が読めるかどうかを確認します。
まずは住民票が表示されましたので、スクロールさせて読めることを確認したあと、 その下にある「書類種別を選択して下さい」ドロップダウンから、 「住民票」を選択します。
1/3 と書かれている右の「>>」ボタンをクリックして、2画像目に進みます。
保険証の表、読めるので、種別を「健康保険証」にします。 最後 3/3 は保険証の裏面なので、これも種別を「健康保険証」にします。
「>>」はもう押せませんので、その下にある「確定」ボタンをクリックします。
また画面上部に確認メッセージが出ましたので、OK ボタンをクリックします。
「登録受付が完了いたしました。 ご協力ありがとうございました。」 と「ブラウザの閉じる機能で画面を閉じてください。」しかない、 さみしい画面になりました。 申し込み手続きが終わったようです。
画像アップロードは別タブで開かれたので、 それを閉じても「申込受付完了」タブは残ったままですが、 特にアップロード完了を検出することもないようです。
「GAICA 必要書類受領連絡 / Required ID Docs Received」 というタイトルのメールが届きました。 とりあえず書類の確認を待つようですが、 「不備がなければ 10 日程度でお届けします」的な内容は書かれていません。 書類の確認後、メールが届くのでしょうか? それとも問題がなければいきなりカードが届くのでしょうか?
投稿 September 2, 2021
書留でカードが届いたら、アクティベートする必要があります。 なお、すでに本人確認書類を提出していますので、本人限定の郵便ではありません。 家族誰でも受け取れるのは、慌ただしい準備期間としては嬉しいです。
アクティベートは同封の説明書の通りなので、特に問題はありません。 まずは GAICA のログインページにアクセスします。 以下、私は PC のブラウザで実行しています。
画面をスクロールさせ、「ユーザー ID 登録」にある「ユーザー ID 登録はこちら」を選びます。

「STEP 1/6 情報の入力」画面で、 カード番号、生年月日(西暦で4桁、月日を各2桁で)、 メールアドレスを入力します。
まずはユーザー IDです。 ログイン時に必要となるもので、試してはいませんが、すでに使われている文字列は使えないと思います。 7 文字以上 20 文字以下とする必要があります。 大文字・小文字の区別があるかどうかなど、不明です。 英小文字+数字の組み合わせは、大丈夫でした。
そしてパスワードです。 半角英数記号を 2 種以上使用し、7 文字以上 20 文字以下と指定されています。 大文字・小文字・数字を組み合わせたものを入力しました。
のちに一定期間ごとに強制的に別のパスワードに変更することが必要となりますので、それも考慮しておくと安心かもしれません。
入力したら、「確認」ボタンを押します。
「STEP 2/6 入力内容の確認」画面で、入力内容を確認したら、 「登録」ボタンをクリックします。
すぐ「STEP 3/6 確認メール送信」画面となり、 「ご登録いただいた E メールアドレスに確認メールを送信しました」と書かれています。 メールを受信し、24 時間以内に登録完了の手続きをする必要があるようです。
すぐに 本登録 URL の書かれたメールが届きました。 受信制限をかけている場合は、説明にあるとおり、アプラスを許可しておかなくてはいけません。 本登録 URL をクリックして続けます。 (PC なので、先ほどまで作業していた「ユーザー ID 仮登録」のタブは開いたままで進めています)
「STEP 4/6 ユーザー ID 登録」画面になりましたので、 先ほど設定したユーザー ID を入力し、 「確認」ボタンを押すだけです。
続く「STEP 5/6 ユーザー ID 登録確認」画面では、 今入力したユーザー ID が正しいかを確認し、 「登録」ボタンを押すだけです。 本当に正しい組み合わせかどうか、チェックされているかは不明ですが、しているのでしょう。
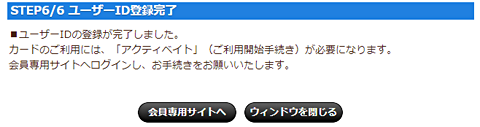
ここまで、完了したのは「ユーザー ID の登録」だけなので、 次は「アクティベート」です。 「会員専用サイトへ」ボタンをクリックするとトップページに戻りましたので、 会員専用サイトに進み、ユーザー ID とパスワードを入力してログインします。
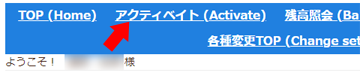
意外とテキストだらけのページが表示されました。 ページの上部にある「アクティベイト」をクリックするようです。 すると、「アクティベイト情報入力」画面になりました。
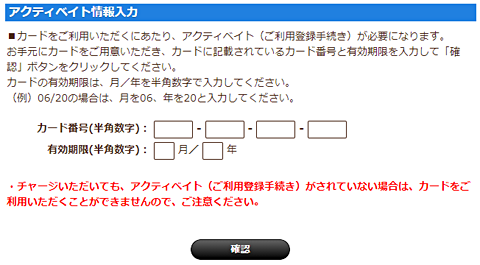
カード番号と有効期限を入力し、 「確認」ボタンをクリックします。
入力した内容が「アクティベイト情報確認」画面に表示されますので、 「確定」ボタンをクリックします。 この画面では、カードの下4桁と有効期限しか確認できないのでほぼ意味なしですが、 有効な番号・組み合わせかは、チェックしていると思うしかありません。

「アクティベイト完了」画面になりました。 メールで「アクティベイト完了のお知らせ」も届いていました。 これでカードが利用可能になりましたので、次はチャージです。
投稿 September 10, 2021
今後を考え、初回から「家族によるチャージ」にしたいと思います。 本人以外のチャージは、事前に申請が必要です。
チャージは専用の銀行口座への振り込みのみで、その銀行口座番号はカード台紙にも、ログイン後画面にも書かれていますが、
1) 振り込み手数料は利用者が払う
2) 原則本人の口座からしか振り込めない
とされています。
ここでは、親の口座から代理で振り込みするための手続きまで行います。
まずはログインし、チャージ前の「残高照会」と「利用明細書照会」を見ておきました。 必要ではありませんが、どういう風に表示されるのかな、と思いました。
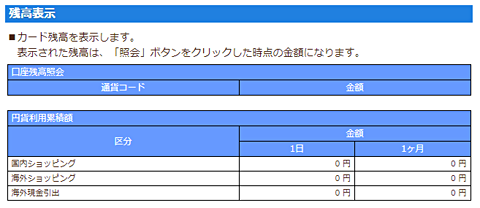
「残高表示」画面になりました。 上の部分に、本来なら残高が表示されるのでしょうが、チャージしていないためか、何も表示されていません。 それに続けて、累積の利用額が表示されているようです。 1 日と 1 か月とあるので、使い過ぎを防ぐ目的でしょう。 「1 か月」が過去 1 か月なのか、「当月」なのかはわかりませんが、過去 1 か月であって欲しいです。

「利用明細書照会」画面です。 今はチャージしていないので使ってもいませんから、何も表示されません。 「過去 6 か月」と書かれていますが、選択できる月を見ると、過去 5 か月+今月のようです。
やっと最近ネット銀行で気付いたことには、放置しておいた過去のデータが見えなくなると、 それを入手するのは不可能、あるいは困難、または有料となるので、大変です。 記録を残したい場合には、その月を選ぶと「利用明細ダウンロード(PDF)」ボタンがありますので、 定期的にダウンロードすべきです。 正直、結構面倒なので、なるべく少しでも長期間、閲覧できるようにしておいて欲しいです。
戻って「各種変更 TOP」を選んでみますが、 家族口座からの振り込み設定は見えません。 表示される説明の最後に「その他変更」として、
「取引目的」、「渡航予定国」、「出発予定日」が変更の際は、カードのご利用前に正しい内容へ変更していただく必要があります。
とあるものの、申し込み時にそういう情報を記入した記憶はありません。
「その他変更」をクリックすると、
一番下に渡航予定国と出発予定日の欄があります。
入力しておくほうが安全だと思うので、気付いた今、入力しておきました。
いつでも編集できますが、忘れるよりは入れておくべきです。
日付はアタマに 0 を付けて 2 桁での入力が必須のようです。
まあそれは許せないわけではありませんが、なんで今どき「カナ」が半角カタカナなんだ、と言いたいです。
遠回りになりましたが、やっと本題です。
「ご利用ガイド」の「 ご家族様によるチャージ 」を開きました。 そこには「振込入金手続き委任の届け出をいただく必要があります」とあり、 「振込入金手続き委任のWeb届け出フォーム」へのリンクがあるので、ここから手続きします。 注意書きとして、 「3 営業日を目途にカード会員ご本人様のメールアドレス宛てにお手続き完了のご連絡をいたします」とありますので、 時間がかかります。なるべくすぐに手続きすべきです。
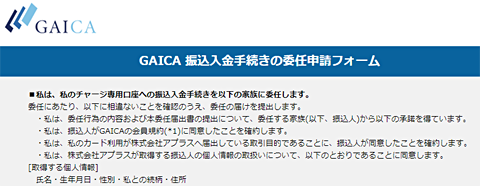
「GAICA 振込入金手続きの委任申請フォーム」で登録を行います。
まずはカード会員の情報の入力です。 ログインの外側の画面なので、いちいち入力しなくていけません。 メールアドレスと氏名とフリガナは簡単です。 そして生年月日と電話番号です。 電話番号としては登録していませんので、携帯番号の入力でいいのでしょうか。
次は振込人の情報です。 氏名、フリガナ、 そしてなぜかローマ字表記の氏名です。 生年月日のあとは性別です。 入力必須で「登録しない」のようなオプションはありません。 今だったら、こうしないでしょうね。 会員との関係は、 「配偶者」「親」「祖父母」「子(高校生を除く 18 歳以上)」から選ぶ必要がありますので、 一見厳しそうに見えますが、実際にそうかを確認する手段はないように思えます。
最後に郵便番号から住所です。 郵便番号から検索してくれることは、ありません。 都道府県の選択のあと、 市区町村の入力欄にサンプル文字がありませんので、 どこまで入力すべきかちょっと迷いましたが、 次の入力欄が番地なので、 番地には数字が入ると想定して入力しました。
入力したら「確認」ボタンをクリックです。 ここはログインしている外側ですので、この時点ではノーチェックでの提出なのでしょう。 登録は名前だけで、振り込み口座を指定しなくていいのは助かります。 どの銀行の口座からでもいけそうです。
「GAICA 振込入金手続きの委任申請フォーム 入力内容確認ページ」画面で入力内容を確認し、 「送信」ボタンをクリックして完了です。 「ご登録ありがとうございました」と表示されたので、あとは待つばかりです。
「GAICA 振込入金委任申請 受領のお知らせ」というメールが届きましたので、申請は受領されました。 3 営業日ほどすると、メールが届くと書かれています。 なお、どちらのメールも、親のメールアドレスは登録していませんから、 本人のメールアドレスに届いているものです。 親のメールアドレスも登録させて、両方に通知を行って欲しいです。
投稿 September 11, 2021
委任の申請から 2 日ほど経過したら、 「【登録完了のお知らせ】GAICA 振込入金委任申請」というメールが届きました。 「振込依頼人名はご家族様のカナ氏名のみ」とするよう、書かれています。 姓名の間には全角スペースが入っています。 異なったらどうなるのかはわかりませんが、気を付けて振り込みを行います。
では早速、なのですが、実際には振り込み手数料を節約するため、
(もともと持っている)楽天銀行の口座に
ここからは、楽天銀行からの振り込みでチャージした様子です。 といっても、単なる振り込みですので、特別なことはありません。
GAICA にログインすると見つけられるチャージ先口座、 またはカード送付時の台紙に書かれているチャージ先口座(同じです)に、振り込みを行います。 氏名が合っていれば、どこの銀行からでも問題なさそうです。 委任申請時には、「楽天銀行」みたいな指定はしていません。
振り込み人の氏名がカタカナで姓名の間に全角スペースがあることを確認します。 楽天銀行の場合は、振り込み実行前に入力欄で自由に書き換えできますが、 デフォルトでそのような表示になっていましたから、心配ありませんでした。
チャージ金額は 「日本標準時の平日午前 10 時頃、午後 1 時頃、午後 4 時頃にチャージ金額が反映」 されると決められていますので、そのあとに残高を確認します。
時間がすぎたら残高を確認してもらうつもりでしたが、 「【GAICA】チャージまたは払い戻しのお知らせ/Notice of Load and Refund」 というメールが届きました。 タイムスタンプは 12:58(昼)になっています。
会員専用サイトにログインし、 「残高照会」を確認してみると、 無事に残高が登録されていましたので、これで利用の準備は完了です。
届いたメールのタイトルから、残高に増減があった場合には、このようなメールが届くように思えます。 ただ、このメールは本人にしか届かないので、複数メールアドレスを登録できるとよりよいと思います。
ちなみに私は、本人の Gmail に届いたメールに対して フィルタを設定して、転送されるようにしています。
 Gmail のフィルタを設定する
Gmail のフィルタを設定する
Gmail に転送などの条件(フィルタ)を設定して、より便利に使う手順について書いています。
投稿 October 13, 2021
現地でカードが利用されると、登録されたメールアドレスにその都度、メールが届きます。 上に書いたように、転送される設定にしていますので、使われたことがわかります。
メールにあるリンク、あるいはブックマークしておいたページから会員専用サイトにログインすると、 すぐにいくら使われたかがわかります。
「利用明細書照会」を選び、 さらに年月を選ぶと、お取引内容が「プリペイド」となり、 円換算した利用額と、それに対する手数料を見ることができます。 アメリカだとわかっていれば、円ドルレートからだいたい何ドル使ったかがわかります。
そして3 日ほど経過すると、取引としては確定となり、 「お取引日」に利用日(現地時間であるようです)が、 「お取引内容」に利用場所(クレジットカードならその明細として書かれる内容です)が、 利用金額として USD 表記、そして換算レートが表示され、 「承認番号」が記録されて、完了となります。 オンラインで随時確認できるのは、大変便利です。
気を付けなくてはいけないのは、明細書には 1 ページ 10 件しか表示されず、 未確定の「プリペイド」の場合は先頭に来ますが、確定すると日付順になってしまうため、 確定した項目はうしろになる、 そして 10 件を超えると 2 ページ目以降になる、ということです。
なお、未確定状態でも、「残高照会」で表示される口座残高は、 それが引かれた値となっています。
小さな不満としては、「利用明細書照会」でも「残高照会」でもそうなのですが、 もう 1 クリックしないと明細が表示されないことです。 自動的に最新の明細、残高表示が行われてもいいと思います。
また、初回チャージでは増減変化ありとしてメールが届きましたが、 追加チャージではメールが来ませんでした。 残高は追加されており、利用明細書にも記載があるので確認はできるのですが、 利用可能になったらメールが欲しいところでした。
【 2021 年 10 月 25 日追記】
もう一度チャージしてみたら、今度は初回同様、メールが届きました。
なお、本人によるアメリカでの使用感の詳細については、レポートがあり次第、追記予定ですが、 さすがアメリカらしく、少額でも決済に使えているようです。
投稿 October 13, 2023
メールにはリンクが 1 つありますので、それについて確認し、後日ここに記録します。
また、さらなる詳細は 11 月にお知らせがあるようですから、そのときにも追記予定です。


カリフォルニアを中心とした、旅行に関するトピックは トラベルブログに書き込んでいます。
アメリカに到着後すぐに困らないように、いくらかドル現金を持っておきたいと思いましたが、今やドル現金を入手するのも難しくなっているようです。 空港で忙しいとか並んでいると嫌なので、事前に入手する方法を調べました。
2019 年、アメリカ本土で利用できるレンタル Wifi の選び方や契約方法ついて調べ、契約した様子について書いています。
SIM フリースマホがあれば、事前に日本で入手しておいた T-Mobile の SIM で現地で手軽にデータ通信できます。 ただし、スマホが T-Mobile の電波に対応している必要がありますから、事前に調査が必須です。


旅行に関するトピックは、travel トップにまとめられています。