


「VS Community 2019 を共存インストールする」では、 メインでは使用していないノート PC に、Visual Studio Community 2019 をインストールしました。 HDD に空き容量がありましたので、特にオプションを気にせずインストールしましたが、 今回はメインのデスクトップ機にインストールします。
問題は、この PC は、システムドライブのCドライブが 128 GB SSD で、空きがあまりありません。 Dドライブがデータ用 HDD で、こちらはいくらでも余裕があります。
タイトルの通り、すでに Visual Studio Professional 2015 がインストールされている Windows 10 Pro 機に、 無償の Visual Studio Community 2019 を、共存させる形とします。 Visual Studio の共存については、特に古いバージョンとの共存でない限りは、問題がないとされています。
マイクロソフト・アカウントがあれば無償で利用可能な「コミュニティ」版と、
旧 MSDN、現 Visual Studio サブスクリプション(単体で購入も可能なようです)で提供される「プロフェッショナル」版は、
問い合わせ可能なサポートや、クラウドの
コミュニティ版は、相当前に試したことがありますが、しばらくプロ版を利用していましたので、 ここで改めて評価してみようと思いました。
というのは建前で、実際には Visual Studio 2015 では Android アプリの開発に問題が生じているので、 資金を投入せずに新しい環境を使ってみたい、というところです。 具合がよければ、Windows アプリも最新環境に移行させたほうがいいのかもしれません。
ここでは Visual Studio Community 2019 のインストールと動作確認を、実際に操作しながらの記録を書いています。
 VS Community 2022 をインストールする
VS Community 2022 をインストールする
2022 年 5 月、Visual Studio Community 2019 をアンインストールし、最新の VS Community 2022 をインストールしています。
なお、本サイトのご利用に際しては、必ずプライバシーポリシー(免責事項等)をご参照ください。
投稿 February 10, 2020
「Visual Studio 2019 製品ファミリのシステム要件」 を確認して、インストールの可否を確認します。 といっても、Visual Studio 2015 や 2017 が動作している PC であれば、特に問題はないでしょう。
今回インストールするのは、Windows 10 Pro (64bit) デスクトップで、すでに Visual Studio Pro 2015 が入っているノートPCです。 システムが入っているCドライブが SSD ですが。空き容量は 16.4 GB しかありません。 データ用Dドライブの空きは 772 GB です。 先に、Visual Studio の共存については、 「VS Community 2019 を共存インストールする」で、 ノート PC で試していますので、それ自体は心配ありません。
ノート PC のときと同じように、 ブラウザ Microsoft Edge で「Visual Studio 2019 製品ファミリのシステム要件」 を開き、「Community 2019 のダウンロード」をクリックします。 以下、Chrome や Firefox などでは、多少操作が異なるかも知れません。
すると、ノート PC のときは出なかったような気がする「開始するためのヒントとリソース」というポップアップが出て、 メールアドレスを登録すると情報をもらえる、と出ています。 今の目的は Android アプリですが、普段はデスクトップアプリを開発していますので、 「デスクトップ アプリケーション」を選び、 メールアドレスを入力し、ドロップダウンから Japan を選択、チェックを入れて、「登録する」をクリックしておきます。
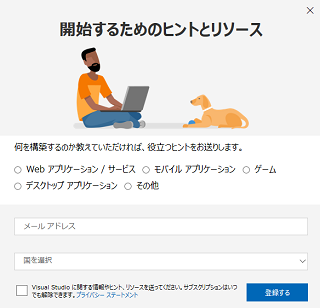
ダウンロードのオプションは「実行」「保存」「キャンセル」ですが、 このときのファイル名もまた、ノートPCのときとは違います(数字が付与されています)。 直接「実行」しても良さそうでしたので、「実行」します。 サイズは約 1.3 MB と、小さいです。 なお、このとき、管理者権限のあるアカウントでログインしている必要があると思います。 自分だけで使用しているマシンであれば、通常は管理者権限のあるアカウントです。

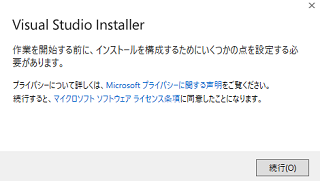
「続行」ボタンをクリックしても、 設定はすぐには始まらず、71.23 MB のファイルをダウンロードしてからになります。 それが完了すると、「インストールしています - Visual Studio Community 2019 - 16.4.4」と書かれたダイアログが表示され、 インストールする機能を選択することになりました。
投稿 February 10, 2020
「インストールしています」ダイアログの上部には、4つのタブがあります。
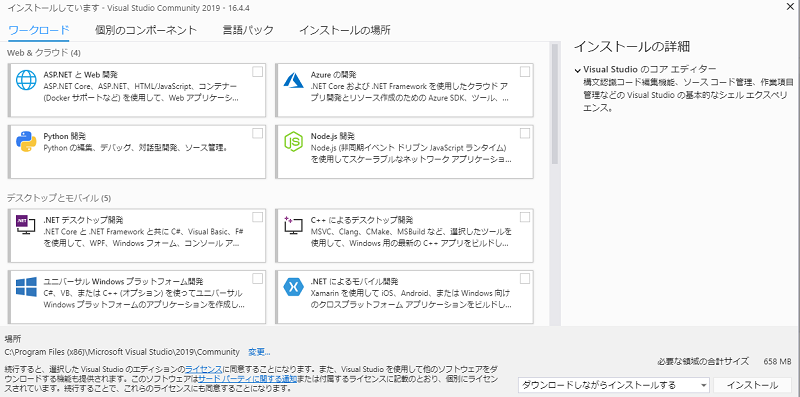
最初に選択されている「ワークロード」タブでは、機能別にインストールするコンポーネントを選択できるようになっています。 ここでインストールする機能を選択するのですが、 今回はCドライブには最小限のみのインストール、あとはDドライブに置きたいので、 忘れてはならないインストール先フォルダの設定、「インストールの場所」を先に設定します。
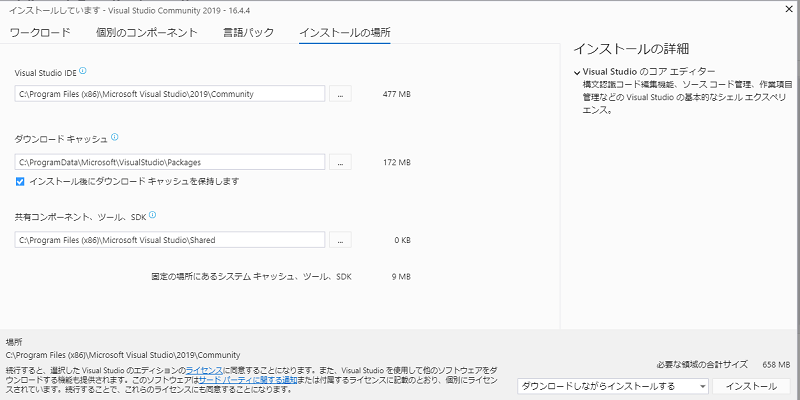
インストール先を設定可能なグループは3つです。
477 MB の Visual Studio IDE はエディタで、
172 MB の ダウンロード キャッシュ は、 次回以降、ここにファイルがあれば再ダウンロードしないよう、残しておくファイルのようです。 下のチェックをはずせば保持しないようにすることもできますが、残しておくのがおすすめのようです。 これはあとでは変更できないとなっていますので、同名でDドライブに置きます。 直接エディットコントロールを編集し、ドライブレターをCからDに書き換えます。
今は 0 KB の 共有コンポーネント、ツール、SDK は、一部を除き、ここで指定したフォルダに入るようです。 同じく、ドライブレターをCからDに書き換えておきます。 機能を選択したら、どんどん増えていくのでしょう。
このほか、動かせないファイル 固定の場所にあるシステムキャッシュ、ツール、SDK が 181 MB となり、 この時点でCドライブに 658 MB、「その他のドライブ」に 172 MB となりました。

「ワークロード」タブに戻って、インストールする機能を選択します。
「C++ によるデスクトップ開発」は、Windows 用の C++ アプリを作成するための項目です。
クリックしてチェックを入れると、右側に(追加の)オプションが表示されます。
チェックが入っていても不要なものはチェックをはずし、
チェックが入っていないけれど必要なものがあれば、チェックを入れます。
「最新の v142 ビルド ツール用 C++ MFC (x86 および x64)」は、
すると、この機能の大半がシステムドライブに入ることになり、Cドライブは 7.97 GB(+7.3 GB)となってしまいました。 その他のドライブは 2.05 GB(+1.9 GB)となりました。 これは嬉しくありません。
ここで「インストールの場所」タブを開くと、 Visual Studio IDE が 3.57 GB に、 「固定の場所にある・・・」が 4.41 GB になっています。 「固定の場所にある・・・」はおそらく回避できないものなので、 Visual Studio IDE を HDD に置くことになってしまうかもしれません。
ノート PC へのインストールでわかったことは、Android SDK Manager を使うには、 「.NET によるモバイル開発」を選んでおかなくてはならない、ということです。 チェックを入れると、システムドライブに 12.97 GB(+5 GB)、その他のドライブに 4.72 GB(+2.7 GB)となりました。 「インストールの場所」タブを見ると、システムドライブの内訳は、Visual Studio IDE が 5.64 GB、「固定の場所にある・・・」が 7.33 GB となりました。
ワークロードで、さらに「C++ によるモバイル開発」をチェックします。 今回の目的である Android クロスプラットフォーム開発には必須です。 すると画面右下で、システムドライブに 16.8 GB(+ 4GB)、その他のドライブに 10.15 GB(+5.4 GB)となり、Cドライブが不足して警告マークが付きました。

「インストールの場所」タブを見ると、Visual Studio IDE が 5.68 GB となっているので、 これを別の場所にすれば「固定の場所にある・・・」の 11.12 GB のみになり、間に合いますが、不安もあります。
不安を後押しするように、Visual Studio IDE を HDD のDドライブにしようとすると、わざわざ警告を出してきます。
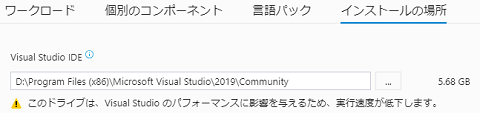
「個別のコンポーネント」タブでは、さらに細かい機能別の項目を選択可能となっています。
とりあえず「ユニバーサル Windows プラットフォーム開発」にもチェックを入れ、 「個別のコンポーネント」タブで、不要なもののチェックをはずすとどうなるか、みてみます。
重要な項目のチェックをはずそうとすると(例えば .NET Core 3.1 SDK)警告がでますので、問題が起きるのを未然に防げそうです。
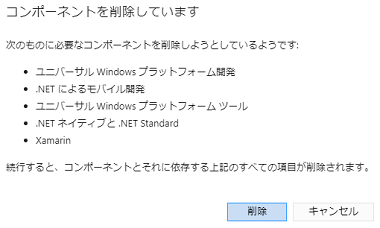
「Android SDK セットアップ(API レベル 28)」は、API レベル 25 があるので、警告なくチェックをはずせます。 が、大きな改善(使用容量のサイズダウン)は見込めなさそうです。
少し悩んだあとの決断としては、 「.NET によるモバイル開発」と「C++ によるモバイル開発」だけなら、 システムドライブにインストールされる容量は 10.5 GB で済むので、この最小限の構成で行こうかな、と。 Android SDK とか NDK とかにより、インストール後にさらに増える可能性もありますが。
投稿 February 10, 2020
改めて、スタートしなおします。 SSD の空き容量は、16.4 GB から 15.9 GB に減っています。 HDD は変わらず 772 GB あります。 これは、すでに Visual Studio Installer がインストールされたから、であるようです。 今度は、スタートメニューから Visual Studio Installer を起動します。
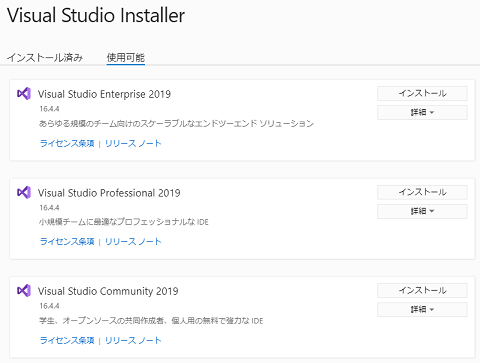
選択肢に Visual Studio Enterprise や Visual Studio Professional があるのは、試用期間を開始できるからなのでしょう。 一番下の Visual Studio Community 2019 の「インストール」をクリックします。
すると、「ワークロード」を選択する画面になりました。 まずは忘れないよう、「インストールの場所」タブで、 「ダウンロード キャッシュ」と「共有コンポーネント、ツール、SDK」をDドライブに書き換えます。
使用の目的を、Android クロスプラットフォーム開発に絞り込みましたので、 まずは「C++ によるモバイル開発」を選択します。 オプションはそのままで、システムドライブに 5.22 GB、その他 5.98 GB、合計 11.19 GB になりました。
次に「.NET によるモバイル開発」を選択します。 これを入れないと、Visual Studio IDE から Android SDK Manager 等を呼べませんが、 実は Visual Studio Professional 2015 ではすでに入れていて呼び出せますし、 そのため、スタートメニューから Android SDK Manager を呼び出せます。 単に外部ツールを呼び出すだけの機能であるとすれば、不要です。 入れるとシステムドライブが 10.5 GB、その他が 8.55 GB、合計 19.05 GB になってしまいます。 あとからでもインストールできますから、とりあえず、やめることとします。 ビルドできないようなら、あとで追加すれば問題ありません。
「C++ によるモバイル開発」のみの選択とし、 オプションはそのままで、システムドライブが 5.22 GB、その他 5.98 GB、合計 11.19 GB となりましたので、 「ダウンロードしながらインストールする」のまま「インストール」ボタンをクリックします。
なお「言語パック」タブでは、言語の拡張を選択可能で、 デフォルトで日本語のみ選択されており、そのままです。
ダウンロード/インストールしている間は、他の作業もできます。 念のため、この間に、復元ポイントの復帰方法を見ておきます。
スタートメニュー(ウィンドウズマーク)から歯車アイコンをクリックして、コントロールパネル(Windows の設定)を開きます。 「復元ポイント」と入力し「復元ポイントの作成」で確認できますが、 許可サイズが0に設定されているので、できていませんでした。
「インストール」ボタンのクリックで、 機能ごとにダウンロードし、完了するとインストールを開始し、同時に続きのダウンロードをする、という動作です。 「一時停止」ボタンがあるので、止めることもできそうです。
インストールにかかる時間は、ネットの速度や CPU などに依存するでしょう。 途中でスリープしないよう、気を付ける必要があるかもしれません。 「インストール後に起動する」にチェックが入っているので、完了すると起動されるのでしょう。
インストールが完了すると、「ようこそ」画面になりました。 ノート PC では再起動が促されましたが、このデスクトップ機では自動的に起動されました。
「サインイン」ボタンをクリックして、マイクロソフトアカウントでログインします。 ない場合は「作成してください」リンクで作成できますが、 とりあえずは「後で行う。」リンクから進んでも大丈夫です。
サインインする理由は、「詳細の表示」のリンク、 「Visual Studio にサインイン」というページにあります。 無償で使用を続けるには、いずれサインインする必要があります。
サインインを「後で行う。」としたノート PC では、このあと開発設定として、配色テーマを選択となり、 「淡色」「濃色」「青」「青(エクストラコントラスト)」から選べましたが、 ログインしたため、設定が引き継がれたのでしょう。
無事にログインできたら、「準備しています」画面のあと、VS 2019 トップ画面になりました。
エクスプローラーでディスクの残り空き容量を確認すると、Cドライブが 14.9 GB、Dドライブが 767 GB でした。 Cドライブは 15.9 - 14.9 = 1 GB、Dドライブは 772 - 767 = 5 GB しか使っていません。 システムドライブが 5.22 GB、その他 5.98 GB、合計 11.19 GB と表示されたのは、何だったのでしょう? Visual Studio Pro 2015 と共通のものがあった、ということでしょうか?
では、Windows Installer は閉じて、「新しいプロジェクトの作成」ボタンを押してみます。 作成可能なプロジェクトは、さすがに少ないです。 たくさんある場合は「すべての言語」「すべてのプラットフォーム」「すべてのプロジェクトの種類」から絞り込みを行いますが、 今は必要ありません。
目的の「Native-Activity アプリケーション(Android)」を選択し、 「次へ」ボタンをクリックします。 「新しいプロジェクトを構成します」画面で、プロジェクト名や場所を指定します。 「作成」ボタンをクリックすると、IDE が起動されます。 ウィンドウの配置は、Visual Studio Pro 2015 でカスタマイズしたものが効いているような雰囲気です。
AndroidManifest.xml や main.cpp は、VS 2015 のときと同じようです。 ターゲットに ARM が選択されていて、テストは「AVD_for_Nexus_7_by_Goole(オフライン)」となっていますので、 そのまま実行ボタンを押してみます。
ビルドは成功しましたが、「出力」ウィンドウは VS 2015 とは異なる位置に表示されたので、設定すべてが引き継がれているようではないようです。 ビルドが成功し、「配置開始」となってからは、何かやっているようですが、なかなか進みません。 バーチャルデバイスを起動しているのでしょうか?
ビルドのログを見ながらしばらく待っても、何も起きません。 VS 2019 のステータスバーはアイコンのアニメがありますが、実際にはウェイトで、動作していないのでしょうか? 「ビルド」メニューから「キャンセル」コマンドを選ぶと、終わりにできます。 ステータスバーには「配置が取り消されました」と表示されました。
「ツール」メニューに「Android」はありませんので、
SDK や NDK などの環境を確認してみます。 「ツール」メニューから「オプション」コマンドを選び、 左側で「クロス プラットフォーム」を選ぶと、環境を確認できます。
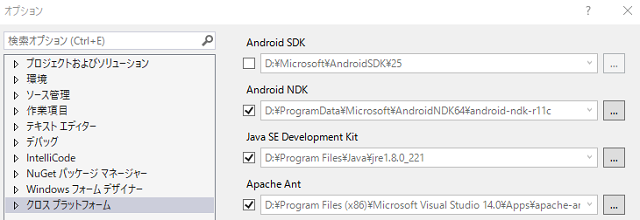
Android SDK は 25 となっていますので、Android 7.1 対応と考えられます。 「uses-sdk」 に一覧表があります。 公開するには、 「Google Play の対象 API レベルの要件を満たす」で、 2019 年 11 月 1 日以降は API レベル 28、Android 9.0 以上を対象とする必要があるとされています。 Android 5.1、API レベル 22 以下を対象に含めた場合、起動時に警告ができるようです。 詳しくは、今は追及しません。
Android NDK にはすでにチェックが入っていて、r11c になっています。 これは、VS 2015 と共通の設定になっていると思われ、VS 2015 で正常にビルドできる最新の NDK です。 チェックをはずすと、r16b が指定されています。 「NDK のダウンロード」では r20b が現時点で最新の安定版とされ、 「サポート対象外の古いバージョン」として、以前の NDK を参照できるようになっています。 r11c は 2016 年 3 月のリリースであり、r16b は 2017 年 12 月のリリースとなっています。 これは、Android のバージョンとは直接関連していないように思えます。 古い端末を対象とするにしても、新しい NDK を利用するほうが良いようです。
Apache Ant は、1.9.14 で、チェックをはずすと 1.9.3 なので、 このままのほうが良いでしょう。
では、とりあえず、r16b でビルドできるか、試します。 「ビルド」の「ソリューションのリビルド」でビルドします。 無事に通りました。 VS 2015 では、パス区切り記号の問題で通りませんでしたから、まずは満足です。
続けて、Android 9 の Zenfone Max M2 を接続してみます。 開発者モードの設定などは、VS 2015 のときに済ませています。
すぐに認識され、上の部分に asus ASUS_X01AD と表示されました。 実行すると、実機側に「Waiting For Debugger」表示のあと、例の動作になりました! 大変満足です。 VS IDE 側からも、ちゃんとアプリを停止できます。 普通ですが、嬉しいです。
テストに使ったアプリを実機からアンインストールして、いったん終わります。
なお、もともとインストールされていた Visual Studio Professional 2015 が動作するのはノート PC で確認済みですが、 起動して、クロスプラットフォームの環境設定を確認すると、 Android NDK のチェックが外れていて(VS 2019 と連動している)、 r10 と表示されており(VS 2015 のデフォルトの値)、 ここでチェックを入れても r11c には戻りませんので、両方で使う場合には、ちょっと注意が必要です。
Visual Studio Community 2019 を起動すると、画面右下に通知がでました。
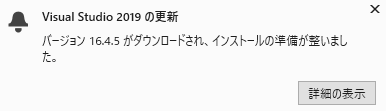
インストール時は 16.4.4 だったので、マイナーなアップデートです。 「詳細の表示」ボタンをクリックして、内容を確認します。
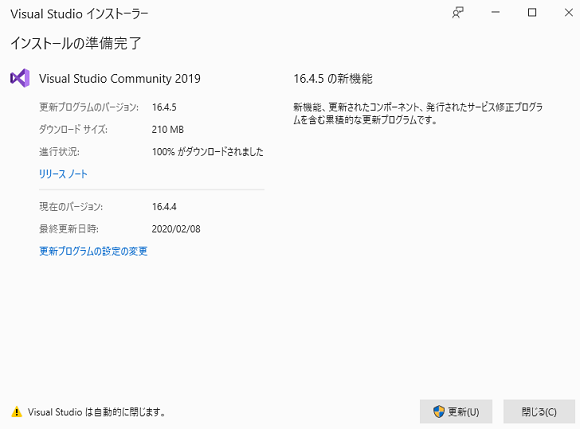
Windows Installer が起動されたようです。
すでに更新プログラムはダウンロードされている、と書かれています。 「リリースノート」のリンク先も見ましたが、どうもおかしな日本語になっています。 省略します。
作業中ではなく、Visual Studio を開いたところなので、「自動的に閉じます」されても問題ありません。 「更新」ボタンをクリックして、更新します。
Visual Studio 2019 はいったん閉じられますが、間もなく更新が完了し、自動的に開かれ、開いていたソリューションも復帰しました。 今後もこうして最新に保たれていく、と考えて良さそうです。


Visual Studio Community 2019 を共存インストールする


まだありません。