


Microsoft の開発システム Visual Studio は、小規模な開発者であれば無償で利用できる Community 版が用意されています。 2022 年 5 月現在の最新版は、Visual Studio 2022 です。
今回 Visual Studio Community 2022 をインストールしようとしているのはノート PC で、すでに Visual Studio Community 2019 がインストールされています。 「VS Community 2019 を共存インストール」 のように共存させることは可能と思いますが、 256 GB SSD 搭載ですので、残り容量が極めて少なくなる可能性があります。 また、Visual Studio Community 2019 はほとんど利用していませんでしたので、決断は容易でした。 OS は、まだ Windows 10 です。
Visual Studio に関する情報の詳細は Visual Studio トップページ から確認できます(日本語)。
マイクロソフト・アカウントがあれば無償で利用可能な「コミュニティ」版と、 旧 MSDN、現 Visual Studio サブスクリプション(単体で購入も可能なようです)で提供される「プロフェッショナル」版は、 「Visual Studio 2022 の各エディションの比較」 を見ると、大きな違いはユーザー数の制限ぐらいで、開発能力には違いはないようです。
ここでは Visual Studio Community 2019 のアンインストールと Visual Studio Community 2022 のインストールを、実際に操作しながら記録しています。
なお、本サイトのご利用に際しては、必ずプライバシーポリシー(免責事項等)をご参照ください。
投稿 May 12, 2022
Visual Studio Community 2019 がインストールされた状態で、エクスプローラーで唯一のドライブである C の空き容量を確認すると、 72.6 GB でした。
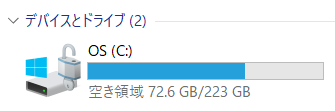
改めてですが、VS Community 2019 と VS Community 2022 を同時にインストールしても、動作には問題ないと思います。 空き容量もまだあるので、共存でインストールできないとは思わないのですが、 SSD 容量を考えると、どちらも保持するには大きすぎる、と判断しました。 VS Community 2019 を日常的には使用していませんし、デスクトップ機には残っていますので。
VS2019 をアンインストールするにも、Visual Studio Installer を使うようです。 Win10 の場合は、左下の Windows アイコンからスタートメニューを表示すれば、Visual Studio Intaller を起動できます。
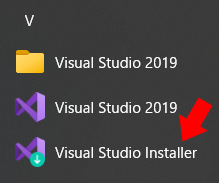
アンインストールしたいバージョンを確認し、その右側にあるボタン「その他」をクリックします。
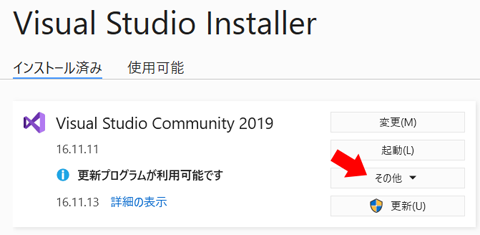
表示されたメニューから「アンインストール」を選びます。 「アンインストール」にはシールドのアイコンがついていますので、管理者権限のあるアカウントでログインしている必要があります。 PC を共有していない場合は、唯一のアカウントが管理者になっているのではないかと思います。
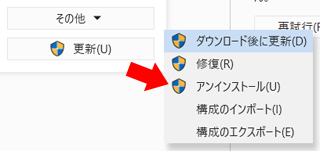
確認メッセージが表示されますので、間違いがなければ OK をクリックします。
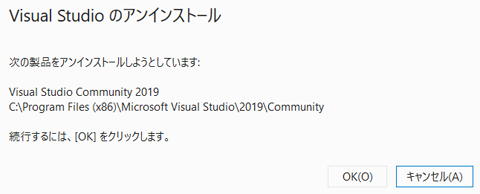
Visual Studio が自分でインストールしたものを責任もって削除するだけで、 あとから別途インストールした Android SDK や NDK は、アンインストールされないでしょう。
アンインストールが完了すると、こんな文字だけが残されました。
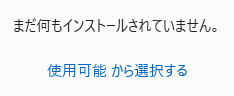
ちなみにこの時点では、スタートメニューには Visual Studio Installer だけが残っています。

本当は Visual Studio のウェブサイト からインストールしようと思っていましたが、まず先に、 この画面の「使用可能から選択する」をクリックしてみます。
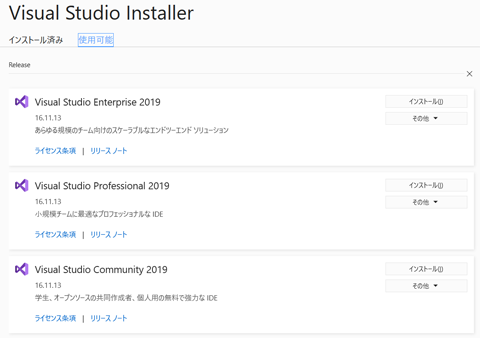
再び Visual Studio 2019 をインストールしたい場合に使えるようです。 このあと Visual Studio 2022 を Visual Studio のウェブサイト からインストールしますが、 何らかの理由で VS2019 がまだ必要な場合、ここを逃すともう戻れないかもしれません。 公式サイトには、最新の Visual Studio しか表示されていませんので。
問題なければ、Visual Studio Installer を閉じます。
Visual Studio Community 2019 がアンインストールされた状態で、SSD の空き容量は 100 GB になりました。 約 27.4 GB 使用していた、ということになります。 もちろん、どのようなコンポーネントを入れていたかにより異なります。
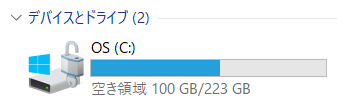
投稿 May 12, 2022
では Visual Studio のウェブサイト から、Visual Studio Community 2022 をインストールします。
「Visual Studio のダウンロード」をポイントし、 表示された種類から「Community 2022」をクリックします。
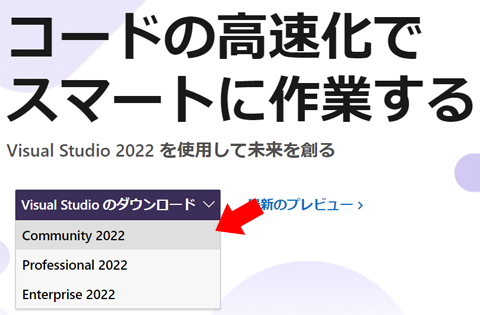
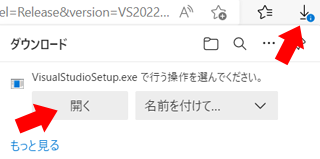
なお、うっかり別の操作をしてしまい、この表示が見えなくなっても、 (上のスクリーンショットの右上にある)下向き矢印アイコンをクリックすれば、再表示されます。
ダウンロードしようとしている VisualStudioSetup.exe は、ウェブからのインストールをサポートするだけのソフトでしょうから、 「名前を付けて保存」しないで、いきなり「開く」でいいと思います。 おそらく、ローカルに残しておいても、ほとんど何の節約にもならないでしょう。
とりあえずはメッセージが出ましたので、必要ならリンク先を参照したあと「続行」をクリックします。
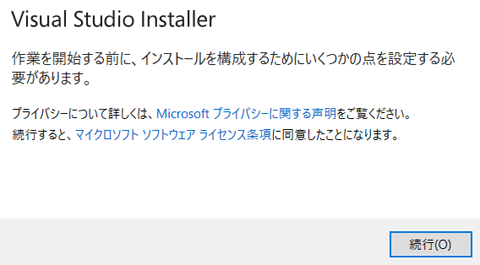
VS2022 のインストール画面が起動されました。
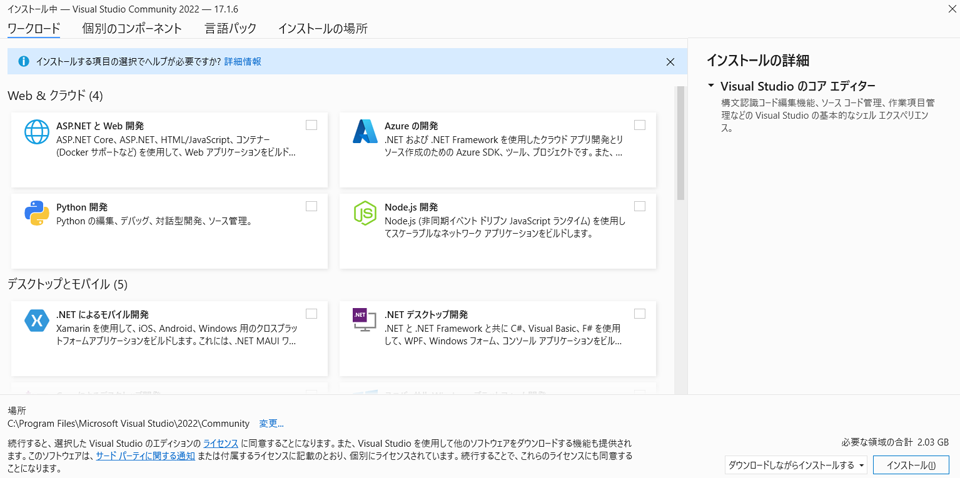
画面右側「インストールの詳細」にインストールされるコンポーネントが、
そしてその下には「必要な領域の合計」として
このあと、必要な機能を選択し、インストールを行います。
投稿 May 12, 2022
「ワークロード」のタブが選択された状態のまま、 画面左側の「デスクトップとモバイル」の欄にある、 「C++ によるデスクトップ開発」を選択します。 C++ で Windows アプリを作成したい場合に必要なものとなりますが、 C++ が不要でしたら選ぶ必要はありません。

画面右下の「必要な領域の合計」が一気に 9.45 GB になりました。 VS Community 2019 のアンインストールで 27.4 GB、空きが増えていますので、まだまだ大丈夫です。
すぐには必要としていないのですが、希望的に、 「C++ によるモバイル開発」も選択してみます。 VS2015 のときから Android ネイティブアプリ開発にトライしているのですが、 なかなかうまくいかず、結局 Android Studio を使ったりしていますが・・・。

「必要な領域の合計」が激増して 20.88 GB になりました。
現時点ではこれだけでいいので、 念のため、画面上部の「個別のコンポーネント」タブを選んで、機能に不足がないか、確認します。
このタブでは、機能別に分類された項目が、細かくリストで表示されています。
まず、「SDK、ライブラリ、およびフレームワーク」の最初にある Android SDK セットアップが、API レベル 25 が選択されています。 これはおそらく現在の Google Play ストアの基準にあいませんので、 API レベル 31 をインストールすることにします。

少しでもインストール容量を節約したいので、 先に「API レベル 31」にチェックを入れ、そのあと「API レベル 25」のチェックを外したのですが、 こんな警告がでてしまいました。 そのまま読むと、モバイル開発ができなくなってしまうようです。 仕方がありませんので、とりあえず API レベル 25 もインストールすることにします。
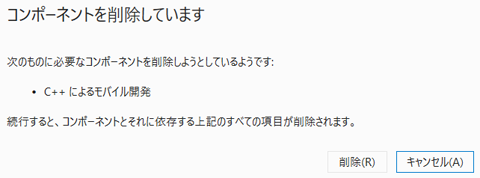
「必要な領域の合計」が 21.45 GB になりましたので、600 MB 程度です。 あとから Android SDK Manager でも API レベル 31 のインストールはできるとは思うのですが、 ここでチェックを入れて、インストールしておこうと思います。
少しスクロールさせた先にある、Windows 10 SDK ですが、 なぜか最新ではないものが選ばれていました。 これは、インストールされている Win10 に対応したものなのか、わかりませんが、このままにしてみます。
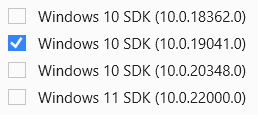
このセクションの最後、MFC は利用したいので、 「最新の v143 ビルドツール用 C++ MFC(x86 および x64)」のみ、チェックを入れます。
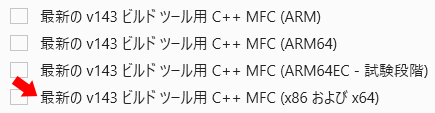
「必要な領域の合計」が 22.67 GB になりました。
「クラウド、データベース、およびサーバー」の欄に、 「IIS Express」があるのが気になりますが、今は不要なのでチェックは入れません。 ここから簡単にインストールできそうなので、覚えておきます。
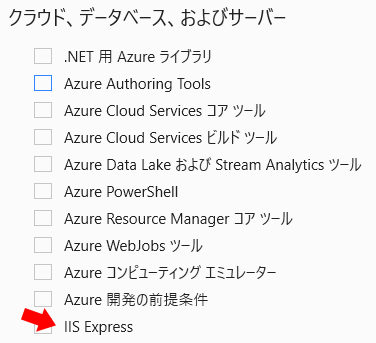
「開発作業」の中では 「C++ Android 開発ツール」にはチェックが入っていますが、 「C++ iOS 開発ツール」はチェックされていません。 が、急ぎではありませんので、これも覚えておきます。 なんでもかんでも Visual Studio で、C++ で開発できるなら、それは嬉しいのですが。
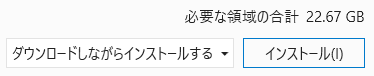
では「ダウンロードしながらインストールする」が選ばれた状態で、 「インストール」ボタンをクリックします。
ダウンロードしながらでない場合は、「全部ダウンロードしてからインストールする」を選べますが、 それがどう有利なのかはわかりません。
ノート PC ですので、電源に接続しています。
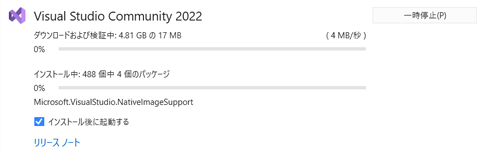
私の環境の場合は、20 分ほどで完了しました。
バッテリー部分がかなり熱を持っています。 インストールにかかる時間は、通信環境にも影響されますが、 メモリ容量(8 GB RAM とか 4 GB RAM とか書かれています)や CPU 速度にも影響されると思います。 SSD ではなく HDD ならもっと時間がかかるかもしれません。
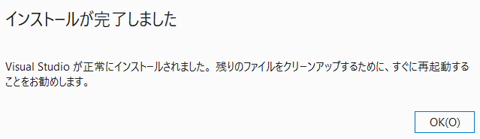
SSD の空き容量が 75.1 GB と表示されていますので、約 24.9 GB 使用されました。 インストール容量が 22.67 GB でしたので、これ以外にも何かで減ったようです。
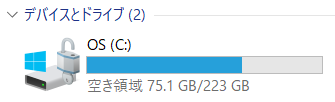
「残りのファイルをクリーンアップするため」、 「OK」ボタンをクリックしてインストーラーを閉じて、PC を再起動します。
再起動すると、SSD の空き容量は 74.5 GB と表示されました。 クリーンアップされて空き容量が増えるどころか、減ってしまっていますが・・・。 要らなくなったファイルが「ごみ箱」に入ったのだと信じたいです。
なお、再起動したためか、タスクバーにピン留めしていた VS2019 のアイコンがなくなりました。
Visual Studio Community 2022 を起動すると、自動的に VS2019 で使っていたプロジェクトが表示されました。 どこかにちゃんと残っていたんですね。 標準ではないパスに作成したプロジェクトも表示されています。


Visual Studio Community 2019 を共存インストールする(デスクトップ)

