


2023 年 10 月の更新でそうなったと思うのですが、 画面のキャプチャに便利な Snippng Tool に、OCR 機能が付きました!
もしかするとあまり利用されていないツールかもしれませんが、 画面の一部のみをコピー(スクリーンショット)したいときに便利なツールです。
![]()
Windows キー + PrintScreen キーでは画面全体がスクリーンショットされ、 自動的に「スクリーンショット」フォルダにファイルとして保存されますので、便利な機能です。 また、Alt キー + PrintScreen キーでは、アクティブなウィンドウのみのスクリーンショットが撮れますが、 クリップボードにコピーされますので、そのあとペイントアプリなどに貼り付けないと、ファイルとしては保存できません。 単純に PrintScreen キーの場合は、画面全体がスクリーンショットされますが、 同じくクリップボードにコピーされますので、そのあとの操作が必要です。
ちなみに Windows 10 の Snipping Tool は更新されていないようですから、Windows 11 版だけの機能のようです。 ぜひ Windows 10 版も対応して欲しいところです。
ここでは、その実力がどれほどなのか、テストしています。
なお、本サイトのご利用に際しては、必ずプライバシーポリシー(免責事項等)をご参照ください。
投稿 October 26, 2023
まずは Snipping Tool を起動しましょう。
スタートメニューにこんなアイコンがあれば、それをクリックするだけです。
![]()
少なくとも Windows 10 からアップグレードした Windows 11 にはありませんでしたので、 スタートメニューの「すべてのアプリ」から起動することになりますが、 スタートメニューで表示されるように設定しておくと、このあと便利です。
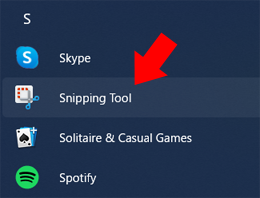
起動すると、このようなウィンドウが現れます。
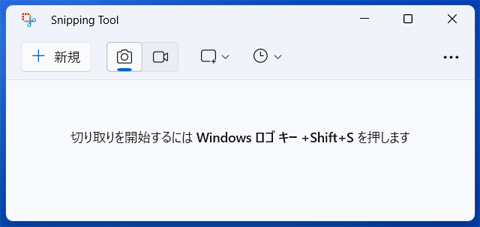
キー操作についての説明が書かれていますが、まずは簡単に、左上の「+ 新規」ボタンをクリックし、 コピーしたい領域の左上でマウスの左ボタンダウン、そのままドラッグして右下を指定(マウスアップ)、と、ただそれだけです。
初期状態では自動的にファイル保存されたりしますので、
お好みに合わせて設定を変更することをおすすめします。
私は
コピーされた画像がウィンドウ内に表示されたら(自動的に手前に表示されず、他のウィンドウの裏にいってしまうこともありますからご注意ください)、 右上に表示されるアイコンから画像を操作できます。

とりあえず大事なのは、まずは右上の 3.5 インチ フロッピーディスク アイコンです。 もちろん他の多くのアプリと同じ、ファイルに保存です。 わざわざ「3.5 インチ FD」と書いていますけど、もう若手はこのアイコンが何かがわからないらしいですね。 仕方ありません、見ることはありません。 FD がフロッピーディスクの略であることも、3.5 インチの前に 5 インチがあって形も違うことは、わからないでしょうね。
▼ 広告 ▼
そしてその右、四角が 2 つ重なっているのがクリップボードにコピーです。 これも他の多くのアプリと同じですから、迷うことはないと思います。
ここまでが、基本の操作です。
本来なら先に英語を試すべきなのでしょうけど、 事前に OCR 機能が付いたことを知らず、使用中に気が付いたので、日本語から入ってしまいました。
例えば
Bing
のチャットのサンプルにあった日本語の部分を読み取ってみました。
※ 以下、無駄なスペースがある部分は加工してみやすくしています。
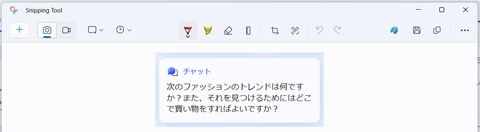
上部ツールバーにある、テキストっぽいアイコンをクリックします。 マウスポインタを乗せると、ツールチップに「テキスト アクション」と表示されます。
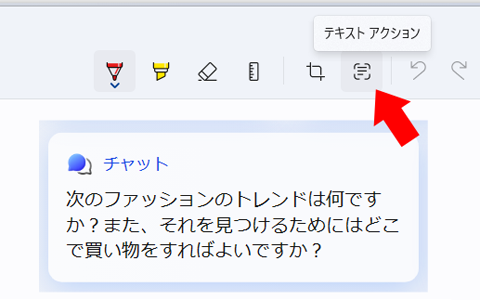
するとすぐに画像処理が行われ、文字部分がハイライトされると同時に、文字が認識されたようです。
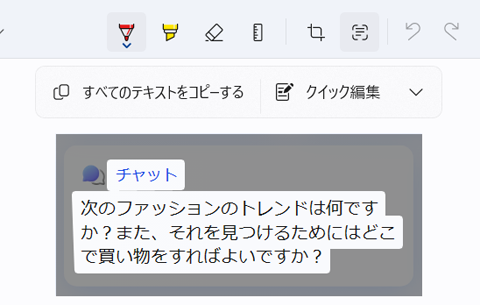
範囲としては、正しく認識されています。
ではその上にある「すべてのテキストをコピーする」ボタンをクリックしてクリップボードにコピーし、 メモ帳に貼り付けて比較してみます。
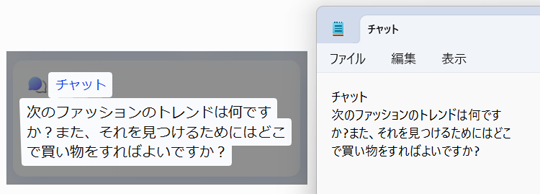
完璧じゃないですか!
背景色との区別もしやすく、文字もフォントですから、もちろん最も認識しやすい画像ではあるのですが、 それでも超高速に文字を検出して判断する能力は、素晴らしいと思います。
英語のほうがきっと簡単なので、ちょっと背景があって読みにくそうなもので試しましょう。 カリフォルニア州の紹介サイト Visit California のトップページにある画像、写真を背景に書かれた文字を読ませてみます。
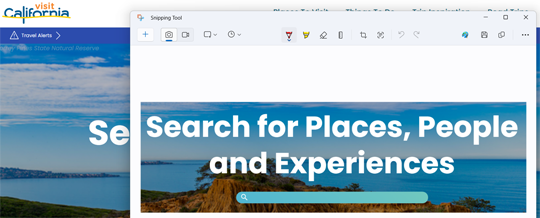
背景画像が邪魔して認識に問題がでるでしょうか? それとも白い太字なので、背景に関係なく認識できるでしょうか?
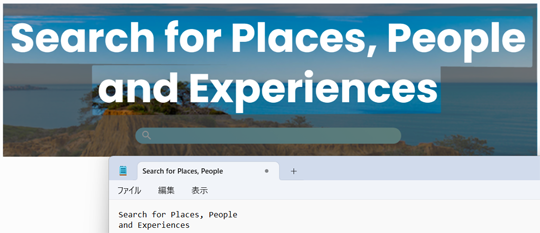
完璧です。
では、同サイトの別の画像、まったくの写真に含まれる文字はどうでしょうか?
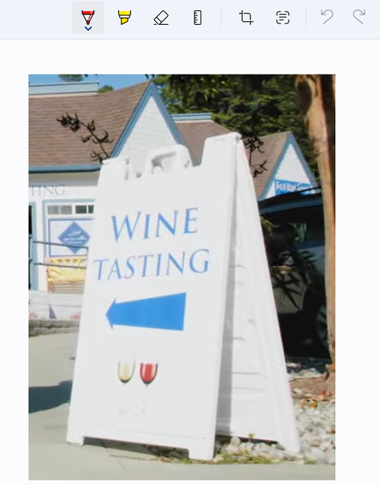
まあ、手前に大きく文字がありますから、認識できるかもしれません。
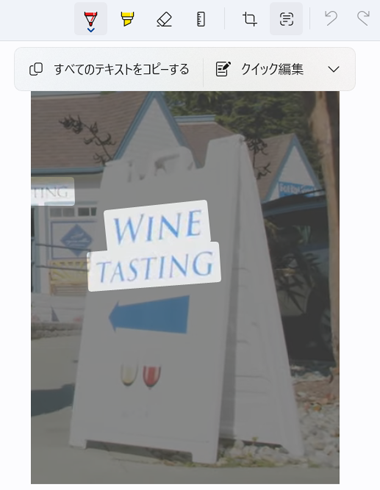
お見事です!
何がお見事かって、左上の家の壁にある、コントラストが低い文字まで見つけて認識している様子であるところです。 逆に見落としていますよ、これがなくても「完璧です」と言っていますよ。
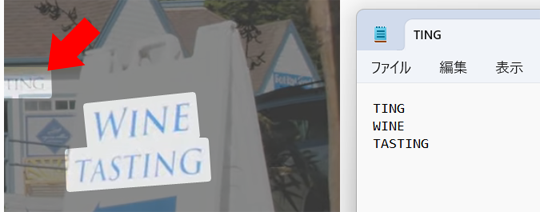
もちろん正しく認識されていますが、むしろ「TING」の部分が見えすぎてて不自然と感じるぐらいです。
同じく同サイトより、こんな画像だったら、さすがに厳しいでしょう?

うまく検出されているようですが、「NATURE TRAIL」の左側、留め具の部分もハイライトになっているようです。

どう認識されたのでしょうか?
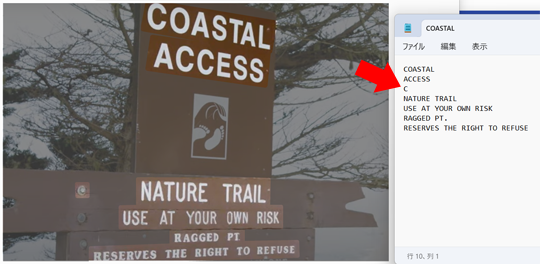
テキストにある不自然な「C」は、留め具の部分がそう見えたのですね。 確かにそう見ようと思えばそう見えますが、人間ならここにいきなり C の文字が書かれているとは思いませんね。
気になるのは一番下の行、「RESERVES」の最初の R の文字は下の部分が切れていますから、まだ B の可能性もあるかと思います。 もしかしたら、reserve は単語として成立しますが、beserve は成立しない、と、辞書機能があるのかもしれません。
投稿 October 26, 2021
では、日本語版 Windows では文字の入力も難しい、ハングルやスペイン語でもテキストにできるでしょうか?
韓国 ソウルの紹介サイト VISIT SEOUL のトップページから韓国語を選ぶと表示される、おそらくクッキーの設定と思われる枠で試してみます。
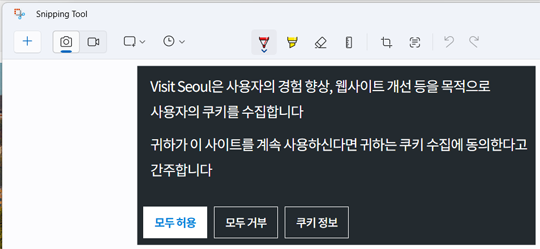
まずは文字としては認識しているようです。
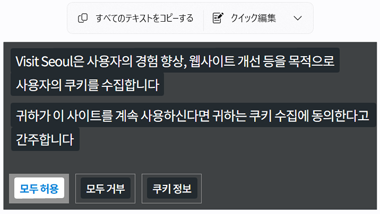
クリップボードには、どのようにコピーされたのでしょうか?
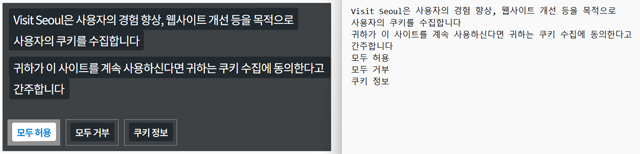
正しく認識されてい・・・るような気配です。
ハングル、ちょっとは読めますけど、分量が多いため全ての文字は比較できません。
まずは最初の部分がアルファベットですが、ちゃんとアルファベットとして認識されています。
それ以外の部分はハングルですが、なんとなく見た感じは、正しく認識されているように思えます。
Google レンズなら写真に撮れば翻訳までが完了しますが、 最初の行、「Visit Seoul」のあと、数文字は認識されましたが、そのあとが文字として認識されませんでした。 使い分けが大事になりそうです。
スペイン語でも試してみます。
メキシコの紹介サイト VisitMexico のトップページから、入力しずらい文字を含む文で試してみます。

ちゃんと認識されているようです。
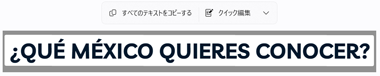
テキストで比較します。
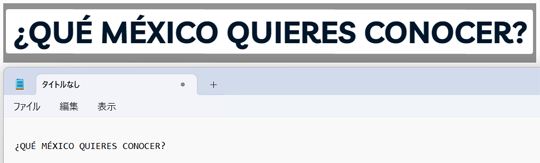
正しく認識されています!
入力方法がわからない文字があるときには、こういう方法でテキスト化するのもアリかもしれません。
投稿 October 26, 2023
想像を超えた認識能力ですから、もっと難しい認識も試したいです。
中国語だと漢字が難しいでしょうが、それだけだと日本語と似た感じで認識できそうなので、 簡易体みたいな文字も試したいです。
台湾の地名とか、どう頑張っても入力できない文字もありますから、そういう場合はどうなるのでしょう?
グラフの中の文字とか、 地図にある文字とか、非常に認識しずらい、あるいはちゃんと行になっていない文字はどうでしょう?
まだまだ試したいことがありますので、試し次第、ここに追記予定です。


本サイトの新着情報を紹介しています。
Windows 7 Pro をシャットダウンしようとしたとき、「ログオフしています」画面のまま進まなくなり、 強制終了したら Windows を起動てきなくなった問題と、その解決策を記載しています。
Windows 10 PC をシャットダウンしようとすると、 「Task Host Window がバックグラウンドプロセスを終了中」と表示されシャットダウンできず、 放っておいたらスリープ状態となり、 ログイン画面に戻ったので右下のアイコンからシャットダウンしようとしても、 ログイン中のユーザーのデータが失われるかもしれない強制シャットダウンになった問題について、調べています。


Windows の開発と操作に関する記事をまとめた Windows 開発トップ もご覧ください。