


SSD の容量が少なかったので、 無償で開発に利用できる Visual Studio Community 2019 には、 最低限の機能しかインストールしていませんでした。
その前には、同じ PC にインストールされている Visual Studio 2015 Professional を使用していたのですが、 新しい環境への対応が、どうやらイマイチのようですので、新しいバージョンをセットアップすることにしました。
VS 2015 で、新しい SDK や NDK の設定で困り、しばらく Android アプリを離れていましたが、 今回のセットアップにより、また戻ってこようと思っています。
なお、本サイトのご利用に際しては、必ずプライバシーポリシー(免責事項等)をご参照ください。
投稿 February 18, 2021
まずは、インストール済みの Visual Studio Community 2019 を起動します。 このエディションは、個人なら無料で利用できます。 まだインストールしていない場合は、 「ダウンロード」から、 ダウンロード可能です。
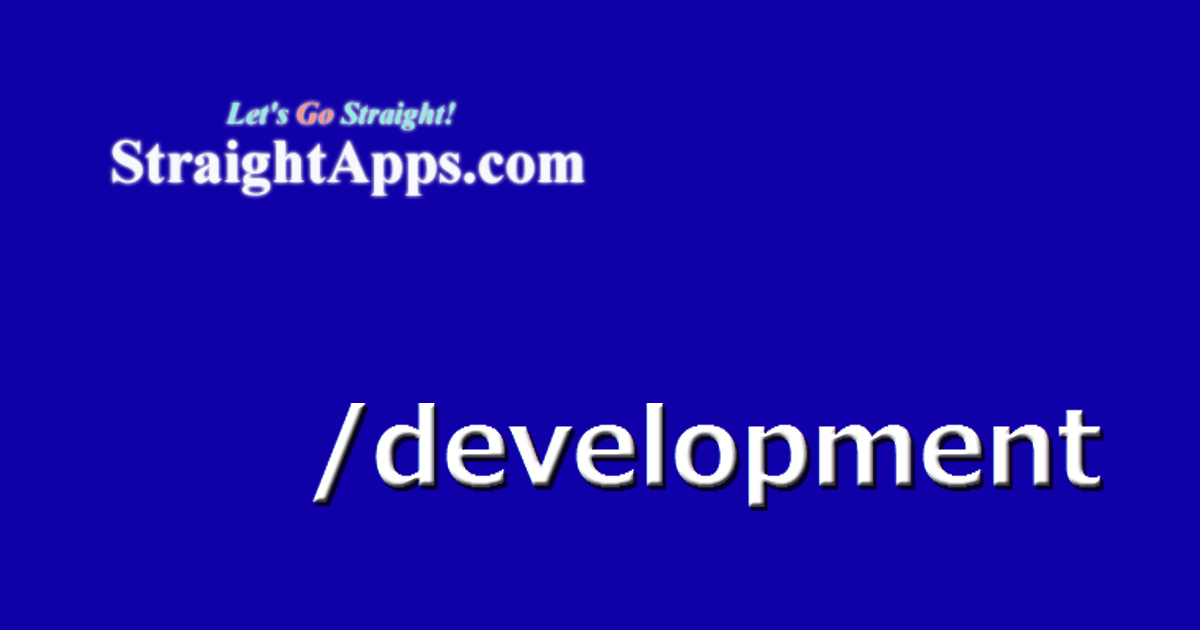 VS Community 2019 を共存インストール(デスクトップ)
VS Community 2019 を共存インストール(デスクトップ)
SSD + HDD 搭載のデスクトップ PC に、
インストールデータを SSD と HDD に振り分けつつ、
VS 2019 をインストールしています。
この記事の前段階に当たる部分です。
機能の追加や更新なら、スタートメニューから Visual Studio Installer を起動すればいいのですが、 今の状況を確認したいので、まずは VS2019 を起動します。
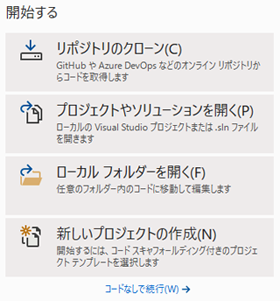
起動すると表示されるダイアログの右側、 一番下にある「コードなしで続行」をクリックします。 すると、ソリューションを開いていない、ただのコードエディタが表示されます。
すでに、最低限の Android 開発ツールや Java コード編集用の追加インストールなどは終わっています。 初めてのインストールの場合は、インストール時に同じ画面で、どの機能をインストールするかを選ぶことになります。
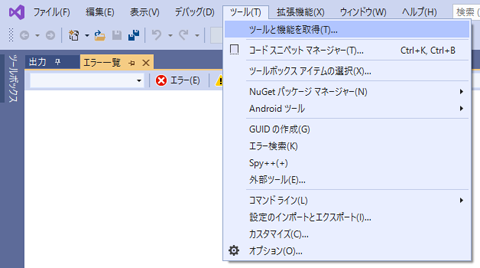
それなら何もできない、インストールした意味がないかと言えば、そうではなく、 同じ環境に VS2015 がインストールされていて、 そこではセットアップが済んでいるため、そこから SDK マネージャーを起動できています。 また、スタートメニューの Android SDK Tools からも、SDK マネージャーを起動できます。
それでも今、VS2019 でのセットアップを行うのは、 VS2015 では新しい Android SDK や NDK に十分対応できていないようで、 新しい環境ではどうもうまくいかないためです。 古い環境では、もし公開したいようなアプリができても、 Google Play 要件を満たしませんので、公開することはできません。
なお、このあと操作しているバージョンは、 Visual Studio Community 2019 の 16.8.5 です。 これは、「ヘルプ」の 「更新プログラムの確認」を選ぶと表示されます。
機能を追加インストールするため、
「ツール」メニューの
「ツールと機能を取得」を選ぶと、
以下、細かく見ていますが、結果へ急ぎたい方は、 結果までスキップしてください。
ここで、この「ツール」メニューに「Android」がない状態のマシンと、 それがある状態のノート PC の機能のインストール状況について、比較します。
ノート PC では、「C++ によるデスクトップ開発」や 「.NET によるモバイル開発」もインストールしていますが、 SSD の容量を増やしたとは言え、それでもできれば最小の構成でいきたいです。 なので、「ワークロード」のタブではなく、 「個別のコンポーネント」のタブで比較します。
まずは .NET グループ、 ノート PC では「.NET 5.0 ランタイム」「.NET Core 3.1 ランタイム(LTS)」「.NET Framework 4.6.1 Targeting Pack」 「.NET Framework 4.7.2 Targeting Pack」「.NET Framework 4.8 SDK」「.NET SDK」と選ばれており、 この(Android メニューがない)PC では、どれも選ばれていません。 デスクトップアプリを開発しない、Xamarin も使わないなら、なくてもいいような気がします。
続いて「SDK、ライブラリ、およびフレームワーク」グループです。 最初のほう、 「Android SDK セットアップ(API レベル 25)(C++ を使用したモバイル開発のためにローカルにインストール)」、 「Apache Ant(1.9.3)」、 「OpenJDK(Microsoft ディストリビューション)」 については、いずれもインストール済みです。 ノート PC では、それに加え、「Android SDK セットアップ(API レベル 28)」もインストールされていますが、 これはあとから SDK マネージャーでインストールしたと思えるので、今はチェックしません。
しばらく続く「Spectre の軽減策を含む...」は、どれもインストールしていませんので、飛ばします。 「TypeScript 4.0 SDK」も 「USB デバイスの接続」もチェックなく、 そのあとの「v141 ビルドツール用...」や「v142 ビルドツール用...」も、チェックされていないので飛ばします。
「Windows 10 SDK(10.0.18362)」は、ノート PC ではインストールしています。 これもデスクトップアプリ開発用に思えます。 「最新の v142 ビルドツール用 C++ ATL(x86 および x64)」と 「最新の v142 ビルドツール用 C++ MFC(x86 および x64)」も、 ノート PC ではインストールしていますが、やはりデスクトップアプリ開発用に思えます。 今は Windows デスクトップアプリは対象としませんので、追加しません。
「エミュレータ―」のグループは、何もインストールされておらず、 「クラウド、データベース、およびサーバー」のグループも、何もインストールされていません。
「ゲームおよびグラフィックス」のグループもインストールされていませんが、 「ゲーム開発スイート」は、 ノート PC では、 「DirectX 用グラフィックス デバッガーおよび GPU プロファイラー」がインストール済みになっています。 これは Android 開発には関係ないと思いますので、追加インストールしません。
「コードツール」のグループは、この PC では何もインストールされていませんが、 ノート PC では「NuGet パッケージ マネージャー」と 「テキスト テンプレート変換」が選ばれています。 この2つは、関係しそうな気がしますので、チェックを入れて、追加インストールします。
「テキスト テンプレート変換」を選ぶと、自動的に、 「C# および Visual Basic Roslyn コンパイラ」 「MSBuild」 がチェックされた状態になりました。
「コンパイラ、ビルドツール、およびランタイム」のグループは、 ノート PC では、 「C# および Visual Basic Roslyn コンパイラ」 「C++ 2019 再頒布可能パッケージの更新プログラム」 「MSBuild」 「MSVC v142 - VS 2019 C++ x64/x86 ビルドツール(v14.28)」 「v142 ビルド ツール(14.28)の C++/CLI サポート」 「v142 ビルド ツール用 Clang-cl(x64/x86)」 「Windows 用 C++ Clang コンパイラ(10.0.0)」 「Windows 用 C++ Cmake ツール」 と選択されていますが、 この PC では、どれも選択されていません。 Android 開発には影響しない気がします。
「デバッグとテスト」グループは、 この PC では何も選択されていませんが、 ノート PC では「.NET プロファイルツール」を除くすべてが選ばれた状態になっています。 今は追加インストールしません。
最後の「開発作業」グループでは、 「C++ Android 開発ツール」 「C++ コア機能」 「IntelliCode」 についてはいずれもすでにインストールされており、 「C# および Visual Basic」と 「F# 言語サポート」「Live Share」は、 ノート PC のみインストールされています。
今回の変更をまとめると、 「コードツール」のグループの 「NuGet パッケージ マネージャー」と「テキスト テンプレート変換」を選び、 それにより自動的に 「コンパイラ、ビルドツール、およびランタイム」のグループの、 「C# および Visual Basic Roslyn コンパイラ」 「MSBuild」 がチェックされた状態になった、ということで、試してみます。 続行するには、VS 2019 と VS Installer は別物なので、 VS2019 を終了させる必要があります。
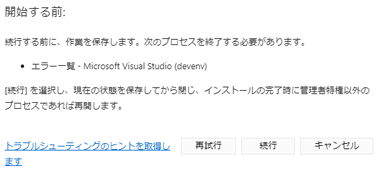
終了させたら、「再試行」ボタンをクリックして、続行できます。
完了したら、Visual Studio Installer を閉じてから、VS2019 を再起動してみます。 が、「ツール」メニューに「Android」は追加されませんでした。
これ以外に関連しそうな項目は見当たらなかったので、 「ワークロード」の「.NET によるモバイル開発」にチェックを入れます。 システムドライブに 6 GB 以上を含む、計 9.22 GB が追加されてしまいます。 SSD を大容量にしたので、これなら大丈夫ですが。
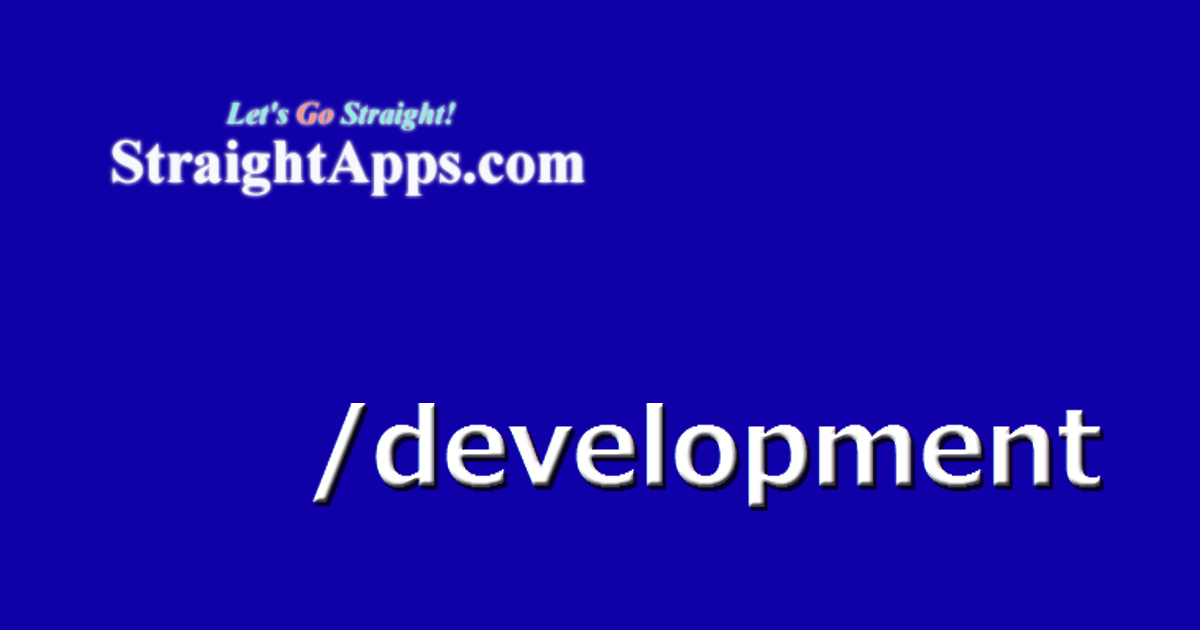 システム SSD を大容量のものに交換する
システム SSD を大容量のものに交換する
SSD + HDD 搭載のデスクトップ PC で、
システムが入っている SSD の容量が不足してきたので、
大容量のものに交換しました。
その手順について、書いています。
個別のコンポーネントを見比べると、 .NET グループについてはノート PC と同じになり、 「SDK、ライブラリ、およびフレームワーク」グループの 「Android SDK セットアップ(API レベル 28)」が、 オプションとしてチェックされた状態になりました。 また、最後の「開発作業」グループの 「C# および Visual Basic」と 「F# 言語サポート」もチェックされました。 ダウンロードサイズは 2.13 GB です。 うまくいっても、どれが直接的に関与した項目なのか、きっとわかりません。
Windows の再起動を促されるので再起動し、 VS 2019 を起動すると、「ツール」メニューに「Android」グループが加わりました。
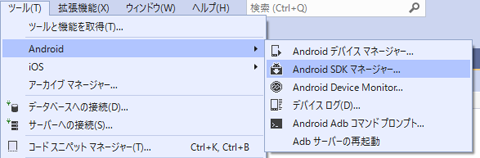
投稿 February 18, 2021
環境を整える前に、現在の環境設定を確認しておきます。 「ツール」メニューの「オプション」を選び、 表示されたダイアログの左側で、 「クロス プラットフォーム」、 「C++」、 「Android」と順に選びます。
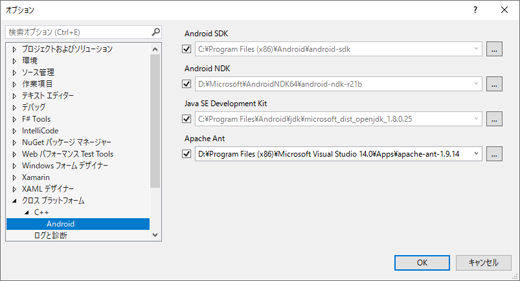
表示されている内容は、このようにはなっていないかも知れません。 このマシンではすでに過去に設定を変更したりしているためです。
Android SDK のデフォルトは SDK 25 となっていますが(チェックされている場合は、それをはずすとわかります)、 過去の設定により、今は android-sdk フォルダを指しています。 これがどの API レベルのものであるかは、プロジェクトをビルドしないとわからないのかも知れません。
Android NDK は、デフォルトでも r21b のようです。 r は「リリース」の意味で、21 はバージョン番号です。 最後の b はマイナーなアップデート・バージョンを意味します。 2021 年 2 月 13 日現在、r21 の最新版は r21e と思いますので、のちにダウンロードします。
Java SE Development Kit には、
Apache Ant は、apache-ant-1.9.14 を指しています。
最新版は、
Apache Ant の
Binary Distributions ページにあります。
2021 年 2 月時点では、
投稿 February 18, 2021
Android SDK マネージャーを起動して、SDK を管理できます。 新しい SDK やツールをインストールしたり、不要になったものをアンインストールしたりできます。
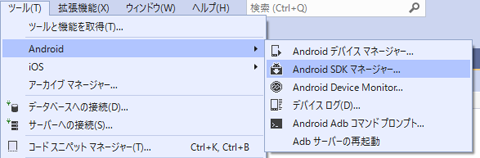
「ツール」メニューの「Android」グループにある、 「Android SDK マネージャー」を起動すると、警告が表示されました。
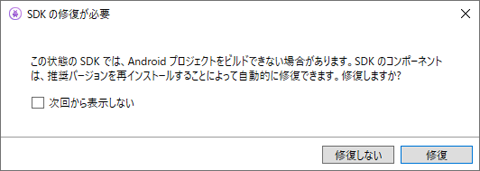
おそらくは、Android SDK で API レベル 28 をインストールしたため、 環境設定でデフォルトの 25 を指していないのでビルドが通らないかもしれない、と言っているのだと思われます。 どうしても困るまでは、「修復しない」で良いのではないかと思います。 すると警告は消え、SDK マネージャーを操作可能となります。
(以前の)デフォルトの設定の API 25 なら、警告はでないのではないかと想像できます。
「プラットフォーム」のタブで、必要な API レベルの SDK のインストールとアンインストールができます。
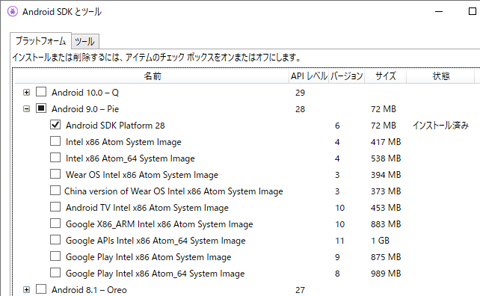
状況は、それまでのインストール履歴などにより異なるかも知れませんが、 このマシンでは、Android 9.0 の Android SDK Platform 28 のみがチェックされた状態でした。 これが API レベル 28 を指していると言えます。 「Google Play の対象 API レベルの要件を満たす」 を見ると、2021 年 8 月以降、新しいアプリは API レベル 30(Android 11)以上を対象とする必要があるようです。 SDK マネージャーでは Android 10.0 までしか表示されていないので、 今は現時点で最新の Android 10.0 の SDK Platform 29 をインストールするほうが良さそうです。
Android 9.0 の SDK Platform 28 のチェックを外し、 Android 10.0 の SDK Platform 29 にチェックを入れます。 一度にたくさん変更するのも嫌なので、 ここで、ダイアログ(画面)右下の「変更の適用」ボタンをクリックして、適用しておきます。
英語で表示されるライセンスに同意し、更新します。
次に、「ツール」タブを見てみます。
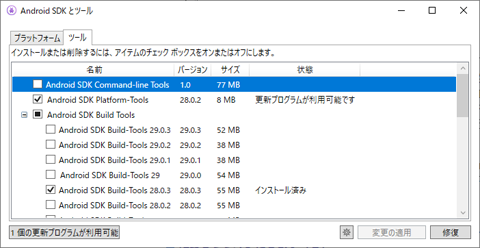
SDK Platform Tools は、28.0.2 となっていますが、「更新プログラムが利用可能です」と書かれています。 ダイアログ(画面)左下のボタンから更新できそうです。 通知された記憶はありませんので、ときどき確認しないといけないようです。
その下の Android SDK Build Tools では、28.0.3 のみにチェックが付いています。 先に 29 に更新していますので、この最新の SDK Build-Tools 29.0.3 を選ぶと良い感じがします。
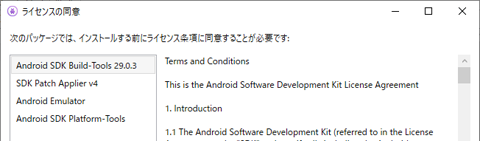
すると、関連する項目も同時にインストールされるようですので、 同意する必要があります。 更新プログラムが利用可能な、Android SDK Platform-Tools も、ここに含まれています。
しばらくするとインストールが終了し、 Android SDK Platform-Tools は 30.0.4 になりました。
投稿 February 18, 2021
次は、Android NDK を更新します。
SDK マネージャーの「ツール」タブでは、NDK として、 そこには最新 21.3.65 がありますが、21 シリーズで4つ目なので、r21d ではないかと思えます。 なのでここでは更新せず、手動で新しいものを入れようと思います。
Android NDK の最新版は、 「NDK のダウンロード」 にあります。
2021 年 2 月時点で、「最新の LTS バージョン」として、 r21e がダウンロード可能となっています。 LTS とは、Long Time Support の略のようで、長期的なサポート対象版のようです。 つまり、サポートされている一番古いバージョンと言えます。
そして最新安定版として、r22 が用意されています。 変更履歴もちゃんと書かれていますが、詳しくないため、読むのが大変です。 どうしたらメジャーバージョンが更新されるのかわかりませんが、 「安定版」としてのリリースですので、新しいほうがいいのでしょう。
Win10 64 ビットなので、その zip ファイルをダウンロードします。 サイズは 1 GB 以上ありますので、ディスクの空き容量が気になります。
この PC の場合は、システム用には SSD が、データ用には HDD が搭載されていて、
NDK は HDD の D ドライブにインストールするようにしています。
D:\Microsoft\AndroidNDK64\android-ndk-r21b
の形になるよう、ダウンロードした NDK を展開します。
ダウンロードした zip ファイル、 android-ndk-r22-windows-x86_64.zip には、 android-ndk-r22 フォルダがまるまる圧縮されていますので、 単純に対象フォルダに展開すれば OK でしょう。 展開後は 3.3 GB 弱となりました。 ちなみに D:\Microsoft\AndroidNDK64 フォルダには、r16b と r21b がありました。
「ツール」メニューの 「オプション」で NDK フォルダの指定を行います。 Android NDK の欄にチェックが付いていない場合はチェックを入れると、変更可能となります。 その右にある3つの点がついたボタンをクリックし、 展開したフォルダを指定すると、更新されます。 ダウンロードしてコピーしただけでは使用されませんので、ご注意ください。
Java SE Development Kit と Apache Ant はそのままとして、 いよいよビルドを試みます。
投稿 February 18, 2021
VS 2019 を再起動するか、 「ファイル」メニューの 「スタート ウィンドウ」を選択して、新しいプロジェクトを作成します。
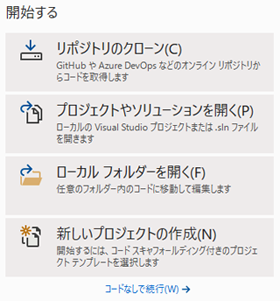
「新しいプロジェクトの作成」を選びます。
本サイトのもともとの目的として、Android ネイティブアプリの開発がありますので、 「新しいプロジェクトの作成」画面の右側で、 「Native-Activity アプリケーション(Android)」を選び、 「次へ」ボタンをクリックします。
「新しいプロジェクトを構成します」の画面で、 プロジェクト名や保存場所を指定し、「作成」ボタンで作成します。
とりあえず、何も変更せず、そのままビルドしてみます。
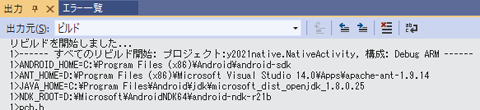
エラーが1つ出たのですが、その前に「出力」タブを見ると、 NDK_ROOT が r22 ではなく、r21b を指しています。 「ツール」メニューの「オプション」で指定したものとは異なります。
Windows のシステム環境変数を確認します。 「Windows 環境変数の確認と編集」を参考にします。
システム環境変数に JAVA_HOME はありますが、NDK_ROOT は見つかりません。 プロジェクトの .NativeActivity のプロパティで、C/C++ 全般を見ると、 $(VS_NdkRoot) が表すフォルダが、r21b のようです。 ついでに、ターゲット API レベルが android-19 なので、 android-29 に変更します。
ターゲット API レベルを変更したためなのか、やり直したためなのか、NDK_ROOT は r22 を指しました。 が、jni.h が見つからない、というエラーになりました。 これは、JDK にあるべきファイルのようです。
JAVA_HOME=C:\Program Files\Android\jdk\microsoft_dist_openjdk_1.8.0.25
となっているので、このフォルダを見ると、 なんだかそもそも、
C:\Program Files\Java\jdk1.8.0_221
と違って include サブフォルダがないし、期待と違うような感じです。 「ツール」の「オプション」で、1.8.0_221 を指すようにしてみます。 影響していない感じがしますが、システム環境変数の JAVA_HOME も、これに書き換えます。
加えて、どうやら、プロジェクトのプロパティで、 追加のインクルードパスに C:\Program Files\Java\jdk1.8.0_221\include を追加しておかないといけない様子です。 .NativeActivity のプロパティの C/C++、全般にある 「追加のインクルードディレクトリ」で、 「マクロ」ボタンを押し、 上部の検索窓に java と入力します。 すると、java 系のマクロ表記を確認できますが、 どれも microsoft_dist_openjdk_1.8.0.25 を指しているようなので、 VS 2019 を再起動してみます。
これで、jdk1.8.0_221 を指すようになりました。 これだけでは jni.h の問題は解決しませんでしたので、 追加のインクルードディレクトリに $(VS_JavaHome)\include を追加して、解決します。
すると今度は、jni.h がインクルードする、jni_md.h や poll.h などなど、たくさんの「ソースファイルを開けません」が出てしまいました。 jni_md.h は、include サブフォルダ内の win32 サブフォルダにありました。 win32 サブフォルダ、$(VS_JavaHome)\include\win32 も、追加のインクルードディレクトリに加えます。
今度は features.h がない、となりました。 NDK r21b には、sysroot\usr\include に features.h がありますが、 r22 には sysroot がないので、構成が変わっている可能性があります。 「ツール」、「オプション」、「クロスプラットフォーム」で、NDK 指定を r21b にしてみると、 jni.h でたくさんの警告と、いくつかのエラーが出ました。
jni.h で使用している __declspec は使用不可なので、-fdeclspec または -fms-extensions を定義せよ、 と、 jni_md.h で使用している __int64 が未定義だけど、__int64_t のこと?、 です。
-fms-extensions は、MS 系のコードを使う場合の定義のようです。 .NativeActivity のプロパティの C/C++、「すべてのオプション」にある「その他のオプション」で、 この文字列を指定してみます。
また、たくさん出る警告、__stdcall が無視されます、的なものは、 -Wno-ignored-attributes も定義すれば良さそうです。 「その他のオプション」に2つ以上指定する場合は、スペース区切りのようです。 なお、うるさい warning は出なくなりますが、 本当にその系統のバグがあっても警告は出なくなりますので、 注意が必要です。
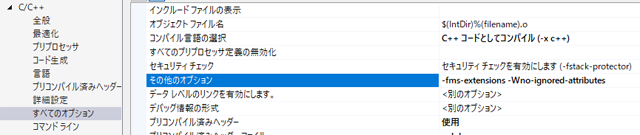
これで、.NativeActivity のビルドは無事完了し、 .Packaging では

SDK ツールが(古い)25.2.5 になっているのが気になります。

となりました。 .NativeActivity のプロパティで、ターゲット API を android-29 にしたのに、 .Packaging のプロパティでは、ターゲット API レベルは android-25 のままでした。 両方書き換えないといけませんでした。
ついに、通りました!
開発者モードで USB デバッグを有効にしている ZenFone Max (M2)、Android 9 端末を接続し、実行させてみると、 久しぶりに黒からグリーンへのグラデーションになる画面が表示されました。 そして画面をタップすると、タップした場所により色が変わりました。 android-29 は Android 10 がターゲットなので、Android 9.0 でも互換性あり、ということですね。
メモリがもったいないので、忘れないうちにアンインストールしておきます。
投稿 February 19, 2021
ネイティブではない、Ant や Gradle プロジェクトも、ビルドできるか確かめておきます。
「新しいプロジェクトの作成」画面で、 「基本アプリケーション(Android、Ant)」を選択します。
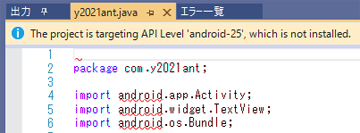
エディタの最上部に警告が表示され、赤い波線がたくさん出ています。 android-25 がインストールされていないのにターゲットにしている、ということです。
プロジェクトは、ネイティブアプリと異なり1つしかないので、そのプロパティを表示します。 すると、「ターゲット API レベル」で android-25 が選ばれていますので、 インストール済みの android-29 に変更します。 すると、すぐにエラー行は消えますが、赤い波線は消えません。 「エラー一覧」などの別のタブを表示し、java コードに戻ってきたら、赤い波線は消えました。
ビルドは通りました。
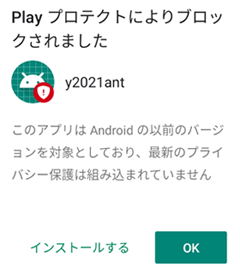
しかし、実機 ZenFone Max (M2) で実行しようとすると、警告が出ました。 y2021ant というのは、プロジェクト名です。
「インストールする」をタップすれば続行できそうですが、 できればこの表示が出ないほうがいいので、調べます。
プロジェクトのプロパティで設定できる項目は非常に少なく、そこには見つかりません。 ネイティブアプリと同じように、AndroidManifest.xml で指定するようです。
<uses-sdk android:minSdkVersion="9" android:targetSdkVersion="21"/>
ここには何を指定すべきでしょうか?
「対象 API レベルの要件」
を参照すると、
2021 年 2 月時点では、
すると、先ほどの警告画面は出なくなり、apk はインストールされ、 画面に「Hello World!」の文字が表示されました。 targetSdkVersion 指定が、ZenFone Max (M2) の Android 9、API 28 を下回る Android 5.0、API 21 指定から、 それを上回る、Android 10、API 29 になったためと思われます。 なお、現時点ではこのページに API 30 表記はありませんので、正式リリース前なのでしょう。
メモリがもったいないので、忘れないうちにアンインストールしておきます。
投稿 February 19, 2021
最後に、Gradle です。
「新しいプロジェクトの作成」画面で、 「基本アプリケーション(Android、Gradle)」を選択します。
Ant のときと同じように、エディタの上部に android-25 がインストールされていないというメッセージが出て、 コードには赤い波線がたくさん出ています。 プロジェクトは1つなので、プロパティを開き、インストールされている android-29 を指定します。
Gradle プロジェクト自体にまったく詳しくないので手探りですが、 AndroidManifest.xml はなく、app の階層をたどったところに AndroidManifest.xml.template がありますが、 ここには API レベルの指定はありません。 ファイル名の最後に .template とあるので、これをプロジェクト用に拡張すると想像できますが、 今はわからないのでこのままビルドしてみます。
「ソリューションのリビルド」を行うと、 gradlew.bat の clean が失敗したようなエラーが出ました。 いつかどこかで、リビルドだとエラーになるような話を聞いたので、「ビルド」してみます。 すると、「更新不要」になりましたので、 「リビルド」自体は完了していたようです。
実機で実行させてみます。
apk が作成されていないようです。 今度は gradlew.bat の -p オプションで、assembleARM8Debug のようなものがエラーを出しています。
開発環境のインストールの問題なのか、 何かの設定の問題なのかわかりませんが、 詳しくないので深追いせず、 とりあえずは諦めます。


SSD + HDD デュアル搭載のデスクトップ機で、 システム入り SSD を大容量のものに交換したときの様子を書いています。
Visual Studio Professional 2015 がインストールされている Win10 Home PC に、 無償の Visual Studio Community 2019 を、共存させる形でインストールしています。 デスクトップアプリも開発できるようなインストール選択です。
VS Community 2019 を共存インストール(デスクトップ)
Visual Studio Professional 2015 がインストールされている Win10 Pro PC に、 無償の Visual Studio Community 2019 を、共存させる形でインストールしています。 インストールデータをシステム SSD と データ HDD に振り分けています。


Windows の開発と操作に関する記事をまとめた Windows 開発トップ もご覧ください。