


ごくたまにしか見る必要のない、Windows の
確認方法を忘れてしまいがちですので、記録しておきました。
このページにトピック一覧がありますので、あわせてご参照ください。
ご利用に際しては、必ずプライバシーポリシー(免責事項等)をご参照ください。
まずは Windows 7 での操作を記載していますが、Windows 10 でも同様の画面になるまで、呼び出し方が多少異なります。 このあとすぐに書いています。
まずは、スタートメニューからコントロールパネルを起動します。 このとき、おそらく管理者権限でログインしている必要がありますが、 PCにユーザー追加をしていなければ、唯一のユーザーが管理者権限を持っていると思います。
すべての項目が表示されていれば、「システム」を探して、クリックします。
ウィンドウ左側にある、「システムの詳細設定」をクリックします。
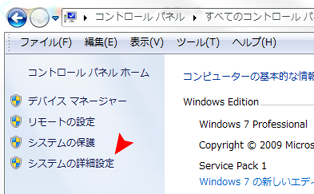
「システムのプロパティ」と書かれたダイアログが開き、「詳細設定」タブが選択されています。 「詳細設定」以外のタブが選択されている場合は、「詳細設定」タブをクリックします。

下の方、グループになっていない右側に、「環境変数(N)...」ボタンがありますので、クリックします。
すると、「環境変数」というタイトルのついたダイアログが表示されます。
では、Windows 10 の場合です。
画面左下の Windows ボタンをクリックし、すぐ上にでる歯車のアイコンがコントロールパネルです。
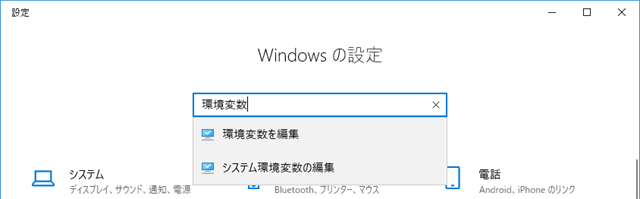
探すのは面倒なので、「環境変数」と入力して検索すると早いです。 最初からコルタナで検索してもいいのかもしれません。
上図のように2つの候補が表示されます。
「環境変数を編集」を選択すると、次のセクションで扱っている「環境変数ダイアログ」が開きます。
「システム環境変数を編集」を選択すると、その1つ前、2つ上の画像「システムのプロパティ」ダイアログが開きます。
上と同じように、下の方、グループの外側の「環境変数(N)...」ボタンで、次のセクションで扱っている「環境変数ダイアログ」を開けます。
環境変数ダイアログ、上の段が、ログインしているユーザーの環境変数、すなわちユーザー別のローカルな設定です。 TEMP や TMP のほか、Visual Studio をインストールしていれば、INCLUDE や LIB があるかも知れません。
下の段が、システム環境変数で、ときどき確認したくなるものです。
といっても、確認したくなるのは Path のみですが。
うっかり編集したり、削除したりすると、システムとして動作しなくなる可能性がありますので、
慎重に操作する必要があります。十分ご注意ください。
下の段で Path を選択しても、値の欄が小さすぎて見えません。スクロールして全体を見ることもできません。
Path を選択した状態で、「編集(I)...」ボタンを押してみます。
すると、「システム変数の編集」というダイアログが開きますが、それでも「変数値」の欄に収まらないので、わかりにくいです。
変数値にある文字列が選択された状態で開きますので、Ctrl+C でクリップボードにコピーしましょう。
そしてテキストエディタ(メモ帳など)にペーストすれば、見やすくなります。
うっかり「変数値」の選択状態を解除してしまっても、Ctrl+A で全体を選択可能です。
基本的に自由に書き変えるのは危険ですが、指示があるときは仕方ありません。
また、確認目的だけの場合は、設定内容が変わらないように、注意する必要があります。
環境変数を確認するときは、何か目的があるときだけでしょうから、通常は開く必要はありません。 一応、せっかく開いたので、記入されている情報のうち、気になるものを書いておきます。
といっても、一通り眺めてみると、システム環境変数の Path だけでした。 %SystemRoot% と書かれているもの(大文字・小文字の区別なし)は、Windows のシステムですから、 C:\Windows のような表記の置き換えです。 アプリが追加したパスも多く見えます。 %SystemRoot% と C:\Program Files の配下だけでした。
最後に改めて、基本的には触る(値を変更する)必要はありません。


関連トピックはありません。


おすすめ記事はありません。