


Android 端末で標準となっているブラウザは
最近 JavaScript のページを作成しているときに
Windows PC の Chrome ブラウザであれば、 Shift + F5 キーでページの再読み込みを行えば、 キャッシュを使わず、すべてのファイルをダウンロードしてくれますので、解決です。 この方法は「スーパーリロード」と呼ばれているようです。
Android 端末の Chrome ブラウザアプリではどうしたらいいのか調べましたが、 どうやら簡単な操作ではスーパーリロードは実行できないようです。
想像では、一度ダウンロードしたファイルがずっと変更されないとは想定できないので、 いつか何らかのタイミングにより更新されるとは思いますが、 それを待たずに、更新されたファイルを「今すぐ」適用してもらえる操作について、調べました。
なお、
ご利用に際しては、必ずプライバシーポリシー(免責事項等)をご参照ください。
投稿 May 14, 2021
キャッシュを使用しないで全体を再読み込みさせたいページの URL を確認しておきます。 画面の一番上に表示されています。 表示されていない場合は、画面を下に少しスクロールさせれば、再表示されます。 確認ができていれば、このあとの操作は、このページが表示されている必要はありません。

Chrome ブラウザの右上、上のイメージの右端にある縦3点ボタンをタップして、 ブラウザのメニューを開きます。
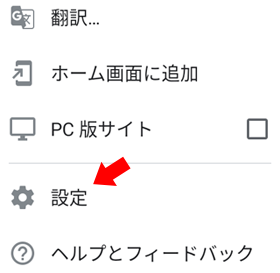
スクロールさせた最後の方に見つかる「設定」をタップして開きます。
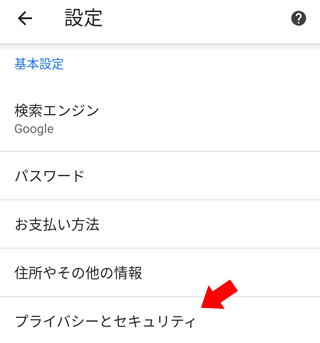
表示された設定画面の少し下、「基本設定」の欄にある 「プライバシーとセキュリティ」をタップします。
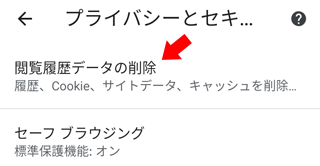
プライバシーとセキュリティ画面になったら、 一番最初にある 「閲覧履歴データの削除」をタップします。
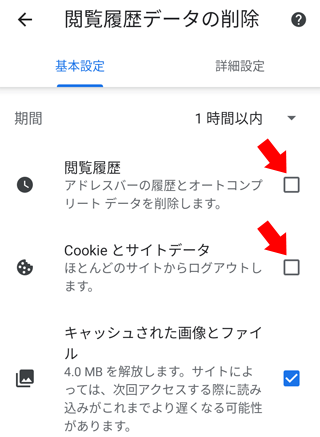
今度は閲覧履歴データの削除画面になります。
この画面で、「閲覧履歴」や「Cookie とサイトデータ」にチェックが入っている場合は、 チェックを外します。 ブックマークを使っていれば「閲覧履歴」は削除されてもあまり問題はないかも知れませんが、 「Cookie とサイトデータ」を削除すると、説明にあるとおり、 ログインしているサイトからログアウトされてしまいますので、 あとで面倒なことが発生することになります。
右上にある「1 時間以内」と書かれている部分をタップすると、 「過去 24 時間」や「全期間」を選ぶこともできますが、 URL 確認のためにアクセスしたばかりなら、このままでいいと思えます。 期間を長くすると、「キャッシュされた画像とファイル」の説明にある、 「4.0 MB を解放します」の部分が増えますので、 内部メモリを節約したいなら「全期間」がいいのかも知れません。
「キャッシュされた画像とファイル」だけにチェックが入っていることを確認したら、 画面右下にある「データを削除」ボタンをタップします。 すぐにデータ削除が始まるわけではありません。
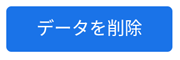
「重要な可能性があるサイト」のリストがポップアップ表示されます。
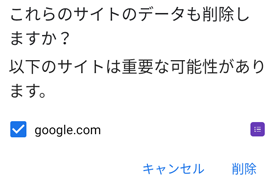
列挙されている重要なサイトが、何を判断基準にしているのかはわかりませんでした。 前の画面で「Cookie とサイトデータ」のチェックを外しているので、ログイン情報ではなさそうです。 ログインしているページは試せませんでしたが、 ユーザー名とパスワードを保存している、アクセス制限のあるページを含むドメインをここで削除し、 再度アクセスしてみましたが、アカウントの再確認はありませんでした。
心配なら、チェックを外せば削除対象外になるかと思います。
キャッシュを削除したいページはここには含まれていませんでしたので、 ここにないドメインのキャッシュすべてがまとめて削除されることになりそうです。
よく確認の上「削除」をタップすれば、 キャッシュの削除が始まります。
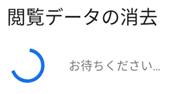
何をしているのか、想像よりははるかに長い時間がかかりますが(といっても数分もかかりません)、 完了してページを再読み込みすれば、画像データや css ファイルが更新されていることがわかります。 ただ、それがわかるのは自分で更新を加えているからです。 一般的には、なんだか表示がおかしいと思わない限りは、判断できないと思います。
投稿 May 14, 2021
アプリ情報への一番簡単なアクセス方法は、 ホーム画面にあるアプリ、ここでは Chrome のアイコンを長押しして、 表示されたメニューにある「 i 」アイコンをタップする方法です。
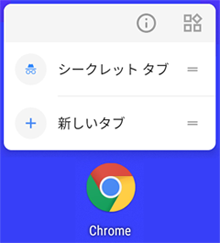
すると、Chrome のアプリ情報の画面になります。
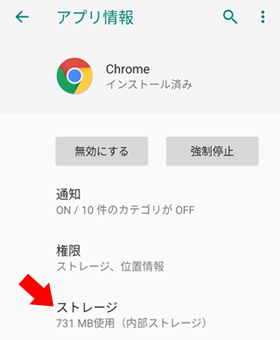
「ストレージ」をタップすると、メモリ使用量がわかります。
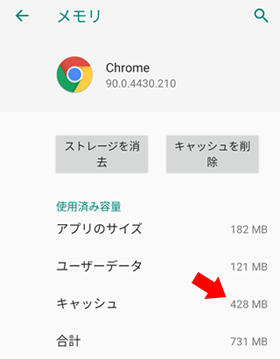
上の画面ではキャッシュは 428 MB となっています。 前のセクションの操作で、閲覧履歴データの削除画面で「全期間」を選んでも、 「キャッシュされた画像とファイル」に表示されるのは、 「181 MB を解放します」なので、もっともっとたくさんのキャッシュされた情報が削除されることになるようです。 「ユーザーデータ」125 MB が別になっていますので、ログイン情報は削除されないと思いますが、心配です。
私は Chrome をメインでは使用していませんので、 「キャッシュを削除」を試してみます。 アクセス制限をかけたページのパスワードも削除されてしまうでしょうか? また、今ログイン状態にあり、パスワードを記憶させている Yahoo! Japan は、どうなるのでしょうか?
「キャッシュを削除」ボタンをタップすると、 一瞬で「キャッシュ」が 0 B になりました。
まずは、アクセス制限をかけているページにアクセスしてみます。
ログイン画面が表示されましたが、記憶させていたユーザー名とパスワードが入力された状態ですので、 パスワードは削除されていないようです。 これに関しては、想定通りと言って問題ありません。
ログインしていた Yahoo! Japan は、ログインされたままになっていました。 特に問題ないようですし、そもそもそうなるべきと思えますから、問題ありません。
結局違いははっきりしませんでしたが、 操作の簡単さや作れる空きメモリ容量のサイズからすると、 アプリ情報からのキャッシュの削除が良さそうです。
ただ、必要最小限以上のキャッシュを削除すると、次回以降のウェブサイトへのアクセスで多くのデータ通信が行われますので、 WiFi でない環境を主とする場合には、気を付けないといけません。 詳細に操作したい場合には、アプリの設定からの削除がきめ細かいです。
 Chrome ブラウザでパスワード記憶
Chrome ブラウザでパスワード記憶
Chrome でサイトにログインすると、パスワードを保存するか聞かれます。
いったん「保存しない」を選んでしまうと、不便を感じて保存したいと思っても、以降確認がでないので保存できません。
保存を解除/変更する方法について、書いています。


Gmail は、条件指定をすることによって、該当するメールを自動的にフォルダ にわけたり、既読にしたり、転送したりできるようです。 この機能を使って、通知されなくていいメールの通知を行わせない設定を作成しています。
Yahoo! メールアプリで、メール本文を表示している画面で「削除」をタップすると、削除のあと次のメールが開かれてしまうので、 メール一覧画面に戻るような設定を探しました。


Android の操作に関する記事をまとめた Android 操作トップ もご覧ください。