


Natural Intelligence による記事要点まとめ
・Windows 11 では現在の秒を確認しにくい。
・ショートカットで秒表示がある時計を表示できる。
・タスクバーへの秒表示も対応しそうだがバッテリー消費が心配。
Windows 11 がリリースされ、Windows 10 Home のノート PC に通知が出てから長い時間が経ちました。
そしてついにこのたび、Windows 11 に無償アップグレードしたのですが、 なんだかだいぶ、Windows 10 とは様子が違います。
今回気になったのは、タスクバーの右端に表示されている日付と時計の部分をクリックしても、 秒表示付きの時計やカレンダーが表示されなくなっている、ということです。
しょっちゅう必要なわけではありませんが、作業中に確認したいこともありますから、なんとかしたいところです。
ところが、これが簡単に設定できるわけではなく、とても大変なものなのだ、とわかりました。
なお、本サイトのご利用に際しては、必ずプライバシーポリシー(免責事項等)をご参照ください。
投稿 January 30, 2023、追記 May 14, 2025
Windows 11 にアップグレードした直後の画面右下、時計と日付部分のクリックでは、 このように、曜日付きの日付と 「フォーカス セッション」 設定、そしてその上に通知領域しか表示されません。
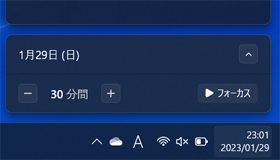
Windows 10 では、こんな感じになっていました。
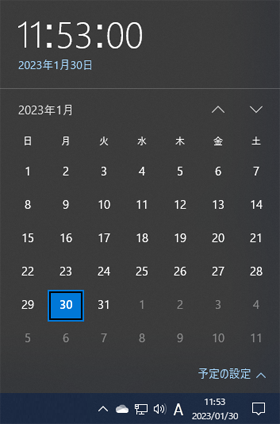
2025 年 5 月、改めて Windows 10 で確認してみると、左クリックで開くカレンダーの上には時刻表示はなく、日付しか表示されていません。 いつからこうなのかはわかりませんが、なんだか非常に残念です。
時計に関係はありませんが、
スクリーンショットできなかったのかと慌てましたが、ちゃんと撮れていました。
ちなみにエクスプローラーをタスクバーにピン留めしている場合には、右クリックメニューで「スクリーンショット」が表示されますが、 そうでない場合は「ピクチャ」にありますので、探し回る必要はありません。 「ドキュメント」配下ではありません。
フォーカスに関する詳細は、「クロック」アプリで設定できる模様です。
ひとまず簡単なカレンダー表示からです。
これは本当に簡単で、日付表示の右にある上矢印をクリックです。
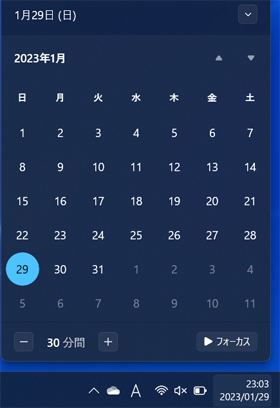
いったんカレンダー表示にすると、以降も覚えていてくれるようで、 時計と日付部分のクリックで、カレンダーが開かれました。 PC を再起動しても、覚えていてくれました。
こんな風に簡単に、右下の時計部分に秒が表示されれば、それで満足なのですが・・・。
 Edge で .mp3 をダウンロードする
Edge で .mp3 をダウンロードする
Edge では危険を含むファイルをダウンロードするのは難しくなっています。
それでも mp3 ファイルをダウンロード可能です。
投稿 January 30, 2023
2023 年 1 月時点での結論としては、 画面右下、タスクバーの右端領域に秒表示はできないということです。 どうやらこれはマイクロソフトが公式に認めていることのようですから、回避策はありません。
では、秒を確認したい場合はどうしたらいいか、です。
以下試してみて、結果的に思うところは、画面を邪魔しない、スマホのアプリで確認するのが最も簡単かも、ですが、それでは面白くありません。 あるいは時計アプリをインストールするか作成すれば、ガジェットだかウィジェット的に表示させておくこともできますが、気持ちよくはありません。
Windows 11 にも、最初から時計を確認できる方法が用意されています。
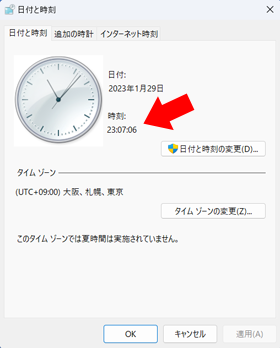
Windows 11 の「設定」アプリを開き、 左側の「時刻と言語」を選択し、 右側に表示された「日付と時刻」を選択します。
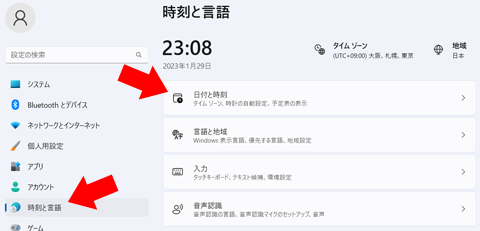
そのまま画面右側をスクロールさせて「その他の時計」を選択、 「日付と時刻」ダイアログが表示されたら「日付と時刻」タブをクリックします。
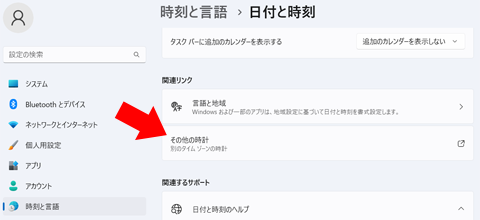
見やすくはありませんが、秒を確認できますし、アナログ表示もデジタル表示もあり、これでいいです。
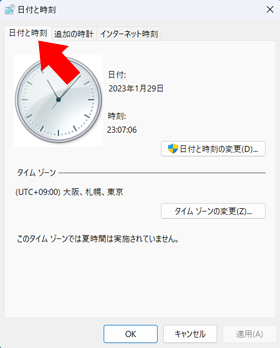
問題は、ここにたどりつくまでの操作が長いので忘れそう、面倒くさい、ということです。
時計画面を簡単に開くには、ショートカット作成が便利そうです。
例えばデスクトップに時計を開くショートカットを作成するには、 デスクトップの何もない場所で右クリックし、 「新規作成」をポイントして表示されるサブメニューから「ショートカット」を選びます。
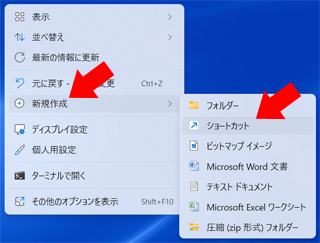
「どの項目のショートカットを作成しますか?」の画面で入力できる欄は 「項目の場所を入力してください」のところだけです。
ここに、次のように入力すると、直接「日付と時刻」ダイアログを開けるようです。
control.exe /name microsoft.dateandtime
control.exe は Win10 までの「コントロールパネル」を意味していて、 それ以降に指定しているのは機能名です。 指定する機能名については、公式には古い情報ですが、 「コントロール パネル項目の正規名」 の 「日付と時刻」 に書かれています。
上記 「日付と時刻」 の「モジュール名」欄に書かれている timedate.cpl でもいいようです。 どちらがいいのかは、わかりません。
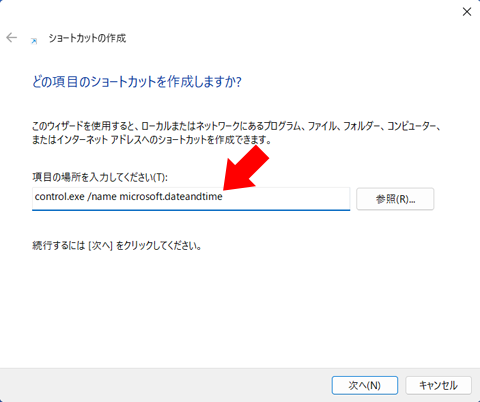
入力したら、「次へ」をクリックして進みます。
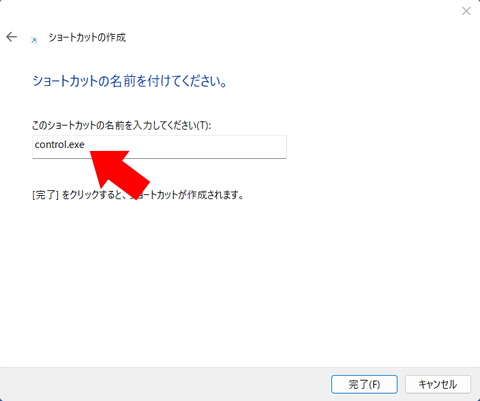
次の画面で好きな名前を付けて「完了」をクリックすると、アイコンが作成されます。

これを普通にダブルクリックで開けば、時計が表示されるようになります。
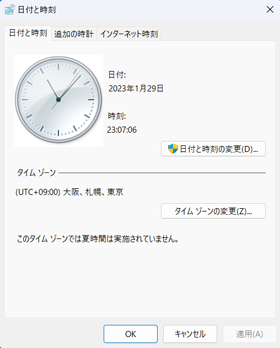
投稿 January 30, 2023
もう少し、なんとかならないか、粘ってみます。
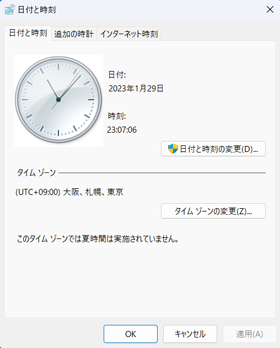
管理者権限でログインしている必要がありますが、 「日付と時刻の変更」をクリックしてみます。
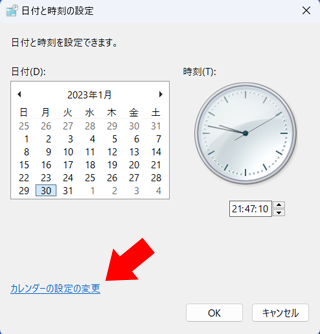
「日付と時刻の設定」が開きました。 ここで日付や時刻の変更を行えるようですが、通常はネットに接続して時刻をあわせる設定になっていると思いますので、 変更するとそれが外れるのか、あるいは時刻合わせのタイミングで戻るのか、試してはいません。
画面の左下にある「カレンダーの設定の変更」リンクをクリックします。
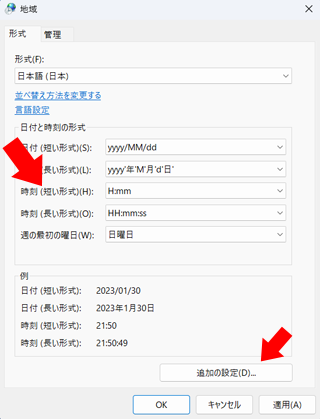
時刻表示でも、短い形式と長い形式の 2 種類があるようです。
調査内容は省略しますが、タスクバーでの表示に「長い形式」を選ぶことはできないようです。 どこが「長い形式」で表示されているのかよくもわかりません。 つまりなぜ存在するのか、いまいちわかりません。
現在は短い形式が「H:mm」になっていますから、時は 1 桁または 2 桁で、1 桁の場合も先頭に 0 を付けずに表示、mm は常に 2 桁で表示、です。 長い形式は「HH:mm:ss」ですので、時分秒それぞれ 2 桁で表示というフォーマットです。
で、裏ワザとして、短い形式を書き換える、というものがあるようです。 ここではドロップダウンになっていますから、右下にある「追加の設定」ボタンをクリックして、次の画面を開きます。
※ 以下で「短い形式」のフォーマットを書き換えても、タスクバー右側の時刻・日付表示部分には秒は表示されません。
「形式のカスタマイズ」画面が開いたら、画面上部の「時刻」タブを選択します。
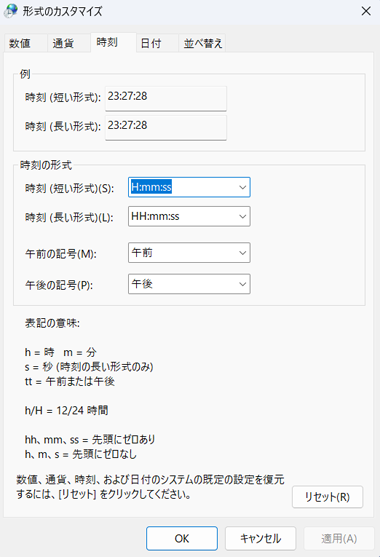
上記のように「短い形式」をクリックすると、ここでは自由に入力できますので、 認識されるフォーマットとして、今ある文字列の末尾に :ss を追記して「適用」をクリックします。
なお、自分で入力したフォーマットは前画面でドロップダウンリストに追加されるようですが、 それを削除したい場合はこの画面の「クリア」ボタンをクリックします。 ただ、一度に自分で設定したすべての設定がリセットされてしまうようですから、よくよく注意しないといけません。
「OK」ボタンで戻ると短い形式が「H:mm:ss」に書き換わっていますので、OK で決定します。
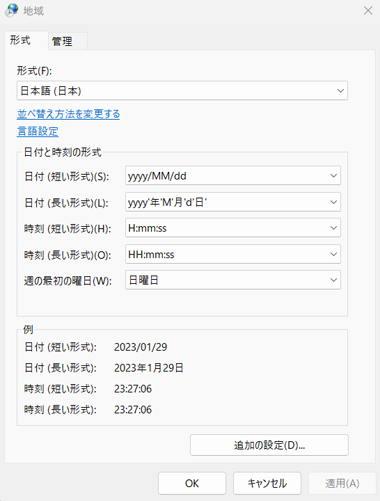
すると、ログイン画面(ロック画面)や時刻と言語画面で秒が表示されるようになったのですが、 リアルタイムでは更新されないので、何の役にも立ちません。
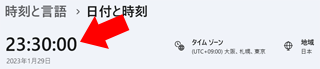
ツールバーの右端の表示も、分までしか表示されないままです。 できないものはできない、と。
なお、英語情報ですが、 「How to Display Time With Seconds In Window 11」 の下の方、2022 年 11 月 19 日のスクリーンショットがあるコメントで、 開発者向けのインサイダービルドで、マイクロソフトが秒表示に対応しているようです。
「設定」の「個人用設定」「タスクバー」と進み、 「タスクバーの動作」を選ぶと、 そこにあるスクリーンショットのように 「システムトレイ・クロックに秒を表示する」のようなオプションが追加されているようです。
念のため確認しましたが、今はまだ正式リリース版で同じ操作をしてもオプションはありません。
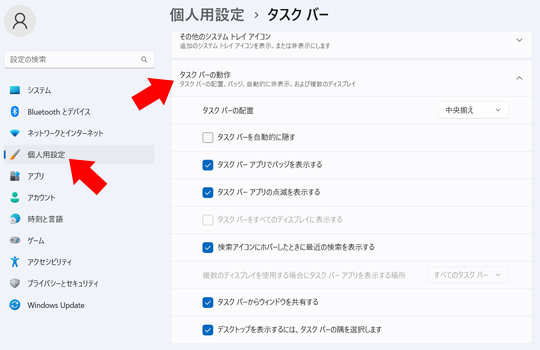
Windows 11 で中央揃えになったタスクバーのアイコンを、Windows 10 までのように左揃えにしたい場合などは、この画面で変更できるわけですね。 個人的には好きではありませんが、「タスクバーを自動的に隠す」こともできます。 「タスクバーからウィンドウを共有する」にチェックが入っていますが、なんだか文字だけだと怖い感じがします。
いつか近いうちに、タスクバーへの秒表示オプションが搭載されることになるのでしょう。 更新プログラムが配布されたら、また確認してみます。
▼ Amazon 広告 ▼
ダウンロード販売用 Windows 11 Professional オンラインコード版
(無料電話サポート付)できる Windows 11 2023 年 改訂 2 版


最近のノート PC は、F5 でリロードや F7 でカタカナ変換など、ファンクションキーを使うのに Fn キーとの同時押しが必要になることが多いようです。 DELL ノートで以前の通り、ただキーを押すとファンクションキーとして動作するよう、設定を変更しています。
容量不足になった SSD を、新しいものに交換しています。 デスクトップ機のものですが、DOS タイプの BIOS の操作についても、こちらのページに詳しく書いています。
Windows の Edge ブラウザでは mp3 など危険性があるファイルをダウンロードしにくいので、その手順を確認しています。
あるとき、Amazon でカートに商品を入れる操作でエラーとなっていまい、アプリ以外から購入できなくなってしまいました。


Windows の開発と操作に関する記事をまとめた Windows 開発トップ もご覧ください。