


Windows 10 の
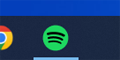
画面にはウィンドウが表示されるわけでもなく、タスクバーにアイコンが追加されるだけで、 手動で閉じればそれで済みますから、重大な問題なわけではありませんが、気持ち悪いです。 おそらくメモリも使用してしまっています。
Windows 起動時に、このプログラムが起動されないようにする手段について、検討しました。
なお、この現象があるのは Windows 10 Home だけなのかも知れません。 同じ更新プログラムが適用されたはずの Windows 10 Pro のデスクトップ機では、この現象が発生しません。 というより、そもそも Spotify アプリがインストールされていません。
なお、本サイトの
ご利用に際しては、必ずプライバシーポリシー(免責事項等)をご参照ください。
投稿 September 29, 2022
まずは簡単に、タスクバーに表示されたアイコンを右クリックすれば消せるかを確認しました。
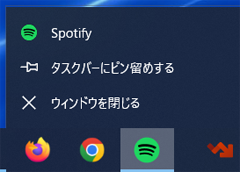
ポップアップされたメニューの 1 つ目にある「Spotify」は、アイコンを左クリックしたのと同じ、Spotify のウィンドウを画面に表示することになります。 ウィンドウを表示させればそこから閉じることはできますので、ひとまず最悪な回避方法は確保されたことになります。
「タスクバーにピン留めする」は、プログラムを閉じてもアイコンだけをここに残し、 次回以降に起動するのが簡単になる機能です。 上のイメージのように、私はブラウザの Firefox や Chrome、ワードやエクセルなどよく使うプログラムを、 (いったん普通に起動してアイコンが表示されたあと)「タスクバーにピン留めする」を使って、アクセスしやすくしています。
「ウィンドウを閉じる」はウィンドウを表示させずにプログラムを終了できますから、 「Spotify」をいったん選んでウィンドウを表示させてから閉じるよりはマシです。
ちなみにタスクバーに「ピン留め」されたアイコンが多くなく、特に邪魔だと感じなければそのままでも構わないのですが、 Spotify プログラムが起動されてしまっている以上、ゼロではないメモリが消費されていますので、完全無害なわけではありません。
ですので、ここにアイコンが入ってしまっても、少しの手間でプログラムを終了させることは可能です。 もちろん毎回起動時にそれを行うのは極めて面倒です。
投稿 September 29, 2022
Spotify プログラムの設定メニューなどから自動起動をオン・オフできる可能性もなくはありませんが、 以前の Windows でいうところの「スタートアップ」から Spotify (へのショートカット)を削除するのが確実です。 しかし、Windows 10 ではもう、スタートメニューにスタートアップ フォルダはありません。
スタートメニューを開いて、Spotify を見つけ、右クリックして ポップアップメニューを表示させます。
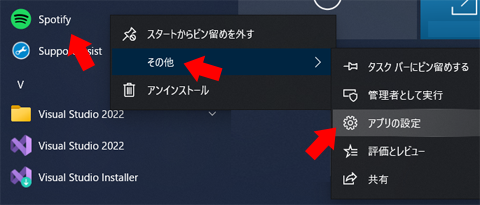
最初のポップアップメニューでは、「その他」を選びます。 その右端に右向きの矢印がついていますので、もう 1 つ下の階層がある、という意味です。 この先ずっと確実に不要なら、「アンインストール」してしまう手もあります。
もう 1 段階表示されたポップアップメニューからは、「アプリの設定」を選びます。 これで、Windows 側で管理しているアプリの設定が開かれます。
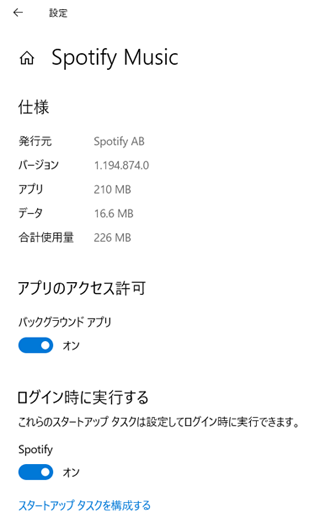
少なくとも(上のイメージの)下のほうに見える、「ログイン時に実行する」がオンになっていますから、 これが直接的な原因であることがわかります。 説明は「これらのスタートアップ タスクは設定してログイン時に実行できます。」と、多少謎な日本語ではありますが。
これはもちろんオフにします。
迷うのはその上に見える「アプリのアクセス許可」です。 基本的には Spotify を使おうとは思っていませんので、「バックグラウンド アプリ」として実行されなくて構いません。 いや、されないほうがいいです。
ですので、これもオフにします。 おそらく必須ではありません。 もし Spotify を手動起動して使うのであれば、オフにしないほうが便利なのではないでしょうか。
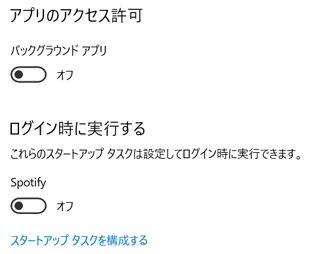
この先には「バッテリーの使用状況」でどの程度バッテリーを使ったかを確認したりもできますが、 Windows 起動時の自動起動には関係しませんので、ここでは確認しません。
スイッチですので、「設定を保存する」のようなボタンはなく、変更したら即時適用になります。
確認のため Windows を再起動すると、Spotify は自動起動されなくなりました。
投稿 September 29, 2022
Spotify だけでなく、他のプログラムも自動起動されてしまっているようなら、 あるいはどのプログラムが自動起動されているかを確認するには、 先ほどの画面で「スタートアップ タスクを構成する」をクリックします。
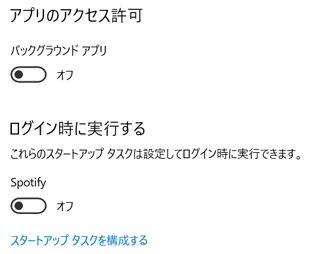
すると「スタートアップ アプリ」の一覧を確認できます。 Spotify はもうオフにしましたから、リストには表示されません。
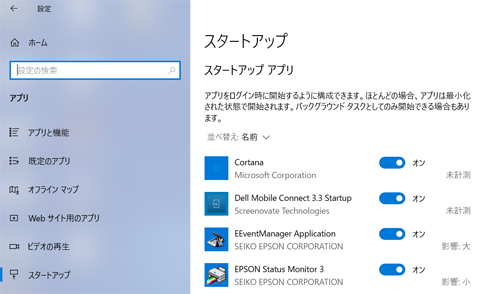
ここからどんどんオフにできるようです。
ちなみに左側を見ると、「アプリ」という文字が太字で、 そこにある「スタートアップ」の左側に青い線がついていますから、 Windows の設定からこの順で操作すれば、この画面にたどり着くはずです。
たどり着けました。 「オフ」の表示になっているプログラムもありますが、どういう理由でこのリストに残っているのかは、今はわかりません。
ちなみに「タスクマネージャー」の「スタートアップ」タブで、 もっと詳細に一覧を見ることもできますが、少し知識が必要かと思います。
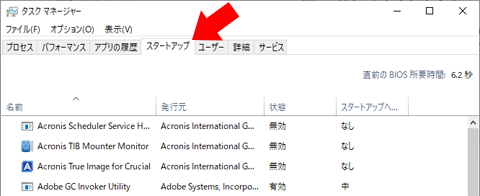
もしまだ画面左下に「コルタナさん」がいるなら、「タスクマネージャー」で検索し、 「アプリ」のタブを選べば・・・。
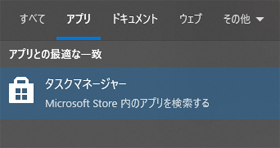
違いました。 これだと Microsoft Store でアプリを探しに行ってしまいます。
Windows キー + X を押すと表示されるメニューから、「タスクマネージャー」を選択、でした。 スタートメニューを表示する、画面左下の Windows ボタンを右クリックでも同じみたいです。
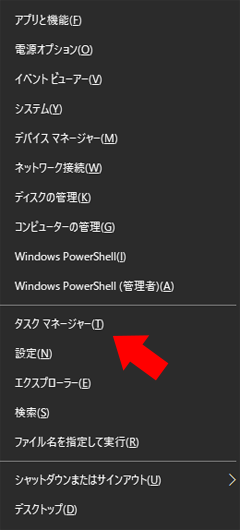
何が(勝手に)起動されているのか、理解しておくとよいのかも知れません。


Windows 7 Pro をシャットダウンしようとしたとき、 「ログオフしています」画面のまま進まなくなり、 強制終了したら Windows を起動てきなくなった問題と、その解決策を記載しています。
Amazonでカートに商品を入れようとするとエラー画面になる場合
あるとき、Amazon でカートに商品を入れる操作でエラーとなっていまい、アプリ以外から購入できなくなってしまいました。
Microsoft Edge ブラウザで .mp3 ファイルをダウンロードしようとすると、 「危険な可能性がある」として、ダウンロードできません。それでもダウンロードしたい場合の操作について、書いています。
ファンクションキーが音量を調節したり、画面の明るさを変えたりするボタンになっていて、カタカナ変換に Fn + F7 などファンクションキーを押す必要がある場合、従来の動作に戻す方法を検討しています。


Windows の開発と操作に関する記事をまとめた Windows 開発トップ もご覧ください。