


新しく入手した DELL のノート PC は、すでに利用を開始しているのですが、 もしものときのためには、やはり回復ドライブを作成しておくべきです。 かつてはリカバリーディスクとか、 リカバリーメディアと言っていましたが、 今は「回復ドライブ」です。
PC には DVD-R などの光学ドライブは付いていませんが、 すでに外付けの BD-R ドライブを持っていますので、BD-R に作成できればいいのですが、 そういうわけにはいかないようです。
仮に DVD-R ドライブのあるノート PC であったとしても、 どうやら DVD でリカバリーディスクを作成することはできないようです。
なお、本サイトのご利用に際しては、必ずプライバシーポリシー(免責事項等)をご参照ください。
投稿 March 24, 2021
作成手順としては、通常は画面左下にある検索ウィンドウ、
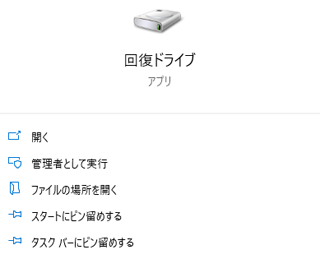
試したわけではありませんが、 きっと「管理者として実行」を選んで起動するほうが、間違いないと思います。 「開く」で起動すると、システム関連を操作できませんので、もしかすると最後まで進めないかもしれません。
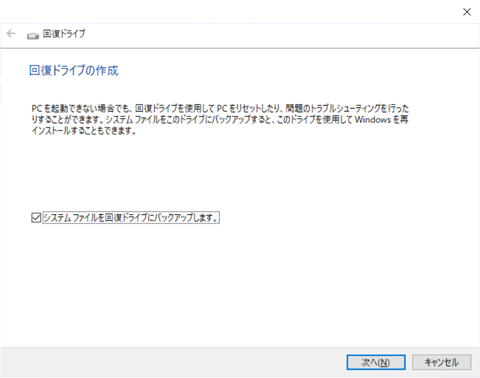
「システムファイルを回復ドライブにバックアップします」にチェックが入っていることを確認し、 「次へ」ボタンをクリックすると、 「お待ちください」画面のあと、 USB メモリを接続するように促されます。

回復ドライブ用の USB メモリが接続されていないと、先には進めません。 私の場合は、USB メモリを接続していませんので、「次へ」ボタンは押せませんので、間違うことはありませんが、 もしデータ用に USB メモリを接続していると、うっかり「次へ」ボタンが押せてしまうかもしれません。 まだすぐにはスタートしませんが、気を付ける必要があります。
ここに表示されているように、 32 GB 以上の USB メモリを用意する必要があります。 すでに手持ちのものがあればそれを使えますが、 フォーマットされますので、私は新しく用意しました。
基本的に使用するようなケースは想定していませんので、 性能には妥協しませんが、高いものは不要と思い、下記のものを選びました。
USB 3.2(Gen1) 対応となっていますので、速度的には良いでしょう。 安さだけで追及すると USB 2.0 対応のようになりますから、速度的に劣ります。
なお、Amazon は値動きが激しいので、いったん「お気に入り」に追加して、 価格変動を確認するといいかもしれません。 私の購入価格は 680 円でしたが、この記事を作成している時点では 800 円です。
改めて、32 GB 以上の容量を持つものを用意する必要があります。 16 GB だとどうなるのかはわかりませんが(開始時にはじかれるのか、ディスクフルでエラーになるのか)、 結果的には 16 GB では収まりません。
USB メモリを用意できたら、 接続していない状態で進みましょう。
投稿 March 24, 2021
32 GB 以上の USB メモリが用意できたら、 接続していない状態で進めましょう。 もちろん、データ用の USB メモリを使用している場合は、外しておきましょう。 万一選択を間違えると、データが削除されてしまいます。
前のセクションと同じように、コルタナさんで「回復ドライブ」を検索し、 「管理者として実行」で起動します。 管理者アカウントでない場合は表示されていないと思いますが、 「開く」で最後まで行けるかどうかは、試していないのでわかりません。
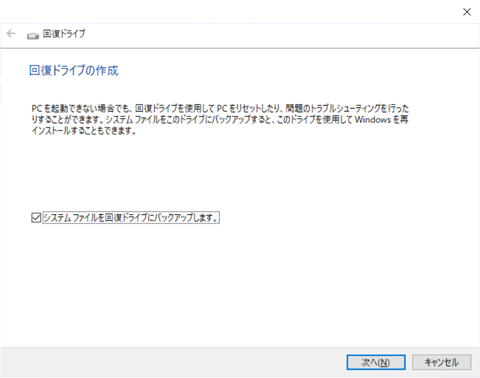
「システムファイルを回復ドライブにバックアップします」にチェックが入っていることを確認し、 「次へ」ボタンをクリックすると、 「お待ちください」画面のあと、 USB メモリを接続するように促されます。

すでに USB メモリが接続されている場合は 「次へ」ボタンが押せると思いますので、それで先に進みます。 未接続の場合は、USB メモリを接続すると認識され、 「次へ」ボタンを押すことなく、「お待ちください」画面に進みました。
USB メモリが認識されると、選択画面になりました。
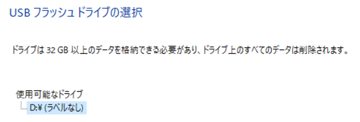
複数の USB メモリが接続されている場合はここに複数表示されることになるのでしょう。 1つしか接続していなければ、このように1つしか表示されませんので、間違えません。
間違えずに選択したら、「次へ」ボタンをクリックします。

表示されている文字をよく読み、間違いないと確信したら、 いよいよ「作成」ボタンをクリックします。 この画面が最後の確認画面ですので、注意しましょう。
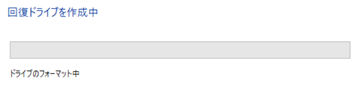
フォーマットが始まります。 一応「キャンセル」ボタンはありますが、USB メモリが中途半端な状態になる可能性がありますので、 使わなくていいように、この前の画面までにしっかり確認しておくべきです。
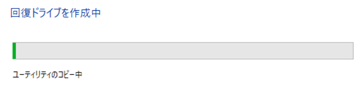
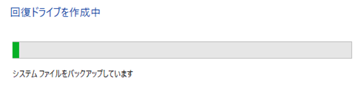
3 分ほど経ちました。 システムファイルのバックアップになりましたが、ゲージを見ると、ほとんど進んでいません。 この先どれぐらいかかるかはわかりませんが、 ノート PC ですので、電源に接続してあります。 システムのアップデートなど、大事な仕事の場合は、電源に接続して実行します。
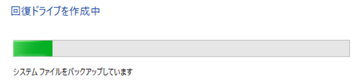
10 分ほど経過しましたが、まだこれぐらいしか進んでいません。 Windows がお得意の、どこかの時点で一気にゲージが進むのでしょうか?
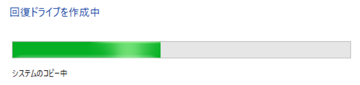
40 分ほど経過しましたが、まだ半分ぐらいです。 放置したので画面が消灯していましたが、機能は続行されていました。 放置しすぎてスリープになってしまうのは避けたいです。
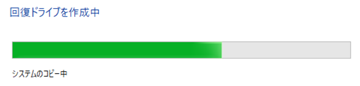
NVMe SSD と USB 3 ポートなので、決して遅いシステムではないはずなのですが、 1 時間経過しても終わりません。 十分な時間があるときに実行すべきです。 もちろん、Windows としてはバックグラウンドで動作させておけば、 他の作業をしても構わないと言うのでしょうけど、そういう気にはなりません。
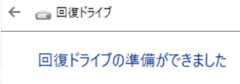
結局、完了までに 2 時間強かかりました。
「完了」ボタンをクリックすると、終わりです。
投稿 March 24, 2021
実際に正しく作成できたかどうかを確認することはできませんので、 できた USB メモリの内容だけ確認しておきます。
ボリュームラベルは、日本語で「回復」になっています。
容量は、28.8 GB のうち、空き領域が 8.23 GB となっていますので、 約 20 GB が使用されている計算になります。
一応、USB メモリ等のサイズ計算について、書いておきます。 32 GB を購入していますが、この場合、32 × 1000(キロ) × 1000(メガ) × 1000(ギガ)バイト表記です。 どういう理由かわかりませんが、HDD や SSD も、この表記になっているようです。 一方、エクスプローラーで表示される容量は、 32 GB と表示されるには 32 × 1024 × 1024 × 1024 必要ですので、明らかに不足です。 表示上の違いだけではありますが、 コンピューターで使用される 2 の 10 乗が 1000 ではなく 1024 なため、違いが生じます。 製品の異常や認識異常や、サギ的販売ではないのですが、わかりにくくて嫌ですね。
データとしては、隠しフォルダで約 21 MB の Boot フォルダがあります。
約 26 MB の EFI というフォルダが見えます。 Wikipedia の 「EFIシステムパーティション」 に説明がありますが、簡単に言えば、システムを起動するために必要なもの、らしいです。
sources は 20.5 GB ありますから、これがデータ本体でしょう。 OEM サブフォルダには Dell と付いたファイルがありますので、「元の状態に」なるようになっているみたいです。
あとは隠しファイルの bootmgr と BOOTNXT というファイルがあり、reagent.xml という普通のファイルもあります。
そういえば、この回復ドライブをどう使うかの説明がありませんが、 この様子だと、ここからブート(起動)でき、そこで何かできるのでしょう。 USB からブートするには操作が必要な機種もありますが、 システムの HDD または SSD が壊れた場合は、自動的に選ばれる設定が普通でしょうか。
ブート順の変更は、「システム SSD を大容量のものに交換する」の 「ディスクからの起動をテストする」に書いています。 画像は別のデスクトップ機のものですが、USB を接続していないためか、選択肢にはありません。
これが使われる日が来ないことを願う、というより、きっと来ないでしょう。 でも、ないよりは、あるほうが安心です。 もしこれがなければ、システム破損時に修復する方法がありません。
ですが、空いている 8 GB がもったいないし、フォルダを作成してデータを置いても良さそうな気がします。 やりませんけど。


新しいノート PC は、昔ながらの F1 〜 F12 キーの機能を使うには、 Fn キーなどと同時に押す必要があります。これが面倒な場合は、設定により戻すことができます。
Windows で開発を行うとき、32 ビットプログラムからは 64 ビット DLL を利用できません。 その逆も同じです。DLL や EXE がどちらでビルドされているかを確認する方法とツールを提供しています。


Windows の開発と操作に関する記事をまとめた Windows 開発トップ もご覧ください。