


マイクロソフトのプレゼンテーション・ソフト、 パワーポイントは、 企業でも学校でも広く利用されているソフトの 1 つでしょう。
パワーポイントで作成したファイルには、拡張子
職場や学校でパワーポイントがインストールされている PC を使う分には問題ありませんが、 家で閲覧したかったり、人からパワーポイントで作成したファイルをもらったりした場合、そのままでは見られません。
ファイルをダブルクリックで開こうとすると、なぜか Microsoft Store に対して「常にこのアプリを使って .pptx ファイルを開く」と表示されています。
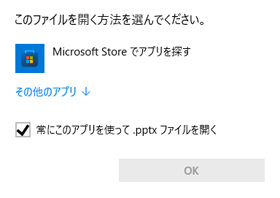
このポップアップが表示されるということは、拡張子が関連付けられているアプリはインストールされていないということです。 もしフリーソフトなどがインストールされていて、開けるはずだとわかっている場合は、 「その他のアプリ」をクリックして開ける可能性のあるアプリ一覧から選びます。
ここではこのあと、ソフトを買わずにパワーポイントで作成したファイルを開く方法について、書いています。
ちなみに上のポップアップ、キャンセルしたい場合のボタンなどがありませんが、 このポップアップの上ではない、画面の別の部分をクリックすると消えます。 ただ ESC キーを押すだけでは消えませんでした(ポップアップのボタンなどがない部分をクリックしてアクティブにし、ESC キーを押せば閉じることができます)。 なんだか少々、不親切な感じがします。
なお、本サイトのご利用に際しては、必ずプライバシーポリシー(免責事項等)をご参照ください。
投稿 June 25, 2022
Microsoft アカウントがあれば、スマホで Word や Excel を無料で利用できます。 PC で操作するほど何でもできるものではないようですが、それでも無料は魅力です。
PC では、まず「Office へようこそ」にアクセスします。
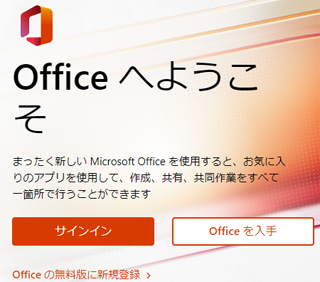
無料で利用できるバージョンを使うには、 上の画像の左下にある「Office の無料版に新規登録」をクリックするのでしょう。
※ 次の部分は失敗談です。試して分かった正解の操作に進みたい場合は、こちら。
「アカウントの作成」画面が開きました。
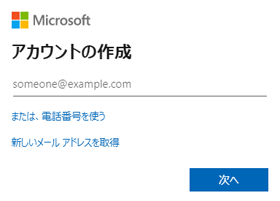
画面のタイトルは「作成」になっていますが、おそらくすでに持っている マイクロソフト アカウントのメールアドレスを入力するのでしょう。 マイクロソフト アカウントを持っていない場合は「新しいメールアドレスを取得」から作成できると思いますが、 ここで作成するのは面倒かもしれませんので、別途ちゃんと作成してからここに来る方がいいのではないでしょうか。
ちなみに昔は hotmal や msn といったドメイン、あるいは infoseek といったドメインの付いたメールアドレスでしたが、 新しくメールアドレスを取得しなくても、今使っているメールアドレスでマイクロソフト アカウントを作成することができます。
マイクロソフト アカウントのメールアドレスを入力して、 「次へ」をクリックします。
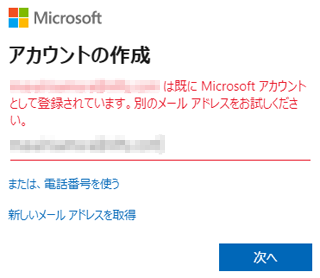
違うようです。
すでにあるアカウントでログインするわけではないようです。 しかもこの画面には「キャンセル」がありませんから、「次へ」で進むしかありません。
元の画面に戻るのかと思いましたが、それも違うようです。
入力したメールアドレスを消去して、別のメールアドレスを入力しなくてはならないようです。
そもそも、すでにアカウントがある場合が想定されていないような流れに思えますから、 最初に選択した「Office の無料版に新規登録」を選ぶところが違っているようです。
操作によって戻ることはできませんから、ブラウザの「戻る」機能で、最初の「Office へようこそ」に戻ります。
スマホでは、Word や Excel、OneDrive などがすでに使えていますから、 もうマイクロソフト アカウントで登録されているのでしょう。 いつどうしたかは、覚えていませんが。
「サインイン」をクリックします。
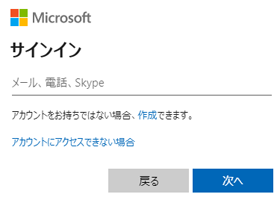
使用しているブラウザ、Edge で Office.com にサインインしていないのでサインインせよ、ということなのですね。
すでに持っているマイクロソフト アカウントに登録したメールアドレスを入力し、 「次へ」をクリックします。
「セキュリティ情報は正確ですか?」画面になりました。
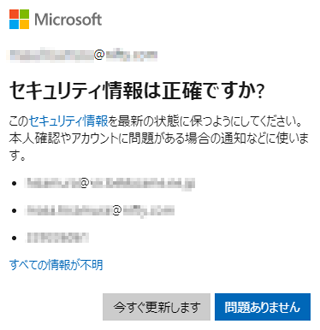
今はもう使用していないメールアドレスが登録されていることがわかりました。 通常は問題ないことを確認して「問題ありません」をクリックして進めますが、 また寄り道して、「今すぐ更新します」をクリックします。
※ 更新の必要がなく、はやく先に進みたい場合は、こちら。
「パスワードの入力」画面になりました。 入力欄にはすでに入力されている様子がありますから、このまま「サインイン」でいいのでしょう。 ブラウザがパスワードなどを覚えてくれて便利ですが、ちゃんとメモでも残さないと、忘れてしまいそうです。
「セキュリティ情報を編集する」画面になりました。 メールアドレスと電話番号が表示されていますので、変更したり、確認したりしたいものの近くにある 「削除」ボタンをクリックして削除し、 「新しいメールアドレスを追加」や「新しい電話番号を追加」で別なものを登録すると良さそうです。 先に追加して、追加できたら古いものを削除、の順が安全でしょう。
「新しい認証アプリを追加する」という、気になるリンクもありますが、今は実行しません。
ちなみにメールアドレスにある「確認」をクリックすると、 そのアドレスに確認コードが送られますから、 無効になったメールアドレスの「確認」は、押すべきではありません。
「新しいメールアドレスを追加」をクリックしてスマホで受信できるメールアドレスを入力、 すぐに送信されるセキュリティコードを PC に入力して「次へ」ボタンをクリックすると、追加が完了です。
登録されましたので、古いメールアドレスを削除します。 削除をクリックした後、「削除してよろしいですか?」のような確認はありませんでしたので、 気を付けて操作する必要があります。
「完了」をクリックすると、セキュリティ情報の編集が終わります。
トップページに戻ってしまいましたので、「サインイン」からもう一度操作を始めます。
「ご登録いただきありがとうございます」が表示されました。 ブラウザ単位での登録ということになるのでしょうか。
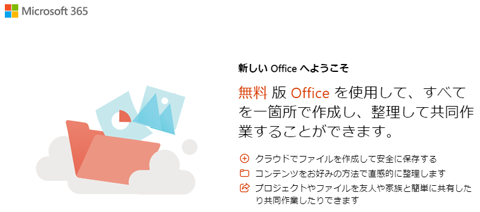
「無料」が強調されていますから、安心です。
アップグレードの広告のあと、セットアップが始まるようです。
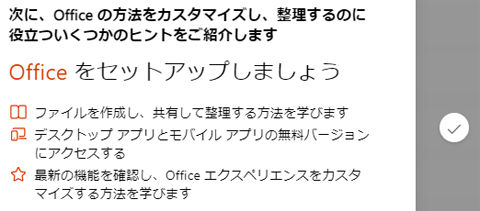
右側にあるチェックマークをクリックすると、
ブラウザで
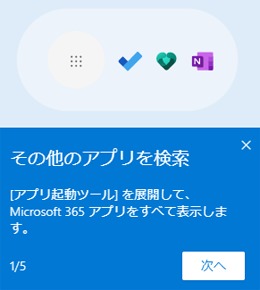
「その他のアプリを検索」と書かれた、ヒントが表示されています。 全部で 5 枚のようですから、一応全部確認しておいてあげましょう。
ブラウザの画面の左端には、縦にアプリのアイコンが並んでいます。
![]()
何かわからないアイコンもありますが、とりあえずはパワーポイントのアイコンをクリックしてみます。
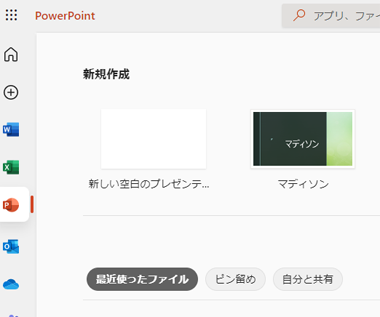
今あるファイルを開くには、その pptx ファイルをいったん OneDrive にアップロードしないと開けないようです。
多少面倒ではありますが、これで開けそうです。
OneDrive のセキュリティ面はよくわかりませんので、ローカルにある重要なファイルをオンラインに置いていいのか判断できません。 オンラインに置いておいて構わない pptx ファイルであれば、この手順でいいでしょう。
次はアプリを入れる方法を試します。
 Edge で .mp3 をダウンロードする
Edge で .mp3 をダウンロードする
Edge では危険を含むファイルをダウンロードするのは難しくなっています。それでも mp3 ファイルをダウンロード可能です。
投稿 June 25, 2022
このページのタイトルには「パワーポイント・ビューワー」と書いていますが、 実際には「パワーポイント・ビューワー」はすでに廃止されていますので、ダウンロードできません。 オフィス系のビューワーソフトは、今はもうないようです。
主な理由は、上の「オンライン版パワーポイントで開く」に書いているように、 マイクロソフト アカウントがあれば、無料で、しかも何かのインストール不要で閲覧・編集ができるようになったため、と言えそうです。
それでも何だかオンライン・ストレージにファイルを置きたくない気分ですので、 アプリで開くことはできないかと調べてみると、PowerPoint Mobile というアプリが見つかりました。
まずはマイクロソフト・ストアを開きます。
![]()
タスクバーにこのようなアイコンがあればそれをクリック、 非表示にしてしまったなどにより見つからなくなっている場合は、 スタートメニューを開くと見つかる「Microsoft Store」のアイコンか、 インストール済みプログラムの一覧の M の欄にある「Microsoft Store」をクリックして起動します。
画面の一番上、アプリ名「Microsoft Store」と書かれたすぐ右にある 「アプリ、ゲーム、映画などを検索する」と書かれたところに、 「PowerPoint Mobile」と入力して検索します。

Microsoft 製のアプリですから、心配ないでしょう。 ちなみに Excel Mobile や Word Mobile といったものもありますね。
クリックすると詳しい説明が表示されますので、確認します。 星 4.2 となっていますから、かなり優秀ですね。
説明としては、「画面サイズが 10.1 位置以下の」「スマートフォンやタブレット」向けだということになっており、 PC では「Office 365 サブスクリプションが必要」とされています。 同時に、2021 年 1 月に、Windows 10 Mobile のサポートを終了とされており、どこに目標があるかわかりにくいです。
とりあえず、デスクトップ PC ですが「入手」をクリックしてみます。
自動的にダウンロードが始まりました。 57.61 MB がダウンロードされるようです。
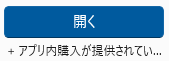
完了すると、ボタンが「開く」に変わりました。 念のため、開く前にスタートメニューで確認すると、PowerPoint Mobile だけがインストールされたようです。
大きな画面のデスクトップですが、無事にアプリは起動されました。
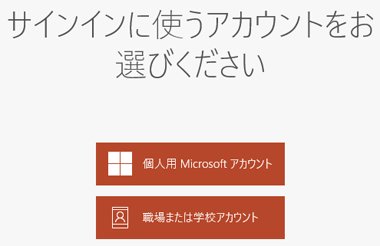
簡単な説明の後、このようなサインイン画面になりました。 これからサインインするアカウントが、 「個人用 Microsoft」アカウントなのか、「職場または学校アカウント」なのかを選ぶ必要があります。
ですが、これより離れた一番下に、目立たないようグレーの文字で「後でサインインする」があることを、私は見逃しません。 今は「後でサインインする」をクリックして、様子をみます。
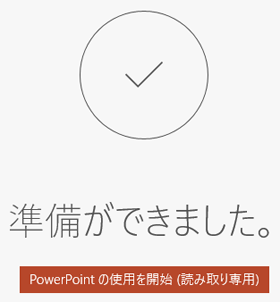
「準備ができました」の文字の下のボタンには「読み取り専用」と書かれています。 サインインしていないからでしょうか、それともどうにかして 10.1 インチ以下ではないことが検出されているでしょうか?
「PowerPoint の使用を開始(読み取り専用)」をクリックすると、 「新規作成」画面になりました。
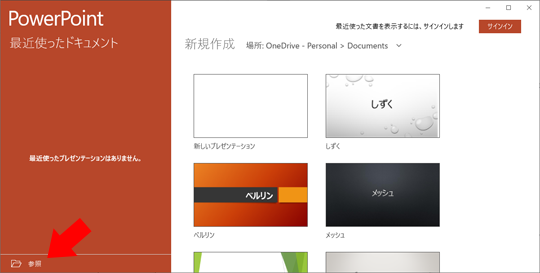
今は pptx ファイルを開きたいだけですので、 (正直わかりやすいとは思えない)左下の「参照」をクリックします。
するといつもの「開く」ダイアログが表示されますので、開きたいファイルを選択します。 拡張子は pptx のほか、ppsx、pptm、ppsm、potx や、古い形式の ppt、pps、pot などにも対応しているようです。
ファイルを選択し、「プレゼンテーションを開く」をクリックすると、 無事に開くことができました。
画面上部に「このファイルを編集して変更を保存するには、サインインしてください」 と書かれていますので、サインインすれば編集できそうです。
ただ、ストアの説明ではデスクトップなどでは Office 365 が必要とされていましたから、 何ができるのかはわかりません。
いつか編集する必要がでてきたら、編集にチャレンジします。
ちなみにこの状態でファイルメニューからページを印刷しようとしたら、 「オンラインサービスの許可」が必要とでましたので、これもまた、今はやめておきます。
なお、PowerPoint Mobile をインストールしたことにより、 以降はエクスプローラーなどで pptx ファイルなど、パワーポイントのファイルをダブルクリックすれば、 PowerPoint Mobile で開かれるようになります。


Amazonでカートに商品を入れようとするとエラー画面になる場合
あるとき、Amazon でカートに商品を入れる操作でエラーとなっていまい、アプリ以外から購入できなくなってしまいました。
Windows の Edge ブラウザでは mp3 など危険性があるファイルをダウンロードしにくいので、その手順を確認しています。
Windows をシャットダウンしようとすると、 Task Host Window がバックグラウンドプロセスを終了中と表示され、シャットダウンできないケースがありました。対策を検討しています。
あるとき、Amazon でカートに商品を入れる操作でエラーとなっていまい、アプリ以外から購入できなくなってしまいました。


Windows の開発と操作に関する記事をまとめた Windows 開発トップ もご覧ください。