


メインのデスクトップ機は、Cドライブが SSD、Dドライブが HDD の構成です。 快適に動作してはいるのですが、 「VS Community 2019 を共存インストールする(デスクトップ)」 に書いているように、SSD の容量が極めて小さいため、 ソフトのインストールは極力Dドライブになるようにしています。
もちろん、ドキュメント、ダウンロード、ビデオなどのフォルダは、 標準のCドライブから、Dドライブに移動させています。 詳しい手順は 「ドキュメント等のフォルダを変更する」 に書いています。
マイクロソフトが提供する OneDrive は、マイクロソフト・アカウントがあれば 5 GB を無料で利用できるネットワーク・ストレージです。
私は 2016 年より前からの
しかし、プリインストールされた Win10 Pro の初期状態で、Cドライブのログインユーザー名のフォルダの下に OneDrive のコピーが置かれてしまっているので、 スマホの写真の自動アップロードなどはしていないとは言え、SSD のCドライブが圧迫されていることに気が付きました。
他のフォルダと同じように、HDD のDドライブに変更したく、操作を試しています。
なお、本サイトの ご利用に際しては、必ずプライバシーポリシー(免責事項等)をご参照ください。
投稿 February 25, 2020
まずは、エクスプローラーを開き、左側、上のほうに OneDrive があることを確認します。 ない場合は自動で同期されていないと思われますが、Win8.1 あたりからは最初から設定されているようです。
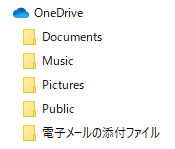
OneDrive を右クリックしてプロパティを確認します。
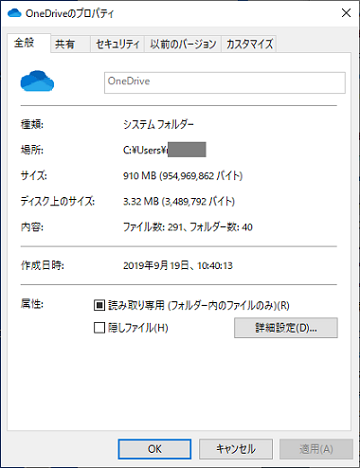
「場所」がCドライブを指していますので、データはCドライブにあります。
「サイズ」が 910 MB となっていますので、OneDrive には 910 MB のデータがあることがわかります。
次の「ディスク上のサイズ」が、3.32 MB となっているのは、おそらく、OneDrive の設定により、すべてのコピーを置くのではなく、 インデックスのみ置く設定になっているためと考えられます。 つまり、実際にCドライブを使用しているのはこの 3 MB 強だけであり、Dドライブに移動してもほぼ影響ない、ということになります。
が、ダウンロードしたらここに置かれる、となるなど今後のためを心配し、Dドライブへの移動を試みます。
投稿 February 25, 2020
画面下端にあるタスクバーの右端近くに、OneDrive、雲のアイコンがあるのではないかと思います。 ない場合は、上矢印を開いた中に入っているかもしれません。
このアイコンを右クリックすると、最近アップロードしたファイルや、メニューが表示されます。 「設定」がありますので、それを開いてみます。
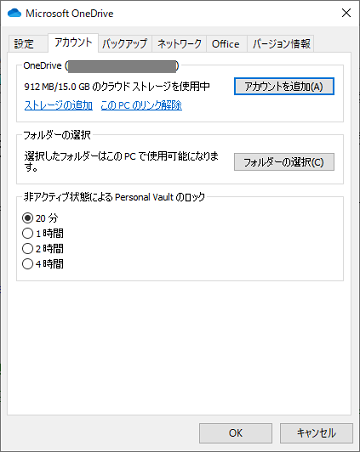
912 MB のクラウド ストレージを使用中とありますので、エクスプローラーで見たサイズとほぼ一致しています。 「設定」タブを開くと、容量の節約設定が見つかります。
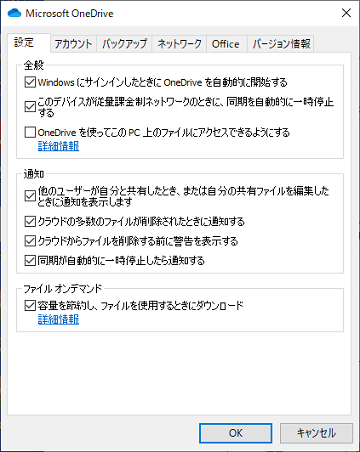
一番下のグループの「ファイル オンデマンド」でチェックされているとき、まるまるコピーするのではなく、 ファイル情報だけがローカルにコピーされ、参照するまではダウンロードされない、ということでしょう。 「詳細情報」のリンクからは、 「Windows 10 用 OneDrive ファイル オンデマンドでディスク領域を節約する」というページがブラウザで開かれ、 「オンラインまたは別のデバイスで作成された新しいファイルはオンラインのみのファイルとして表示され、デバイス上の容量を占有することはありません。」 と記述されています。
2つコピーがあればより安心ですが、ディスク容量に余裕がない場合は、チェックしておいたほうがいいでしょう。
投稿 February 25, 2020
ここから先の操作に進む前に、ディスクの空き容量を確認しておきます。 Cドライブは 13.3 GB、Dドライブは 758 GB の空きとなっています。
まずは、先ほどの OneDrive の設定の「アカウント」タブを開きます。
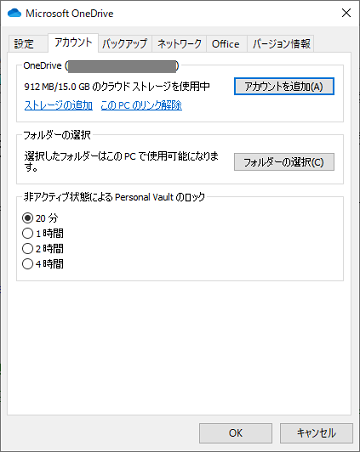
ウェブ版にはあるようですが、アプリ版には(または Win10 統合版には)サインアウト的な表記はないようですから、 「この PC のリンク解除」をクリックします。
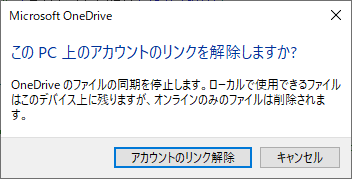
「アカウントのリンク解除」ボタンをクリックしますが、なんとなく理解しがたい書き方なので、少し怖いです。 でも、いったんサインアウトしないとローカルのフォルダ位置を変更できないようですから、クリックします。
一瞬で、エクスプローラーから OneDrive が消えました。 Cドライブの空き容量は 11.8 GB となり、不思議なことに 1.5 GB ほど減ってしまいました。 Dドライブは 758 GB で、変わりません。
画面には、「OneDrive を設定」と書かれたウィンドウが表示されています。 これは、再度サインインするためのものです。 右下の OneDrive のアイコンを見ると、白い雲から、グレーで斜め線付きの雲になっています。
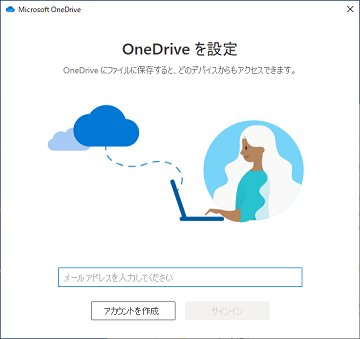
OneDrive のアカウント(マイクロソフト アカウント)のメールアドレスを入力し、 アクティブになった「サインイン」ボタンをクリックします。
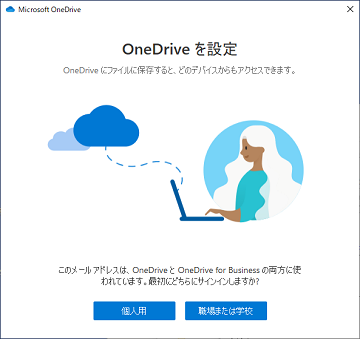
あまり記憶はないのですが、個人用とビジネス用の両方にセットアップされているようです。 「個人用」をいつも選びますが、ビジネス用の設定がない方は、この画面は出ないのでしょう。
「パスワードの入力」画面になりますので、パスワードを入力し、「サインイン」ボタンをクリックします。
すると、ついにお待ちかねのものが表示されます。
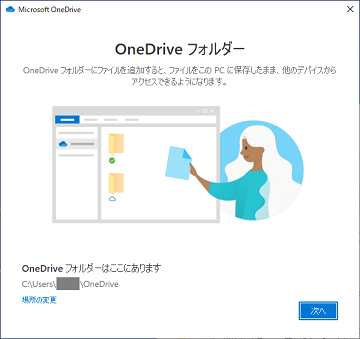
下のほうに「OneDrive フォルダーはここにあります」とあり、 Cドライブの Users フォルダにあるユーザー名の OneDrive サブフォルダと書かれています。 「場所の変更」をクリックすれば、変更できるはずです。 なお、チャンスはここしかないらしいですから、見逃さないようにしないといけません。
「OneDrive の場所の選択」で選ぶのは、OneDrive サブフォルダを作成する場所です。 例えば D:\data を選ぶと、戻った画面では D:\data\OneDrive と表示されます(正確には ¥サインではなくバックスラッシュで表示されます)。
「次へ」ボタンをクリックすると、広告、使い方の説明のあと、準備完了となります。
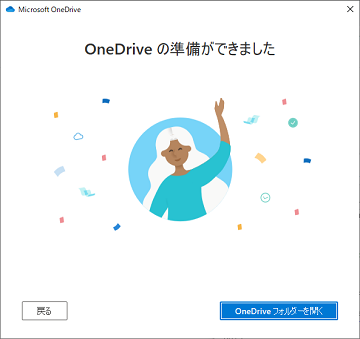
「OneDrive フォルダーを開く」ボタンをクリックすると、エクスプローラーが開き、OneDrive があることを確認できます。 プロパティを確認すると、場所はDドライブになっており、サイズは 910 MB、ディスク上のサイズは 4.00 KB となっています。 Cドライブの空きは 11.8 GB で復活せず、なんだか損している気分です。 Dドライブは 758 GB と変わらずです。
最後の仕上げに、せっかく空きがたくさんあるので、マイクロソフトのデータセンターが壊れても大丈夫なように、ローカルにコピーを置きます。
OneDrive の雲アイコンを右クリックして設定を選び、「設定」タブを選択して、 ファイル オンデマンド グループにある「容量を節約し、ファイルを使用するときにダウンロード」のチェックを外します。 確認のポップアップで OK を押し、さらに元のダイアログで OK をクリックすると、ダウンロードが始まります。 OneDrive の雲アイコンを右クリックすると、残りのダウンロード容量が表示されます。
ダウンロードが完了すると、OneDrive のプロパティで、ディスク上のサイズが 911 MB と、一致するようになりました。 Cドライブの空き容量は依然として戻りませんが、Dドライブは 1 GB 程度減りましたので、 オフラインでも参照できるようになりました。
なお、この場合で気を付けなくてはいけないのは、同期されているということです。
エクスプローラーで見える OneDrive フォルダーは、ローカルではありませんので、
ここでファイルを削除すると、オンラインにあるファイルも削除されます。
「容量を節約」のときは試していませんが、同じかもしれませんが、念のため。
※ OneDrive の「ごみ箱」には(一定期間は?)残ります。




おすすめ記事はありません。