


Android アプリは、Google の Play ストアから検索、インストールできますが、一部できないものもあります。
そのうちの1つが、カリフォルニア
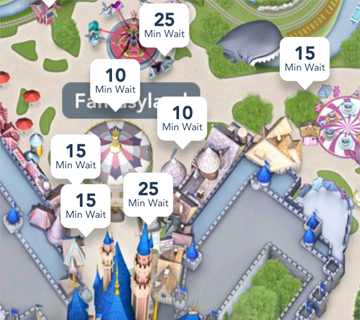
前回の記事では、2019 年 6 月 21 日リリースのバージョン 5.3.1 をインストール(更新)しましたが、 今は 2019 年 9 月 3 日リリースの バージョン 5.5 が最新となっています。
この前に 5.4 があり、細かくアップデートが行われているようですが、 以前のバージョンを入れたデバイスでも、Google Play ストアによるアップデートは行われません。 本来インストールできない環境にあるため、チェックされていないのでしょう。
ここでは、Disney Mobile App の更新方法について、記録しています。
なお、本サイトの ご利用に際しては、必ずプライバシーポリシー(免責事項等)をご参照ください。
投稿 September 24, 2019
ディズニー・モバイル・アプリの以前のバージョンがすでにインストールされている場合、 まず、今インストールされている Disneyland Mobile App のバージョンを確認しておきます。 インストールされていなく、今回が初めてなら、このセクションは飛ばしてください。
アプリを開き、画面下に並んでいるアイコンの一番右の横3本線をタップします。 タイル状のメニューの下に、リスト状のメニューがありますので、Help をタップすると、バージョン情報が表示されます。
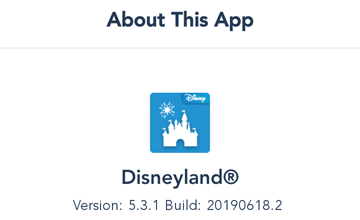
私は 5.4 に更新していませんでしたので、
投稿 September 24, 2019
前回と同じようにアーカイブサイトから apk ファイルをダウンロードします。 詳しくは「【2019年5月】Disney Mobile App をダウンロードする」を参照してください。 特に読まなくても続行可能です。
今は更新のつもりで進めていますが、 基本的には新規インストールと同じです。
以前と同じように、apk ファイルをアーカイブしている ApkPlz というサイトにアクセスします。
https://apkplz.net/app/com.disney.wdpro.dlr
にアクセスすると、最新の Disney Mobile App の apk と、過去のものをダウンロード可能です。
ただし、Google も Disney も関与しないサイトですので、アクセスやダウンロードは自己責任で
お願いします。PCでアクセスするのがよいかと思います(今どきのスマホは高性能なので問題ないと思いますが)。
バージョン 5.5、73.61 MB となっています。
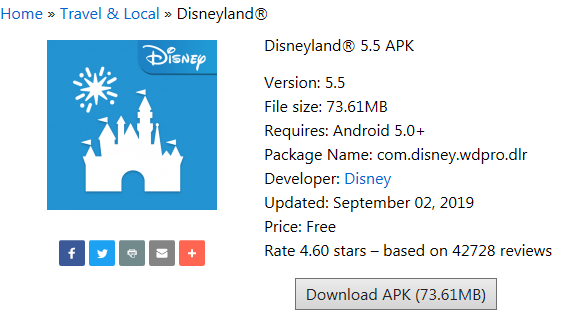
今回も、もう1つのサイト、 APK Downloader というサイトにアクセスします。 これは、指定した Play ストアの URL にある apk ファイルをダウンロードしてくれるサイトです。
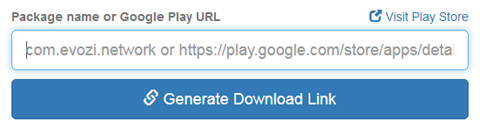
入力欄に
ボタンを押した時点での最新版をダウンロードしているようですので、バージョン 5.5 になっていると思います。
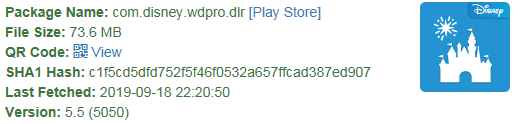
前回「【2019年6月】Disney Mobile App を更新する」のときは、 リリースからすぐだったため、最新版が表示されず、 すぐ下に Request Update ボタンがでてリクエストする必要がありましたが、 今回はもう3週間近くたっていますから、最新版が表示されました。
今回も念のため、APKMirror というサイトも確認しておきます。
ApkPlz と基本的に同じなのかもしれない雰囲気を感じていましたが、
https://www.apkmirror.com/apk/disney/
にある Disney の最新リスト内の、Disneyland 5.5 をダウンロードしておきます。
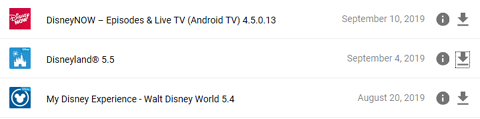
一番右の下矢印のアイコンをクリックするとダウンロードページが表示されますので、 DOWNLOAD APK と書かれたボタンからダウンロードします。 Cookie をブロックしていても、ダウンロードは開始されました。
なお、ここでは過去の apk もアーカイブされているようで、Disney Mobile App 5.5 は Android 5.0(API 21)以降が必要ですが、 古い Android 用のものもダウンロードできそうでした。 また、ターゲットは Android 9.0(API 28)に更新されています(5.3.1 は Android 8.1、API 27 でした)。 アプリ開発時の参考情報として、明記しておきます。 私はよく調べずに Android 9 に更新してしまい、カメラや音楽認識に問題が発生していますが、これは大丈夫そうです。 詳しくは「Android 9 にアップデートする」です。
念のため、ダウンロードしたファイルの信頼性については「【2019年5月】Disney Mobile App をダウンロードする」で検証していますが、 それでもなお、ご利用は自己責任でお願いします。
投稿 September 24, 2019
「【2019年5月】Disney Mobile App をダウンロードする」ではアプリがインストールされていない環境へのインストールでした。 今回も、 「【2019年6月】Disney Mobile App を更新する」と同様に、 すでにインストールされていて、アンインストールせずにインストールして、 更新されることを確かめます。
私は安全のため、上記3 apk すべてをダウンロードし、同一バイナリ(ファイル)であることを確認してから、 先に進むようにしています。 すると、APK Downloader でダウンロードしたファイルが、他の2つとは異なるバイナリであることがわかりました。 APK Downloader の apk は、ファイルサイズが微妙に大きいです。 ウィルスチェックしても何も検出されませんが、気持ちが悪いです。
本サイトは技術情報サイトですので、調べてみます。
apk ファイルはただの zip ファイルですので、拡張子を zip に変更して、ファイルを確認してみます。 APK Downloader からのファイルが 215 バイト大きいので、そのサイズのファイルがないか確認すると、ぴったりか、それより小さい余計と思われるファイルの組み合わせは、すぐには見つけられませんでした。 Visual Studio でバイナリで開いてみると、0x4910d40 から先、0x4910e16 まで、ちょうど 215 バイト、違いがありました。 ASCII コードで「APK Sig Block 42」の文字が見えます。 詳細はAPK Signature Scheme v2にあるようですが、 どうやら新しいファイルのサイン(保証)方法であるようです。 ApkPlz と APKMirror は同じように感じるので同じで問題なく、もしかしたら Android 6 以前でもインストールできるように、 親切に変換(ブロック削除)してくれているのかも知れません。 新しいサイン方法は、Android 7 以降で利用可能となっているようです。 私は、APK Downloader の apk ファイル(新サイン付き)を信じることにしますが、 Play ストアから導入するのではない場合、危険は常にありますので、ご注意ください。
PCに apk ファイルをダウンロードしたら、スマホに転送します。 PCに接続して、スマホのストレージにアクセスする方法は、 Play Music アプリで音楽を再生の PCと接続してストレージにアクセスする に書いています。
PCとスマホを接続できたら、apk ファイルを転送します。 内部ストレージに置いておくのはもったいないので、SD カードに Download フォルダを作成し、そこにコピーしました。
ストレージのファイルを見られるアプリで、コピーした apk を探します。 ZenFone Max (M2) の場合は、最初からインストールされている「ファイル」を使います。 インストールされていない場合は、ES ファイルエクスプローラーなどをインストールする必要があります。 以下は、「ファイル」を使った画面です。
アプリを起動すると、「ダウンロード」の画面になっていました。 内部共有ストレージの「Download」フォルダの内容が見えています。
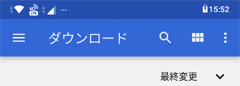
左上の3本線のメニューを開くと、どこを開くかを選べますので、SD カードをタップします。 図の場合は、「Transcend 製 SD カード」と書かれた部分です。 なお、右にある、上向き矢印のアイコンは SD カードの取外しボタンと思われますので、 タッチしないようにご注意ください。万一タッチしても、設定画面から戻せたと記憶していますが。
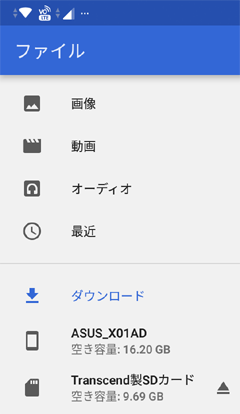
すると、SD カードの中身が見えますので、Download フォルダを選択します。
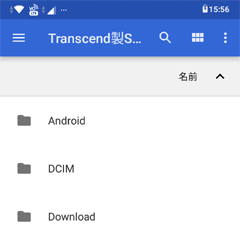
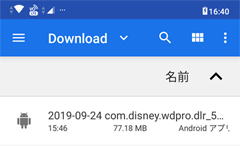
先ほどコピーした apk ファイルが見えますので、タップすると警告が表示されます。
続行を選択すると、確認画面が表示されます。 Android 8.1 にインストールしたバージョン 5.3.1 のときはただインストールするというメッセージが出ていたのですが、 Android 9.0 になったためか、アップデートすると表示されています。 確認して、インストールをタップします。
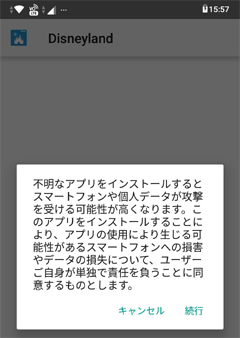
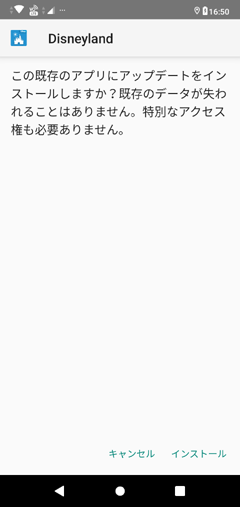
ほどなくインストールが終了し、「アプリをインストールしました。」と表示されます。
なお、今回は Android 9.0 での操作手順を書いています。 Android 8 ではほぼ同じですが、それより前の Android では、事前に開発者モードから、安全でないアプリのインストールを許可する設定が必要になったように記憶しています。 対応している Android バージョンなのに上記のようにいかない場合は、開発者モードにしておく必要があるかもしれません。 開発者モードにする方法や設定などは、「端末を開発者モードにする・解除する」に書いています。
完了をタップすると、インストール完了です。 ドロワーにもホーム画面にも、アイコンが2つになることなく、完了しました。
Yahoo! スマホセキュリティも、問題ないとレポートしていますので、問題ない apk だったようです。
投稿 September 24, 2019
起動してみます。
新規にバージョン 5.2 をインストールしたときは、起動すると、新バージョンの紹介が表示されました。 5.3.1 に更新したときには、プッシュ通知の許可を求められただけで、ホーム画面になりました。 今回も、プッシュ通知の許可の説明が表示されただけで、ホーム画面になりました。 英語のメッセージは、プッシュ通知を禁止するには、設定から禁止してください、ということです。 OKしかありませんので、この時点では、プッシュ通知が許可された、ということになります。
これは本当にバージョン 5.5 でしょうか? 右下の3本線アイコンをタップ、スクロールした下の方の Help をタップします。
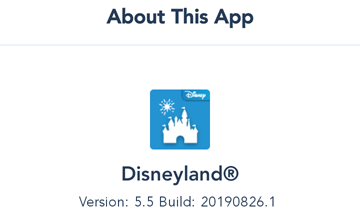
無事に更新されました。 前回見落としたのかわかりませんが、PCのエクスプローラーから、Android の data サブフォルダに、com.disney.wdpro.dlr フォルダが見えました。 ちゃんとインストールされているようです。
ご参考に、以下は前回の記事のまま、残しておきます。
ホーム画面には、次のイベントや関連するパーク情報がダイナミックに表示されるようです。 画面下部の+ボタンを押すと、チケットを買ったり、ファストパスの計画を立てたりできる、ということです。
パーク内ではファストパスを選べたり、フォトパスのフォトをダウンロードできる、というようなことも書いてあります。 良く知らないのでわかりませんが、MaxPass を購入したときだけの特典なのかもしれません。
一部のレストランでは、アプリから注文しておけば、列に並んだり支払いをしたりせず、受け取りができる、とされています。 これは非常に役立ちそうです。事前に決済方法の登録が必要になるのでしょう。
紹介を終え、アプリのホーム画面に進むと、プッシュ通知するというメッセージが出ます。 OKしかありませんので、OKを押しますが、プッシュ通知を止めるには設定アプリから、 アプリごとの通知の設定にアクセスする必要があります。また、位置情報にアクセスする権限を受け入れておきます。
アメリカ西海岸時間を考え、パーク営業時間内にアクセスすると、無事に待ち時間を見ることができました。
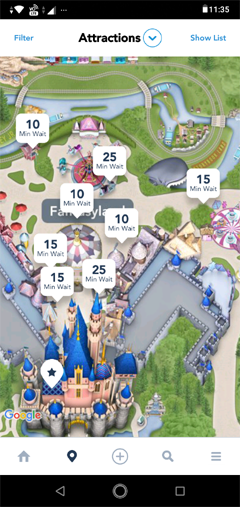




おすすめ記事はありません。