


Natural Intelligence による記事要点まとめ
・Android スマホは「開発者モード」設定で詳細設定ができるようになる。
・Android 8 以降では、開発者モードを解除できるようになっている。
・設定アプリで「ビルド番号」を複数回タップするのみである。
ZenFone Max (M2)
は、
ASUS(台湾)が(日本では)2019 年 3 月 15 日に発売した Android スマホです。
4,000
詳しくはまだわかりませんが、細かい設定等ができるようになると思われる、 「開発者モード」の設定と、その解除方法について、記録しています。
【 2023 年 7 月 19 日追記】
2023 年 6 月に発売となった Android 13 搭載の 5G スマホ、
モトローラ moto g53j 5G
でも同じように、
デベロッパーモードにする操作を行いました。
その様子を「Android 13 の場合」に追記しています。
▼ Amazon 広告 ▼
Motorola moto g53j 5G アークティックシルバー【正規代理店品】PAYB0001JP/A
メガネのくもり止め 濃密ジェル 耐久タイプ
その後、システムアップデートがあり、Android 9.0 になりましたので、 同様の操作でデベロッパーモードにできるのか、確認しています。
また、Android 10 スマホのモトローラ moto g8 でも、操作しています。 Android 10 の場合は、少し選択するメニューが異なっていました。
ご利用に際しては、必ずプライバシーポリシー(免責事項等)をご参照ください。
投稿 May 18, 2019
「開発者モード」をオンにしてみます。
設定アプリを開き、一番下にある「システム」を選びます。 さらに、下の方にある「端末情報」を開きます。 すると、端末情報の一番下に、「ビルド番号」が見つかります。
「ビルド番号」をタップします。
押された感じにはなりますが、画面としては何も変わりません。
3 回タップしたら、「デベロッパーになるまであと 4 ステップです。」のような表示がでました。 計 7 回のタップで、「PIN の再入力」画面になります。 PIN(暗証番号)を設定していない場合には、入力はありません。
「これでデベロッパーになりました!」と表示されたら、開発者モードがオンになりました。 が、画面的には何も変わっていないようです。
設定アプリの「システム」に戻ると、「開発者向けオプション」という項目が追加になっています。
投稿 May 18, 2019
今回、別の操作を行うのに、それが「開発者モード」に関係しているのか、関係ないのかを知りたく、 開発者モードのオフ(解除)について、調べました。
どうやら Android 7 までは、一度開発者モードにしたら解除できないようですが、 Android 8 では解除できるようです。 ちなみに今操作している端末は、Android バージョンは、8.1.0 となっています。
設定アプリを開き、一番下にある「システム」を選びます。 開発者モードになっていれば、中央付近に「開発者向けオプション」がありますので、開きます。
一番上に「ON」と書かれていて、右側にスイッチがありますので、タップすると解除となります。
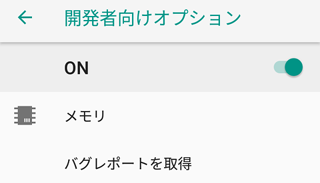
問い合わせなくデベロッパーモードが解除となり、「開発者向けオプション」がなくなりましたが、 再度「ビルド番号」をタップすることでふたたび開発者モードにできますので、心配はいりません。
投稿 May 18, 2019、追記 July 8, 2022
開発者モードには、いろいろな項目が表示されています。 どれをどうするのがいいのでしょうか?
以下に書いている項目については、個人的な好みなども含まれていますので、あらかじめご了承ください。
最初にある メモリをタップすると、最大過去 1 日までのメモリ使用状況が表示されます。 ここでいうメモリとは、ストレージのことではなく、一時的なデータをおく領域のことです。
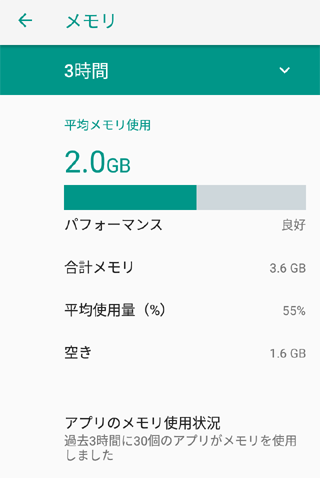
自分でアプリを作成し実機テストしたときには、必要以上にメモリを圧迫していないか、確認できそうです。
ZenFone Max (M2) には、4 GB のメモリが搭載されていますが、合計メモリと書かれた欄では 3.6 GB と表示されています。
1 KB を 1,024 バイトで計算すると、
一方 4 GB = 4,000,000,000 バイトとすると、1,073,741,824 バイトで割ると、3.725... GB となり、3.6 GB とは微妙に違います・・・。 3.6 x 1,073,741,824 = 3,865,470,566.4 となり、システムが管理する領域があるのか、少し少ない計算になっています。 特に気にしないでおきます。
少しとばして、スリープモードにしないは、気にしておくと良さそうです。 というのも、PC を接続して作業すると、しばらくすると(デフォルトでは短い時間で)スリープになるからです。 設定アプリを開き、「ディスプレイ」の「詳細設定」を 選択すると、「スリープ」が初期状態では「操作が行われない状態で 1 分経過後」になっていますが、 15 秒、30 秒、1 分、2 分、5 分、10 分、30 分から、選べます。 30 分あればじゅうぶんな感じですが、「しない」設定があるなら、それも便利かと思います。
また少しとばして、USB デバッグは、開発時にはオンにする必要がありそうです。 本サイトでは、Windows 10 + Visual C++ で Android アプリを開発しますが、 USB デバッグモードなら、実機でテストができる、というものです。 忘れないように今すぐオンにしておきます。
2022 年、Android Studio の Java でのアプリ開発も開始していますが、 この場合も同様に、実機を接続してテストするときには、この USB デバッグが有効になっている必要があるでしょう。
 Android Studio で文字を自由に描画する
Android Studio で文字を自由に描画する
Canvas だけでもアプリはできる! アプリ独自のビューを作成し、描画関数が受け取る Canvas に文字を描画する方法について書いています。
さらにまた少しとばして、Wi-Fi を強制的にモバイル接続に切り替えるが、気になります。
デフォルトではオフですが、
とりあえず、これぐらい見ておけばいいかな、と思います。
投稿 November 22, 2019
Android のバージョンを、9.0 にアップデートしました。 それによりいくつかの不具合なども起きていますが、 詳細は「Android 9 にアップデートする」や 「Play Music/YouTube で SD カードの音楽を認識できない」をご覧いただくとして、 ここでは、開発者モードの設定や解除に変わりはないか、調べておきます。
 Android 9 にアップデートする
Android 9 にアップデートする
Android 8.1 スマホ ZenFone Max (M2) に通知が来て、Android 9 にアップデートされました。
ちょっと変わった点もありましたので、まとめています。
まず、開発者モードにする場合です。
「開発者モードを設定する」にように、設定アプリを開きます。 一番下にある「システム」を選び、今は一番上にある「端末情報」を開きます。
同じように、一番下にある「ビルド番号」をタップします。 押された感じにはなりますが、画面としては何も変わりません。
3 回タップしたら、「デベロッパーになるまであと 4 ステップです。」のような表示がでました。 計 7 回のタップで、「PIN の再入力」画面になります。 PIN(暗証番号)を設定していない場合には、入力はありません。
「これでデベロッパーになりました!」と表示されたら、開発者モードがオンになりました。 が、やはり画面的には何も変わっていないようです。 設定アプリの「システム」に戻ると、「開発者向けオプション」という項目が追加になっています。
次に、開発者モードの解除です。
「開発者モードを解除する」のように、設定アプリを開きます。 一番下にある「システム」を選び、「詳細設定」を展開すると、 「開発者向けオプション」が見つかります。 タップして開き、一番上に、「ON」と書かれていて、右側にスイッチがありますので、タップすると、解除となります。
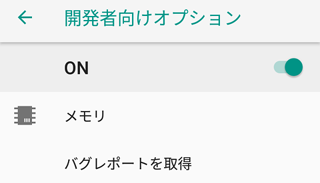
オフにすると、画面の項目がすべてグレーになり、設定できなくなります。 すぐに戻したい場合は、その画面で同じ操作でオンに戻せます。
オフの状態で設定アプリを閉じたり、上位メニューに戻ったりすると、 「システム」内から「開発者向けオプション」がなくなりますので、再度設定しなくてはなりません。
開発者モードをオン・オフした場合は、念のため、設定を見直ししておきましょう。
「開発者モード内の設定」と同じでいいと思いますが、 「Wi-Fi を強制的にモバイル接続に切り替える」は、見つかりません。 OS レベルで改善されたのでしょうか?
投稿 January 28, 2021
ZenFone Max (M2) については、それ以降、Android 10 へのシステムアップデートの通知がありませんので、もうここまでとなっている様子です。
このたび、最初から Android 10 の モトローラ moto g8 を使用できる機会がありましたので、同じ操作でいいのかどうか、調べました。
 Android 10 のジェスチャー操作を元に戻す
Android 10 のジェスチャー操作を元に戻す
Android 10 では画面の下部に三角、丸、四角のアイコンがなく、「ジェスチャー ナビゲーション」が採用されています。
慣れれば特に問題なさそうですが、元に戻すこともできます。
まず、開発者モードにする場合です。
「開発者モードを設定する」にように、設定アプリを開きます。
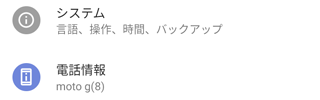
スクロールすると「システム」はありますが、その下に「電話情報」という項目が増えています。 その場合は、「電話情報」を選びます。
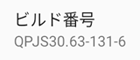
すると、「システム」にはなくなった「ビルド番号」が一番下に見つかります。 同じように、「ビルド番号」をタップします。 押された感じにはなりますが、画面としては何も変わりません。

3 回タップしたら、「デベロッパーになるまであと 4 ステップです。」という表示がでました。
以降 1 タップごとにカウントダウンされていき、 計 7 回のタップで、「PIN の再入力」画面になりますので、 PIN(暗証番号)を入力すれば、完了です。
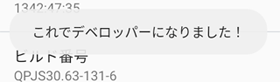
「これでデベロッパーになりました!」と表示されたら、開発者モードがオンになりました。 が、画面的には何も変わりません。 いったん設定のトップに戻り、 「システム」を選んだあと、 「詳細設定」を選ぶと、 「開発者向けオプション」という項目が追加になっています。
次に、開発者モードの解除です。
「開発者モードを解除する」のように、設定アプリを開きます。 一番下にある「システム」を選び、 「詳細設定」を展開すると、「開発者向けオプション」が見つかります。 タップして開くと、一番上に「ON」と書かれていて、右側にスイッチがありますので、タップすると、解除となります。
オフにすると、画面の項目がすべてグレーになり、設定できなくなります。 すぐに戻したい場合は、その画面で同じ操作でオンに戻せます。
オフの状態で設定アプリを閉じたり、上位メニューに戻ったりすると、 「システム」の「詳細設定」内から「開発者向けオプション」がなくなりますので、再度設定しなくてはなりません。
開発者モードをオン・オフした場合は、念のため、設定を見直ししておきましょう。
投稿 July 18, 2023
じっくりと準備をして、ピュアアンドロイド搭載で操作性は優良であり、いまでも動作にまったく問題ない ZenFone Max (M2) から、2023 年 6 月発売のモトローラ moto g53j 5G に乗り換えました。 たった 1 つの問題点、本体ストレージの不足のためです。
 機種変更に伴うアプリの再設定など
機種変更に伴うアプリの再設定など
Android 機種変更のための下調べ、各アプリの事前準備、そして Google のサービスを利用した機種変更から各アプリの移行状態の確認まで、
機種変更に関する一通りの操作について、記録しています。
まず、開発者モードにする場合です。
「開発者モードを設定する」にように、設定アプリを開きます。
一番下までスクロールすると「システム」はありますが、やはりシステムの中には「ビルド番号」は見つかりません。 その下にある「端末情報」をタップして開きます。
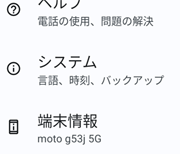
ずっとスクロールすると、ここに「ビルド番号」が見つかります。
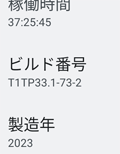
同じように、「ビルド番号」をタップします。 押された感じにはなりますが、画面としては何も変わりません。
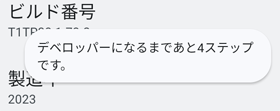
3 回タップしたら、「デベロッパーになるまであと 4 ステップです。」という表示がでました。
以降 1 タップごとにカウントダウンされていき、 計 7 回のタップで、「PIN の再入力」画面になりますので、 PIN(暗証番号)を入力すれば、完了です。
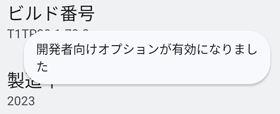
「開発者向けオプションが有効になりました」と表示されたら、開発者モードがオンになりました。 以前とは文言が少々違いますが、意味合いは同じです。 が、画面的には何も変わりません。 いったん設定のトップに戻り、 「システム」を選ぶと、 「開発者向けオプション」という項目が追加になっています。
次に、開発者モードの解除です。
「開発者モードを解除する」のように、設定アプリを開きます。 一番下にある「システム」を選び、 「開発者向けオプション」をタップします。 一番上に「ON」と書かれていて、右側にスイッチがありますので、タップすると、解除となります。
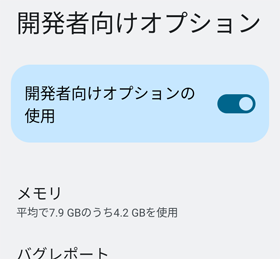
オフにすると、画面の項目がすべてグレーになり、設定できなくなります。 すぐに戻したい場合は、その画面で同じ操作でオンに戻せます。
オフの状態で設定アプリを閉じたり、上位メニューに戻ったりすると、 「システム」内から「開発者向けオプション」がなくなりますので、再度設定しなくてはなりません。
開発者モードをオン・オフした場合は、念のため、設定を見直ししておきましょう。
「開発者向けオプション」の中に、気になる設定項目があるでしょうか?
すぐに見える「PC バックアップパスワード」は気になりますね。 タイトルの通り、タップしてもパスワードの設定のみしか行えませんが、 もしかするとスマホのデータを、USB で接続した PC にバックアップできるのでしょうか?
「USB デバッグ」は、PC と USB で接続したとき、 Android Studio や Visual Studio からアプリをインストールしてテストできる設定でしょうか? そうですね、これをオンにしておくと、開発中のアプリのテスト実行が可能になります。 もちろん、開発を行わない方はオンにする必要はありません。
あとはそのまま、基本的には機能を使うときにオンにして、不要になったらオフに戻す、という使い方のようですね。


本サイトの更新情報などを書いています。 この記事に関するコメントなども こちら にお願いします。
QR コードリーダー「クルクル」で、QR コードに記載の URL を開く前に文字で確認するための設定について書いています。 セキュリティが高まり、不正なサイトへの接続を減らせるでしょう。
Android Studio を Windows PC にインストールし、開発を開始できるまでの設定について書いています。
Android Studio に慣れるため、まずは基本の Empyu Activity を作成し、実機で動作させるまでを書いています。
2020 年 4 月から本格的に運用が始まった、ネットで NHK 放送(の一部)が見られるアプリ、 「NHK+」のインストールから登録まで、手順を書いています。


Android の操作に関する記事をまとめた Android 操作トップ もご覧ください。