


イオンが提供する
イオンウォレット
アプリをセットアップしておくと、イオンカードの請求金額を確認したり、クーポンを確認・使用できます。
イオンカードを利用しているなら、毎月最大 10% オフになる
セルフレジが導入されたイオン系のショップなら、カードよりとても便利、ということもありませんが、難しくもないので使えます。 普通のレジでもクーポンの提示も決済も同じアプリで操作できますので、慌てません。
ただ、ときどきアプリを開かないと自動的にログアウトしてしまうみたいですので、 店舗に出向く前には確認しておかなくてはいけません。
直近のアップデートだったのか、アプリトップ画面の右下に見慣れない「邪魔な」メッセージが表示されました。
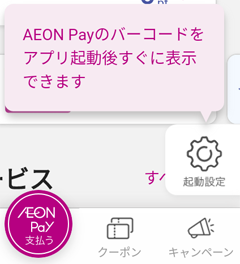
イオンペイで支払いたい場合は、このスクリーンショットの左下に見えている「AEON Pay 支払う」ボタンをタップしてバーコードを表示するわけですが、 「アプリ起動後すぐに表示できます」ということは、便利だ、ということでしょうか?
アプリを起動していない状態からイオンペイのバーコードを表示するには、 「イオンウォレット アプリを起動」、 「指紋認証またはパスコードで本人確認」して トップ画面になったら「AEON Pay 支払う」ボタンをタップです。
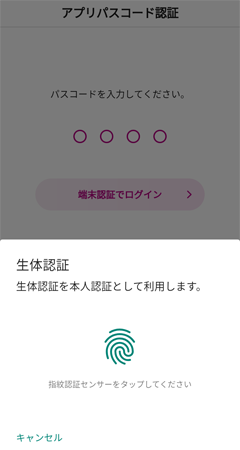
ずっと本人確認のための指紋認証(あるいはパスコード入力)が意外と面倒だと思っていました。 デバイスに顔認証を設定していても、顔認証では通らないようです。
「アプリ起動後すぐに表示できます」が指紋認証をスキップできる、ということなのでしょうか? それは完全に便利ではありますが、確実に悪用される原因になります。
とりあえずは、試しに設定してみました。
トップ画面に表示された「起動設定」アイコンをタップすると、 「AEON Pay 起動設定」画面が開きました。
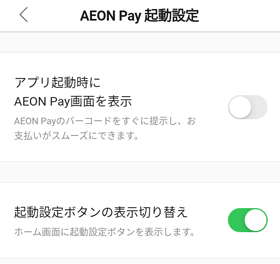
最初にある「アプリ起動時に AEON Pay 画面を表示」のスイッチがオフになっていますので、これをオンにすればいいわけですね。 その下の「起動設定ボタンの表示切り替え」がオンになっているうちは、この画面を閉じてもトップ画面の右下にボタンが表示される、ということでしょう。
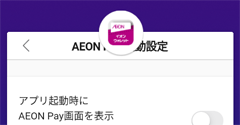
ちなみに Android の設定っぽい画面になっていますが、
 Android 10 のジェスチャー操作を元に戻す
Android 10 のジェスチャー操作を元に戻す
Android 10 からは、画面下部の三角、丸、四角ボタンがなくなり、画面下部からスワイプしたり、左右にスワイプしたりする
ジェスチャーナビゲーションが導入されています。
以前の 3 ボタンナビに戻したい場合は、設定から戻すこともできます。
スイッチをオンにしてアプリを閉じ、再度起動しました。
やはり本人認証は欠かせませんので、指紋(あるいはパスコード)認証となり、 そのあとトップ画面になる代わりにイオンペイ画面になりました。
残念ながら、便利になったとは思いません。
支払いのときに 1 タップ省略されただけで、イオンカードの明細確認やクーポン表示は 1 タップ遠くなりました。
まさか。
これだとサンキュークーポンを利用したいときにペイ画面をいったん閉じて選択する必要があります。 すなわち、クーポン使い忘れが発生しそうです。
早速再びトップ画面で「起動設定」アイコンをタップし、 「アプリ起動時に AEON Pay 画面を表示」のスイッチをオフに戻しました。
その下の「起動設定ボタンの表示切り替え」もオフにしたとすると、どうやってまた表示させることができるかも調べておきます。
トップ画面の左上にある横三本線メニューを開きます。
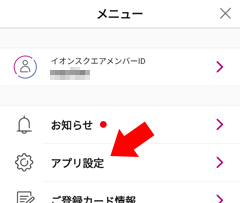
「アプリ設定」をタップして、次のメニューを開きます。
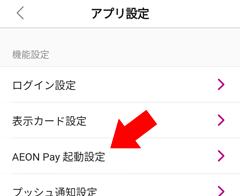
ここに、おそらく新しく追加されたのであろう「AEON Pay 起動設定」がありますのでタップします。
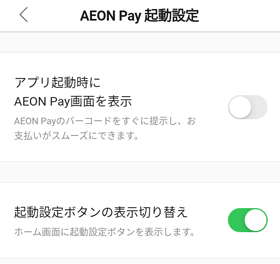
無事「AEON Pay 起動設定」になりましたので、これで安心して「起動設定ボタンの表示切り替え」をオフにできます。 もしやっぱり設定したいときでも、この手順で復活できます。
せっかく搭載された機能ですが、両方のスイッチをオフにすれば元通りです。
 ドコモ d 払いをセットアップする
ドコモ d 払いをセットアップする
ドコモの回線契約があるなら d カード払いがお得ですし、あわせて d 払いをセットアップすると便利です。
スマホで格安 SIM を使っていても、新しい d アカウントを作成し、ポイント共有グループを設定するとポイントも共有されます。


単発記事をまとめた一覧ページです。
本サイトの新着情報を紹介しています。