


【 2022 年 11 月 21 日追記】
ここで書いている「アルバム」機能を使ったプレイリスト設定ですが、アプリのアップデートで探しにくくなりました。
「アルバムを表示する手順」として追記しています。
2020 年 11 月、Google の音楽再生 Android アプリ「Play Music」のサービスが終了し、 機能はすべて使えなくなりました。 ホーム画面にアイコンは残っているものの、起動してもメッセージが出るだけで、 それまでの機能は一切使えません。
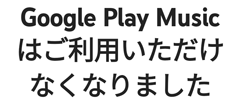
後継アプリは「
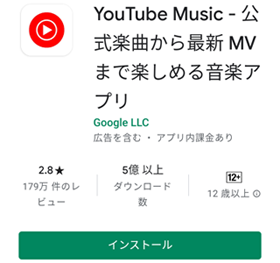
2021 年 1 月になって、多くの人が使ってみたと思われる今は、 レビュー数 207 万件と +28 万件で、星 3.8 と大躍進しています。 グラフを見ると、評価 5 が大きく増えたイメージです。 どうやら YouTube Music サービスについて、高評価となっているようです。
ですが私の使い方、SD カードに PC から転送した音楽ファイルをプレイリストを作成して聴く、 というスタイルでは大きな問題が発生しています。 同様の問題は以前からあるようで、デバイスの問題や SD カードの問題ではない模様です。
それは、「プレイリストが消える」です。
悪い症状の場合、プレイリストを作成して数分で見えなくなってしまうようです。 私の場合は、「デバイスのファイル」のプレイリストを作成し、デバイスを再起動する、あるいは SD カードを再マウントすると、プレイリストがなくなります。 より正確には、作成したプレイリスト名は残るものの、登録された曲がなくなり、0 曲になってしまいます。
ヘビーユーザーではありませんので、なんとか適当な方法で回避できないかと思い、 とりあえずの対策として、このページに書いた方法を使いました。
本当はきっと、他のアプリを探せば満足いくものがあるのでしょうが、探しにいくのも面倒くさい、ということで。
操作しているデバイスは、
Android 8.1.0 から Android 9.0 Pie にアップデートした
SD カードは 128 GB で、 「ZenFone Max M2 の SD カードを交換する」に書いていますが、 最初に使用していた小容量のものから交換したものです。 容量の問題なのかデバイスの問題なのか不明ですが、 SD カードに追加した音楽が Play Music ですぐに認識されなかったり、 撮影した写真データを USB 接続した PC に移動してデバイスからなくなっても、 フォトアプリではグレー空白に見えたりと、微妙な問題は発生しています。
もし Play Music から YouTube Music へ移行がお済みでない場合は、あるいは上記問題を詳しく知りたい場合は、 その様子を「Play Music/YouTube で SD カードの音楽を認識できない」に書いていますので、ご覧ください。
なお、本サイトのご利用に際しては、必ずプライバシーポリシー(免責事項等)をご参照ください。
投稿 January 19, 2021
まず第一に、ここで扱っているのは、YT Music アプリを起動すると表示される、 ホーム画面に表示される音楽(オンライン)の再生についてではありません。 ゼロと言っていいほど(今は)使用していません。
問題の状況は、PC から転送した、
そもそも PC から転送した音楽ファイルが「アルバム」や「曲」に見えない場合は、 「Play Music/YouTube で SD カードの音楽を認識できない」に対策を書いていますので、 ご覧ください。 簡単に言えば、SD カードを再認識させるため、マウントしなおすか、デバイスの再起動を行う、です。
操作はとしては、画面下部に並んだアイコンから「ライブラリ」を選びます。
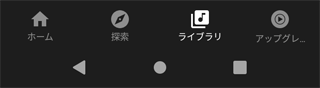
Android 10 以降で三角・丸・四角ボタンがなくなって使いにくいと感じる場合、 「Android 10 のジェスチャー操作を元に戻す」 に書いた手順で、比較的簡単に切り替えられます。
「アルバム」や「曲」からプレイリストに登録したい曲を探せますので、 あらかじめ新しいプレイリストを作成しておきます。 プレイリストの作成や並べ替えについては、 「プレイリストの並べ替え」に書いています。
ライブラリ画面で「プレイリスト」を選びます。
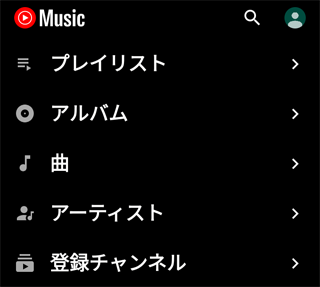
プレイリスト画面になると、画面上部で「YT MUSIC」と「デバイスのファイル」が選べます。 YT Music はオンラインの曲のプレイリストと思いますが、試していません。 デバイスにある音楽を登録したプレイリストは、「デバイスのファイル」を選ぶと見つかります。
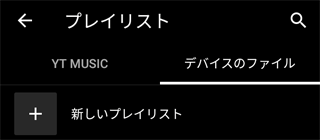
プレイリストを作成すると、ここにプレイリスト名、その下に「10 曲」のような表示が増えて、プレイリスト順に再生することができます。 最初は並べ替えに苦労しましたが、 「プレイリストの並べ替え」のように可能です。
以上、ここまでに問題はありません。 SD カードを再マウントしたり、デバイスを再起動したりしなければ、問題はないようです。
それでも、何らかの理由により再起動する場合もあります。 すると、作成したプレイリストの名前は残っているものの、登録された曲数が 0 になってしまいます。
再登録すれば済むとは言え、たびたびこれでは面倒です。
投稿 January 19, 2021
どうやら以前から起きている、この「プレイリストが消える」問題は、 すべての機種で発生するわけではないのか、アプリとして改善される気配はない模様です。 アプリを新規にインストールしてからデフォルトの設定も変更していませんし、今みても特に「保存しない」的な設定はないように思えます。
そこで、音楽ファイルの
Android デバイス上では編集できないので大変面倒ですが、目的は達成します。 頻繁に、自由に追加や並べ替えをすることは難しいので、 ここに書いている方法では、プレイリストの更新頻度が低い場合に限られます。
音楽ファイルのプロパティの書き換えについては、 「Play Music アプリで音楽を再生」の 「ファイルのプロパティを設定する」 セクションに詳しく書いていますので、ここでは考え方についてのみとします。
まずは、PC と Android デバイスを USB で接続する必要があります。 すでに PC 上に音楽データがあれば、それを(コピーを作成して)編集すれば、すぐに接続する必要はありません。 以下、操作は Windows PC です。
PC と接続するためには、USB で接続した上で、スマホ画面の上部の通知領域からアイコンや通知を引き出し、 「Android システム - この端末を USB で充電中」 のように表示されている部分を 2 回タップするなどして、 「ファイル転送」あるいはそういう意味のオプションを選択します。
デバイスの「内部共有ストレージ」や「ディスク」の
PC 上で、コピーした音楽ファイルのプロパティを参照すると、次のように見えます。 念のため操作手順を簡単に書くと、エクスプローラーなどで開いたフォルダにある音楽ファイルを、 マウスで右クリックし、 プロパティをクリックします。
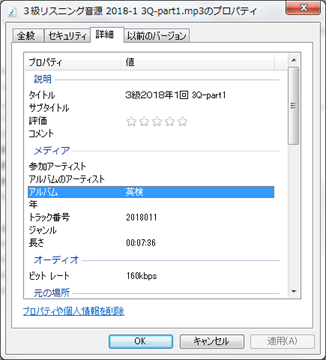
上の画像は英検過去問からダウンロードした mp3 ファイルです。 Edge で mp3 ファイルをダウンロードできませんか? 保存できる手順を「Edge で .mp3 をダウンロードする」に書いています。
PC 上では、各項目を編集できます。 元のファイルを書き換えないよう、専用のフォルダにコピーしてからの操作をお勧めします。 編集すべきは、次の項目です。
タイトルは、曲名です。 おそらくすでに正しく設定されていると思います。 アプリ内で表示されるのはここに設定した文字列で、音楽ファイルのファイル名ではありません。
サブタイトルは自由に設定可能ですが、YouTube Music アプリからどうしたら見られるのかは、わかりません。 ですので、何を設定しても良く、何も設定しなくても良さそうです。 私は「アーティスト名」を設定しています。
少し飛ばして、アルバムのアーティストです。 本当のアーティスト名を書いてしまうと、以下でアルバム名を同一にしても別ものとなってしまう(可能性がある)ので、 プレイリスト名と同じか、あるいは共通のものにしておくと間違いなさそうです。
次はアルバムです。 ここがポイントになっていて、ここにプレイリスト名として扱いたい名前を付けます。 例えば「静かに勉強中」とか「モチベーションアップ」などです。 同じプレイリストにしたい曲に同じ名前を付けていきますので、 半角・全角やスペースなどに気を付ける必要があります。
もう1つ重要なのが、トラック番号です。 例えば CD などから音楽を取り込んだ場合、1 から順に番号が付き、 同じアルバム内の曲は、その順に並びます。 ですのでこれを、プレイリストの曲順設定に利用します。 曲順をもう変更しないのであれば、1 から順に設定して構いません。
連続でトラック番号を付けてしまうと、追加や並べ替えで苦労します。
「表示順を正しく・希望の順にする」に詳しく書いていますが、
正しく認識されるのは 32768 より小さい値となっているようですから、
最初は、例えば 10、20、30・・・のように 10 刻みで番号を付けるとか、
100、200、300・・・のように 100 刻みで番号を付けておけば、
あとから間に追加で
1つのプレイリスト内に同じ曲を 2 回以上入れたい場合、 プロパティを設定したその曲のコピーを作成します。 このままだとトラック番号が同一になっていますので、 トラック番号を別の値に書き換えれば、その位置で再生されることになります。 あくまで、表示される曲名は「タイトル」に記入されたものなので、ファイル名は何でも構いません。
あとは再び Android デバイスを USB で接続し、 Music フォルダに新しいフォルダを作成して、 プロパティを編集した音楽ファイルを転送すれば、完了です。
YouTube Music アプリからは、アルバムの 1 つとして参照でき、順次再生やシャッフル再生が可能となります。
本体メモリに転送した場合に見えないことはありませんでしたが、SD カードに転送して YouTube Music から認識されていない場合は、 SD カードの再マウントか、デバイスの再起動で見えるようになります。 詳しい手順は、「オーディオとして認識されていない」にあります。
投稿 November 21, 2022
2022 年 11 月、Amazon Prime Music が、曲数が増える代わりにシャッフル再生しかできなくなるなど、有料移行を目指して不便にするなどの工夫が行われていますが、 この YT Music アプリも、なんだか表示が変わっていました。
今までと同じようにアプリを起動し、画面下部にある「ライブラリ」アイコンをタップすると、 「ライブラリ」画面になりますが、表示されているのは「最近再生した曲」のみとなっています。
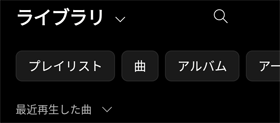
「アルバム」という文字が見えていますからタップしてみると、何も表示されません!
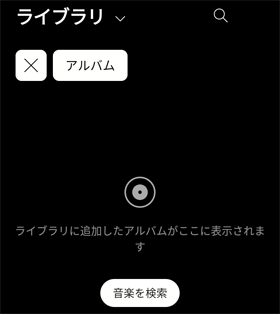
「×」ボタンをタップして元の画面に戻り、一番上の「ライブラリ」と書かれた部分をタップすると、 画面の下から「アイテムを表示」と書かれた部分が表示されましたので、 ここで「デバイスのファイル」をタップする必要があります。
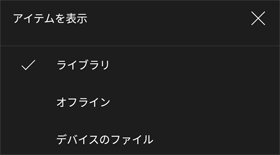
すると画面のタイトルが「デバイスのファイル」になりますので、 ここで「アルバム」を選びます。
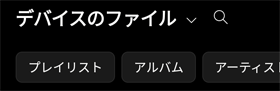
やっと今までの「アルバム」と同様の画面となり、作成した「アルバム型プレイリスト」を参照することができました。
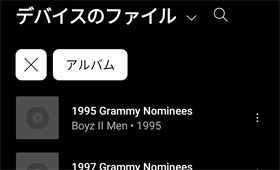
次回以降は、アプリを起動、ライブラリをタップすると「デバイスのファイル」画面になりますので、「アルバム」をタップすることになります。


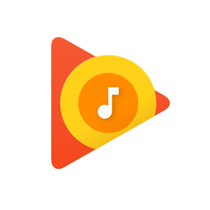 音楽データのプロパティを設定して PC から転送する
音楽データのプロパティを設定して PC から転送する
Play Music アプリでの音楽再生について、PC からの転送やプロパティ設定について、書いています。
ダウンロードや録音した mp3 ファイルのタイトルや表示順序などを自由に設定可能になります。
YouTube Music アプリでも、同じように機能しています。
Play Music/YouTube で SD カードの音楽を認識できない
Play Music から YouTube Music アプリへのデータ転送、SD カードに転送した音楽の認識について、書いています。
ZenFone Max M2 の SD カード容量が不足したので、より大容量の SD カードに交換した手順について、書いています。 もちろん SD カード内のデータを残したまま、アップグレードしています。


Android の操作に関する記事をまとめた Android 操作トップ もご覧ください。