


手軽にお安くお弁当を持ち帰れるほっともっと。
スターバックスやバーガーキング、マクドナルドなどと同様に、ネット注文可能です。 しかも、スタバやバーガー店が「今すぐ注文」で、予約ではないシステムなのに対し、 ほっともっとでは受け取り時間指定ができるようです。
2021 年 2 月、いまだにこんな状況ですから、できたてなのは嬉しいですが、
注文してから受け取るまで調理に時間がかかるので、店内で待ちたくはありません。
そこで、アプリの
なお、本サイトの ご利用に際しては、必ずプライバシーポリシー(免責事項等)をご参照ください。
投稿 February 22, 2021。部分追記 October 26, 2022
Play ストアで「ほっともっと」で検索すれば、アプリはすぐに見つかります。 ウェブからも会員登録可能となっているようですが、実際にはスマホアプリからの注文が簡単だと思います。
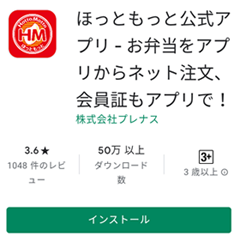
今は 2020/11/09 リリースのバージョン 9.8.0.0 であり、18.23 MB となっています。
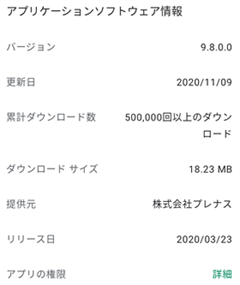
【 2022 年 10 月 26 日追記】
今は最終更新日が 2022 年 6 月 3 日のバージョン 10.15.0.0 となっており、Android 7 以上が必要とされています。
アプリを起動すると、3ページの説明が表示されました。
今回やりたいネット注文のほか、会員サービスがあり、QR コード提示によりポイントが貯まる、使えるようになるようです。
3ページ目が会員規約で、スクロールさせて読んだ後、「同意する」ボタンをタップする必要があります。
クーポンもあるようですが、
「Hotto Motto」タブと「Hotto Motto Grill」タブのある画面で「Hotto Motto」が選ばれていますが、 少しの間、まっしろな画面で止まりました。 数秒(10 秒以内)ではありますが、ユーザーからすれば、不安になります。 自分が開発するようなアプリでは、気を付けます。
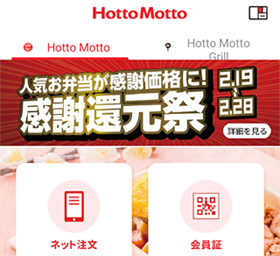
ログインとか会員登録みたいな文字は見えませんが、
右上に
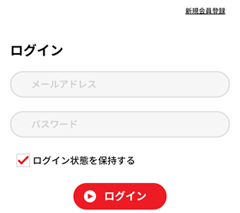
ポイントを貯めたり、 おそらくきっと決済方法を保存したりするにはログインが必要なので、 さらに小さく表示されている「新規会員登録」をタップします。 もしウェブサイトで先に登録してある会員情報があれば、それでログインできるでしょう。 私は PC 派なので、PC で会員登録します。
PC のブラウザでほっともっと公式サイトを開き、 画面右上にある「新規会員登録」リンクをクリックします。
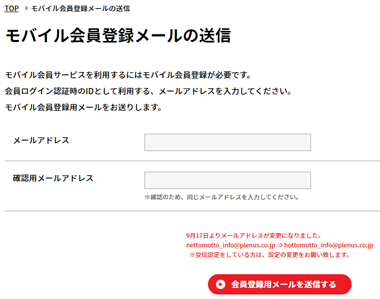
画面のタイトルは「モバイル会員登録メールの送信」となっています。 ヘルプを見ても「モバイルカード会員」となっており、PC も使えますが、原則はスマホのようです。 それならスマホからの登録にします。
スマホのアプリを起動し、画面右上のアイコンをタップして先ほどのログイン画面を表示させ、 画面右上の「新規会員登録」ボタンをタップします。 PC のときと似た画面になりましたので、 メールアドレスを入力し、 確認のために同じメールアドレスを入力してから、 「会員登録用メールを送信する」をタップします。
画面は切り替わりましたが、すぐにメールが届きました。 24 時間以内に、メールにある URL にアクセスして登録するようです。
リンクをブラウザで開きました。
入力が必須となっている項目を入力します。 生年月日、 漢字の姓名、 カナの姓名、 電話番号、 そしてパスワードです。 パスワードは、入力ミス対策などのため、2 箇所に記入します。 英数ミックスで、8 〜 32 文字です。 さらに郵便番号、 性別と続き、 「メルマガ受信エリア」を選びます。 都道府県単位の選択です。 最後に「メルマガ受信形式」を選びます。 HTML またはテキストです。 通常は、写真や絵が入り、読みやすい HTML がいいでしょう。 職業と世帯構成はオプショナルなので、選びません。 必須項目が多すぎる気がします。
グレーの枠内に、スクロール可能な利用規約が書かれています。 読んだ後、「上記会員規約に同意する」にチェックを入れ、 「次へ」をクリックします。
Android 版 Firefox ブラウザで操作していますが、 ログイン情報の記録ポップアップで、 ユーザー名が電話番号になっていることがわかりました。 メールアドレスじゃないみたいです。
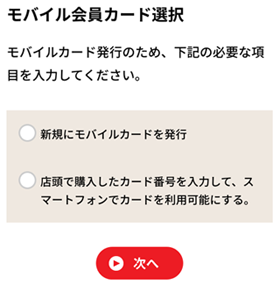
今度は「モバイル会員カード選択」画面になりました。 カードは持っていないので、 「新規にモバイルカードを発行」を選びますが、 これは既存の会員が会員情報を紐づけるためのものでしょうか? しかもカードは「店頭で購入」するもののようです。 プリペイドカードでしょうか?
やっと「モバイル会員登録確認」画面になり、 スクロールさせて確認したら、「登録」ボタンで登録完了です。 しかし、「新規にモバイルカードを発行」だと、物理的なカードが発行されそうな言い方ですけど、どうなのでしょう?
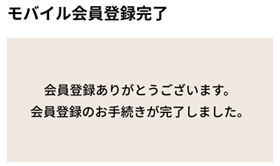
「モバイル会員登録完了」画面となりました。 今はブラウザで開いているので、ブックマークするためにも、 「決定(サイト TOP へ)」をタップします。 ブックマークしたら、画面には多少気になるところはありますが、確認はあとにして、サイトを閉じます。
今度はアプリに戻ります。
「メールを送りました」画面のままなので、一番下にある「サイト TOP へ」ボタンをタップします。 なぜか先ほどとは違う画面になり、上部にはメニューコマンドはありません。 スクロールさせてもよくわからない上、アプリを入れて、的なリンクがあるので、 アプリ内でウェブサイトを開いているのかも知れません。 いったんアプリを終了させて、再起動します。
最初の画面に戻りました。 右上の謎アイコンからログインします。 右下の「その他」から「マイページ」でもログインできるかも知れません。
![]()
入力はメールアドレスとパスワードです。 「ログイン情報を保持する」のチェックを入れたまま、 「ログイン」ボタンでログインします。 すると、会員番号 QR コードが表示されました。 カード番号も書かれているので、物理的カードは必要ないようです。 そしてまた、この画面を終わらせる方法がわかりません。
「次のランク条件を確認」を押してみます。 すると「マイページ」となり、情報や説明がありますが、トップに戻る方法がわかりません。 このページでできることは「各種変更メニュー」に並んでいます。 ネット注文の前に、次に行うべきことは「クレジットカード確認・追加」だと思いますが、 ちょっと操作を覚えてからにします。
つまり、本日ネット注文を試してみたいと思っていましたが、 (これを書きながらでもあるので)そこそこ時間を使ってしまいましたので、今は断念します。 時間があるときに会員登録を済ませておくべきでした。
投稿 February 24, 2021
すぐには使いませんでしたので、いろいろな登録前に、アプリの操作を確認しておきます。
アプリを起動し、大きく表示されている「会員証」アイコンをタップしてみると、 15 分有効な QR コードと、カード番号、PIN 番号が表示されました。 店頭で利用する場合に使うのでしょう。
その上には、ポイント残高 0 pt と、チャージ残高 0 円との表示があります。 店頭で発行される物理的カードは、電子マネーとしてチャージできる機能があるようで、 ここで残高確認できるようです。 また、購入金額ごとに付与されるポイントは、1ポイント1円相当のようです。 あとから知ったことには、初回登録により 150 ポイント付与されるようです。 これは登録後、5 日以内に付与、ということで、2 日しか経過していない今は、付与されていません。
![]()
画面下部のアイコンの一番右、「その他」を選ぶと、 メニューが表示されます。
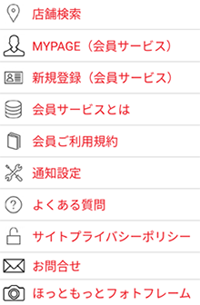
上から2つ目、
MYPAGE(会員サービス)では、
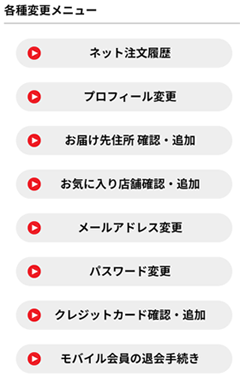
1 画面戻り、新規登録(会員サービス)を選ぶと、 ログインした状態でウェブサイトのトップが表示されているようです。 会員登録していない状態でアプリをダウンロードしたときに使うのでしょうか。
会員サービスとはは画像によるヘルプで、お知らせが表示されるようです。
会員ご利用規約には、文字の規約が書かれています。 有効期限が 2 年など、基本的な情報が書かれています。
通知設定では、通知を制御できるのではなく、 端末側での設定方法の説明が、非常に簡単に書かれています。 アプリをインストールして 2 日たっていますが、 初回に通知があった以来は来ていないと思うので、頻度は低いのかも知れません。 それならわざわざ通知を停止しなくてもいいと思います。
よくある質問はヘルプそのもの、少し省略して、 ほっともっとフォトフレームですが、 お遊びの機能のようです。少なくとも私は、求めていません。
投稿 February 24, 2021
ネット注文で事前決済するため、クレジットカードを登録しておきます。
画面下部に並んでいるアイコンの一番右、「その他」をタップします。
続けて、並んだメニューコマンドから、「MYPAGE(会員サービス)」を選びます。 すでに会員登録されていて、アプリにログインしている前提です。
会員ランクやカード番号が表示されたらスクロールして、 「各種変更メニュー」まで進みます。
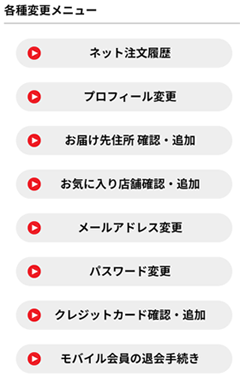
上から気になるものだけ見ていくと、お届けは使わない予定ですので、 「お届け先住所確認・追加」は飛ばし、 その下にある 「お気に入り店舗確認・追加」を選んでみます。
アプリのレビューでは、ここに店舗を登録しても、そこから注文に進めるわけでもなく、 注文時に優先的に選択できるわけでもなく、登録自体が意味がない、とありますので、 個人情報を抜かれているだけかも知れませんが、 いずれにせよ、注文するときには店舗指定をするので、ここで登録してみます。
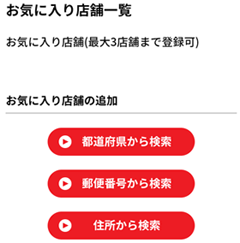
都道府県指定のあと市区町村から検索できる「都道府県から検索」、 郵便番号入力で検索できる「郵便番号から検索」、 都道府県以下の地名入力で検索できる「住所から検索」があります。 郵便番号がわかるなら、それが一番簡単そうです。 都道府県検索も、使いやすそうです。
目的の店舗が見つかったら、「登録はこちら」ボタンで登録できるようです。 すると、「お気に入り店舗一覧」の上部に表示されます。 店舗名の横に「削除する」ボタンがありますので、いつでも登録変更できそうです。 確かに、ここで店名をタップしても、ここから注文に進めるわけではなく、何も起こりません。
マイページに戻って、続きを見ます。
次は、おそらく事前には最後の手順となる、 「クレジットカード確認・追加」です。 ここまで見てきた様子では、クレジットカードを登録しなくても、事前にカードにチャージしておけば、 そこから注文できそうな気がします。 が、端数が出て無駄になるのも嫌ですし、カードのポイントも付くので、カードを登録しておきます。
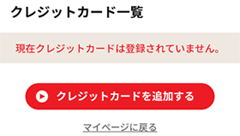
画面は「クレジットカード一覧」となり、 「現在クレジットカードは登録されていません。」と書かれています。 「クレジットカードを追加する」ボタンから、登録できるようです。
バーガーキングのアプリでは、事前にカードを登録できないようでしたので、嬉しいです。 というより、バーガーキングのアプリが悪いです。 でも待たなくていいしクーポンも使えるので、これからも使いますが。
 バーガーキングのピックアップ注文を試す
バーガーキングのピックアップ注文を試す
バーガーキングの公式アプリから、レジに並ばずに注文を出してクレジットカードで決済できる、ピックアップ注文を試し、その様子について書いています。
カード番号、有効期限ぐらいしか、入力項目はありません。 VISA、Master、JCB、Diners Club、AMEX が使えるとありますので、ほぼ何でも OK でしょう。
トップ画面あたりで「カード登録を再開しました」みたいな表記があったので多少怖いですが、 仕方がないので登録します(このセクションの最後で確認しています)。 月々の支払いを集約しているメインカードは避けます。
登録に使ったカードは、有効期限が迫っているものでしたので、 有効期限後に自動更新されるか、再入力が必要になるかも後日確かめます。
「私はロボットではありません」にチェックを入れます。
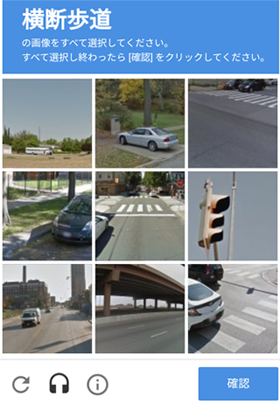
自動プログラムでは突破が難しいとされる、reCAPTCHA です。 スマホの場合は、上の画像の例では、横断歩道が写っているタイルをタップすると別の画像に変わるので、 横断歩道の画像がなくなるまで繰り返し、「確認」をタップします。
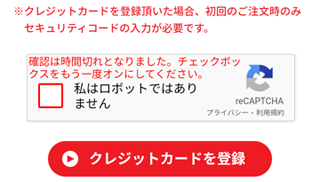
確認後すぐに「クレジットカードを登録」ボタンを押さないと、 時間切れでリトライとなるようです。 こんなメッセージは、初めて見ました。
リトライし、慌てて登録してしまいましたが、 密かに(上の画像にはありますが)、 クレジットカードでの初回注文時には、セキュリティコードの入力が必要 であると書かれています。 初回は外出先で注文するのではなく、 家やオフィスなど、落ち着いた場所がいいでしょう。
「クレジットカード追加完了」画面になったら、完了です。 「クレジットカード一覧に戻る」をタップして戻ると、 クレジットカード 1 として、カードが登録されました。 複数カードを登録できるようですが、必要ない情報は登録しません。

マイページには、このような表記がありました。 セブンイレブンのアプリや、 ドコモ口座のような 事件がありましたので、 セキュリティを改善しているようです。 が、カード番号と有効期限しか入力しないので、 実際の注文はセキュリティコードにより防げる可能性はありますが、 登録自体は、自動プログラムを回避できるという意味しかありません。
投稿 February 26, 2021
アプリを起動し、トップ画面にある「ネット注文」ボタンをタップします。 行く店舗が ほっともっとグリル の場合は、そのタブを選んでからのほうがいいのかもしれません。 また、画面下部に並んでいるアイコンから選んでも、結局は同じ画面になっている気がします。
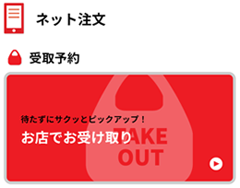
今回はお店で受け取りたいので、「お店でお受け取り」をタップします。 このボタンの下にある、「おうちや職場へお届け」なら、 出前館 と ウーバーイーツ を利用できるようです。
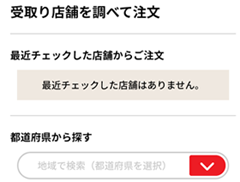
店舗指定画面になりました。 アプリダウンロード時のコメントにあったように、 マイページから「お気に入り店舗」に登録した店舗が表示されることはなく、 ここで探さなくてはなりません。 しかも、お気に入り店舗検索では利用できる郵便番号指定も使えません。 「お気に入り店舗」登録の意味がわかりませんので、苦情がでても仕方ありません。
「都道府県から探す」の下に、 「店舗名から探す」はありますが、店舗名はわかりませんので、使えません。 さらにある「住所から探す」も、まあだいたいの指定でいいならいいのですが、 詳しくわからないので使う気になりません。 それとも今自分がいる場所を入力するのでしょうか? 確認したくなる項目名ではないので、今は試しません。
仕方がないので、都道府県から検索します。 スターバックスのモバイルオーダー&ペイだと、地図から近くの店を検索して指定できるので、便利です。
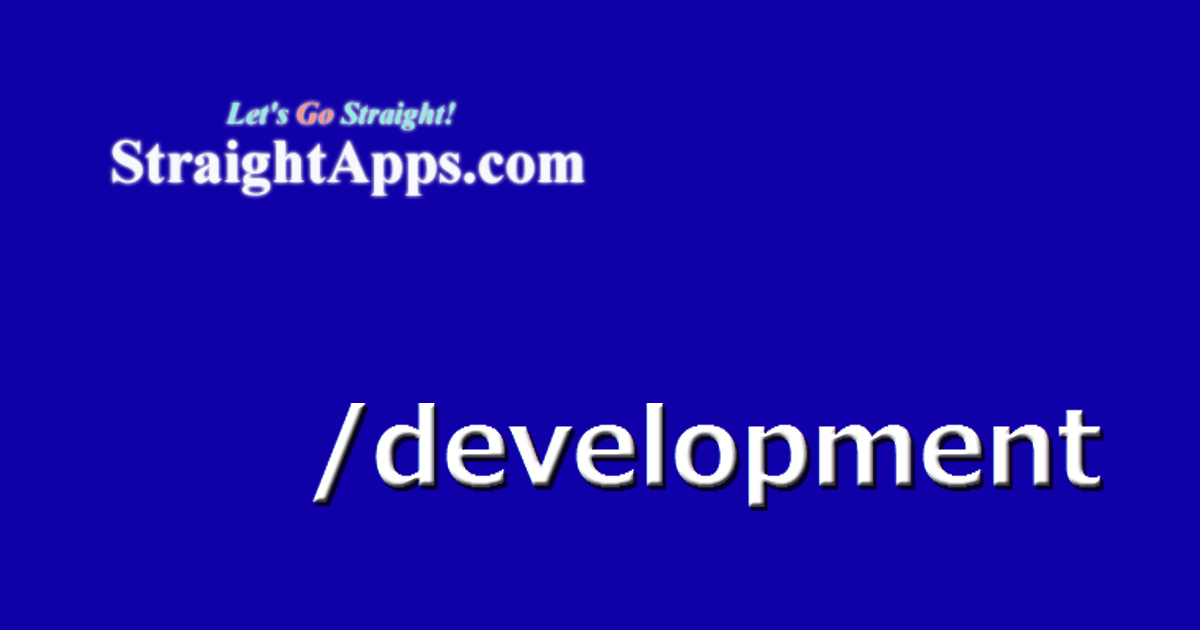 スターバックスのモバイルオーダー&ペイを試す
スターバックスのモバイルオーダー&ペイを試す
スターバックスカードを登録しておけば、レジに並ばずに商品を受け取れる、モバイルオーダー&ペイが便利です。
店頭では難しいカスタマイズも、アプリで事前に指定すれば、落ち着いて自由になります。
表示された都道府県リストから東京を選んだら、なぜか、エラーになりました。
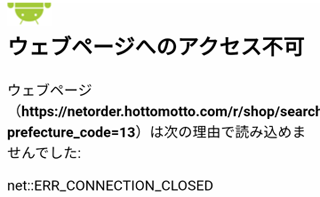
手間取ったつもりはないのですが、
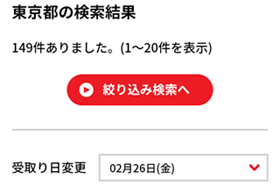
改めて東京を選ぶと、149 件もヒットしました。 ここから選択するのは大変なので、迷わず「絞り込み検索へ」をタップすると、 どうやら画面の一番下までスクロールした状態となり、市区町村を選択、じゃなくて市町村区を選択できるリストがあります。
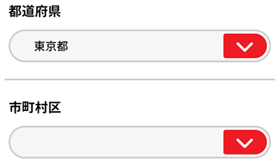
絞り込まれた店舗リストから目的の店舗を見つけたら、営業時間などを確認できます。 その枠内に、受け取り時間指定と、「注文へ」ボタンがありました。 ちなみに日付は、デフォルトで本日のようですが、あらかじめこの 1 つ上のレベル、 「絞り込み検索へ」を押す前、あるいは画面上部で確認しておかなくてはいけません。
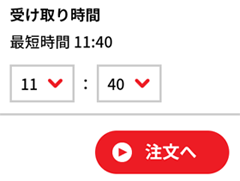
操作している時点では 11 時前なのですが、最短でも 40 分以上後からの受け取りとなりました。 日付としては翌日まで、時刻としては 10 分単位で選択できるようです。 まだメニューを入力していないので、この先で時間がかかったら、さらに先になるのでしょうか? 「注文へ」ボタンをタップして進みます。
メニューが画像付きで表示されますので、数量を指定して、カートに追加します。 「+」ボタンを押し、数量を 1 以上にすると 「カートに入れる」ボタンが使えるようになりますので、 タップすると画面下部の注文数に加算されます。
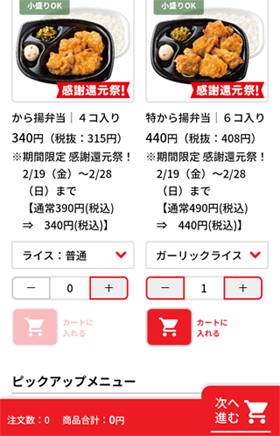
「カートに入れる」ボタンを押したら確認メッセージでも出るのかと思ったのですが、 ボタンを押しそこなったのかな、と再度「カートに入れる」ボタンを押したら、 画面下部の注文数が 2 になってしまったので、(あとで修正できますが)気を付けないといけません。
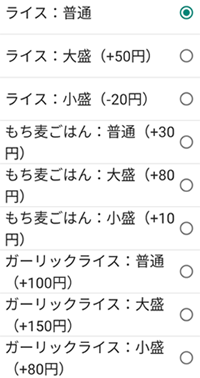
ライスの変更も簡単です。 追加・割引金額も一目でわかり、使いやすいです。 ネット注文だと、こういうのをゆっくりじっくり確認できるので、嬉しいです。 カートに入れる前に変更できます。
選択し終わったら、画面右下のカートアイコン、「次へ進む」をタップします。 いったんカートに入った商品を削除するにも、カートを見る必要があるようです。
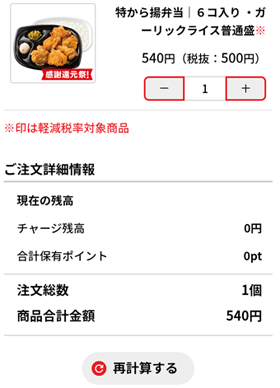
カートに追加した商品が、画像付きで数量とともに表示されますので、 数量を減らしたり、削除したりしたい場合は、ここで調整可能です。 個数を変更した場合は、「ご注文詳細情報」にある 「再計算する」ボタンを押さないと、反映されないようです。
下にスクロールさせると、「お弁当を追加する」ボタンがありますので、選択画面に戻れそうです。 また、オススメの商品が表示されていれば、ここから追加できるようです。
さらにスクロールさせると、「支払方法」の欄があり、 「店頭で支払う」「クレジットカードで支払う」「PayPay 残高で支払う」から選べます。 クレジットカードで払いたいので「クレジットカードで支払う」を選ぶと、 ポイントを使うための入力欄が表示されましたが、まだ入会ポイントが付いていないので 0 ポイントです。
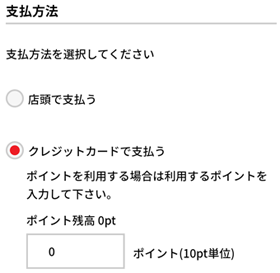
この先には「次回以降も同じ支払方法を利用する」とあり、 チェックが入っている状態となっていますが、PayPay に変えたくなった場合に困りそうですので、 チェックを外して進めます。
最後に、マイページで入力済みの「ご連絡電話番号」が表示されていますので、 正しいことを確認して、「次に進む」ボタンをタップします。
クレジットカードを選んでいますので、「クレジットカード情報入力」画面になりました。 すでにカードを登録していますので、登録カード番号が伏字+下4桁で表示され、 セキュリティコードの入力欄があります。 これは登録時に書いてあった通りですので、カードに書かれているコードを入力します。
なお、その下に「新しいクレジットカードを利用する」とあり、 事前に登録していなくても、ここで入力して使うこともできるようです。
進むと、画面は「ご注文内容確認」となり、 受け取り店舗名と受け取り日時、画像付きの注文商品と数量、合計金額が表示されました。 確認して、「この内容で注文する」をタップすれば、注文完了です。
「ご注文完了」画面には、 注文番号や、来店時間が書かれています。 またお店の電話番号も書かれていますので、安心です。
同時に、登録メールアドレスにも、受け取り店舗名や注文番号が書かれたメールが届いています。
指定の時間に店舗に行くと、袋に入ったお弁当がたくさん用意されているようでした。 袋は無料提供可能な成分でできていますので、マイバッグは必要ありません。 食品には嬉しいサービスです。
店員に名前を告げるだけで、用意されていたお弁当を受け取れました。 スターバックスなら画面を見せますが、メール画面の提示などは不要でした。 その場で商品をしっかり確認してもらえましたので、安心感がありました。
地域にもよるかもしれませんが、今どき当たり前のようにネット注文されているようです。
もちろん時間に合わせて調理されていて、 「注文がたくさん入っているから作り置きしちゃえ」のような様子もなく、 結果、アプリの操作には改善の余地がありそうなものの、総合的には満足いく体験となりました。
次回以降はセキュリティコードもいらないはずですし、 過去に使った店舗はすぐに選べそうですから、また使いたいです。 ただ、気を付けるべきことは、受け取り指定可能な時間が少し先になる、というところです。 さあ帰ろう、と思ってから注文すると、どこかで時間をつぶす必要が出るかも知れません。
また、同じ時間に注文が集中すると、以降その時間を選べなくなるようですので、 確実に受け取りたい時間を指定するには、早めの予約がいいようです。
投稿 June 3, 2021
期限の更新されたクレジットカードは送られてきていて、すでに街では新しいカードを使っていますが、 まだ旧カードは期限内であり、アプリに表示されるカードの期限は古いままです。
ですが、更新しなくても、まだ登録カードの有効期限内でしたので、問題はありませんでした。
そもそもクレジットカードの有効期限について忘れていましたが、 注文・受け取りでき、カードのオンライン利用明細にもちゃんと載っていましたので、 カードの更新については、次回注文時に再入力が必要になるか、確認します。
再注文は、簡単でした。
受け取り店舗は、過去の店舗から選択することができました。 まだ 1 店舗しかありませんが、いくつか履歴が残りそうな気配でした。 また、初期状態で選択されていないので、誤選択してしまうこともなさそうです。
どう考えても、最短で 40 分後以降の時刻を指定する必要があるのがネックですが、 ある程度時間が読めるなら、とても良いサービスでした。
というのも、今回は夜だったのですが、 店内にも、外にも、何人もが受け取り待ちをしている中、 レジに向かって進み、すでに袋に入ったお弁当を受け取るだけです。 その場で注文していたら、どれだけ待つのかわかりません!
そして今、月が変わり、クレジットカードの有効期限は切れました。 アプリのマイページから登録カードを確認すると、有効期限は更新されていません。 「期限切れ」表示ではなく、そのまま表示されています。
このままにすれば次の注文で決済できなくなる可能性がありますので、 本来は、 気付いた時点でカード情報を更新すべきですが、 せっかくなので、放置するとどうなるのか、その場で入力が必要なのか、 それともそこで更新情報を受け取れるのか、試してみたいと思います。
「バーガーキングのピックアップ注文を試す」に書いていますが、 バーガーキング・アプリの場合は、しばらく使わなかっただけで(有効期限切れではない)、 注文時に再入力という「怖い」状態になりましたので、この部分は大事です。
次回注文したら下に書きますが、 あらかじめわかっている以上、落ち着いた場所から注文を出したいと思います。
投稿 October 26, 2022
有効期限が比較的近いクレジットカードを登録していますので、自動的に更新されるか、再入力が必要か、期限後に確認します。
月々請求されるものは手動での更新不要、 都度請求されるものは、Amazon を含め更新が必要、 というイメージがありますので、きっと「期限切れ」となり、更新が必要でしょう。
次回注文時に登録が必要になれば、そのときに登録を更新します。
という記憶もありつつ、再注文を試みましたのでその具合を次のセクションにまとめます。
その前に苦言を 1 つ! メール等でお知らせされる内容が「ほっともっと」限定メニューが多く、 「ほっともっとグリル」では注文できないんですけど! お知らせを選べるようにはなりませんか??
投稿 October 28, 2022
しばらく利用しないうちに、長い時間がすぎました。
久しぶりに注文しようと、アプリを起動しました。
![]()
画面下部にあるアイコンの「ネット注文」をタップし、 以前とちょっと画面は異なる気がするものの、見やすく配置されている「受取予約」をタップします。
店舗指定画面で「最近チェックした店舗からご注文」をタップすれば、 だいぶ前に利用したにも関わらず、ちゃんと覚えてくれているので便利です。
今思えば、ここで気付くチャンスがあったわけですが・・・。
本当はこの不便さを流れのままに書きたいところですが、同じパターンになって欲しくはありませんので、先に書きます。

画面の最上部に「ログイン」と表示されている場合は、ログインされていません。 そこそこ長期間注文していなかったためか、自動的にログアウトしていたようです。 この状態で先に進んでしまうと大惨事です。 ご注意ください!
先に進む前にログインして、次のように、登録名やポイント残高が見えている状態になっていなくてはいけません。 ログインしてなくても「最近チェックした店舗」が表示され、選択可能なところが落とし穴になっていると思います。
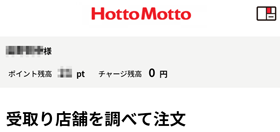
この先、ログインしていないことに気付かず進めた場合の様子ですので、不要な方は 読み飛ばしていただいて構いません。
受け取り店舗を指定して、 あとは普通に受け取り時間を指定し、欲しいアイテムをカートに追加して決済に進みます。 注文店舗は「ほっともっとグリル」なのですが、トップ画面からみていたグリルのメニューで、 注文時には見えないものがあるような気がしますが、品切れということでしょうか?
クレジットカードで決済したいので「クレジットカードで支払う」を選び、進みます。
すると、「お客様情報入力」画面になってしまいました! ここでログインされていないであろうことに気が付きました。 が、この画面にはログインボタンは見えません。
画面右上にある「お弁当」みたいなアイコンをタップし、この時点でログインしました。 (「ログイン状態を保持する」にチェックを入れていたと考えられるので) 登録メールアドレスとパスワードはすでに入力された状態になっていますので、 特に何も入力せずに「ログイン」ボタンでログインすると、QR コードが表示された画面になりました。
が、注文画面に戻る手段がわかりません。
Android OS が提供する「戻る」ボタン、左向きの三角をタップすると、 メールアドレスとパスワードを入力したログイン画面に戻り、 さらに「戻る」ボタンをタップすると、注文中の「お客様情報入力」画面に戻りました。
 Android 10 のジェスチャー操作を元に戻す
Android 10 のジェスチャー操作を元に戻す
Android 10 からは、慣れ親しんだ画面の下部の三角、丸、四角のアイコンがなくなり、ジェスチャー ナビゲーションが標準となりました。
これを元のボタン表示に戻す方法について、書いています。
今改めて同じ操作をすると、さらにもう一度「戻る」をタップすればカートに戻り、 ここでどうやらログインされたことに気付いてもらえて、 「連絡先電話番号が入力されていない」エラーが表示されているものの、入力すれば先に進めそうです。
なんだかこうして操作してみると、これはこれで微妙な感じですが、そのときは
「ショッピング系で『戻る』は怖いのでトップからやり直す」
と、画面下部のアイコンの「TOP」をタップしてトップ画面に戻り、
同じように注文を進めれば、
すると、非情なメッセージが表示されました。
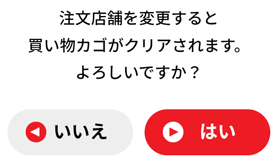
同じ店舗、同じ時刻指定なのですが、とにかく最初はクリアな状態から始めたいようです。 食材切れとかそういう都合はあるでしょうけど、注文店舗は変更していないのですが!
でも我慢して、またアイテムをカートに追加しました。
事前にログインし、店舗と時刻を指定し、アイテムとカートに追加し、決済まで進みました。 クレジットカード決済ですが、期限切れになっているのではないかと思っています。
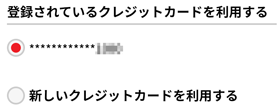
しかし、カード選択画面では、有効期限は見えません。 カードの詳細を確認することもできないようです。 もしかしたら、カード番号が変わらなければ自動的に期限が更新されたのでしょうか?
そのまま進むと、注文決定の最後の操作のあと、クレジットカード決済エラーになりました。
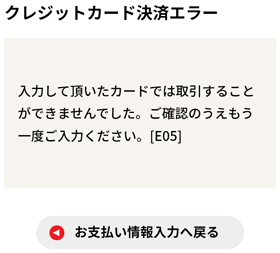
「お支払い情報入力へ戻る」で、決済情報選択の画面に戻れます。
カードの有効期限は更新されていなかったのかと思いつつも、 もしかしたらセキュリティの問題ではないかと、 クレジットカード利用画面の下の方にあった「セキュリティコード」を入力して進めてみることにしました。 ログイン情報は記憶されていて、再度パスワードの入力もなしに注文を確定できないのだろう、と。
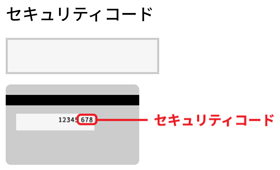
違いました。
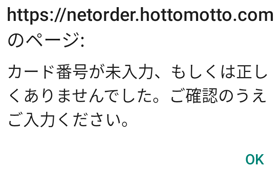
この入力欄はあくまで新しいカード情報を入力するための欄の中、ということです。 そうですね、入力必須ならここから先に進もうとするときにエラーになるでしょうから。
となると、有効期限が更新されたカードを新しいカードとしてここで登録するか、 あるいは「アプリの操作を確認する」で書いている 画面下部のアイコンの一番右、「その他」を選ぶと表示されるメニューの「MYPAGE」から 「クレジットカード確認・追加」を行う必要があります。
が、もうだいぶ面倒な目にあってしまいましたので、残念ですが断念しました。
次回、事前にマイページでクレジットカードの登録をしなおして、注文させていただきます。 この注文機能も店舗自体も評価していますから、アプリの具合だけで捨てたりはしませんので。
でもちょっと、ログインを記憶させておくと注文に何の入力もなく決済できてしまうようですから、そこだけ気になります。 注文確定の直前にパスワードぐらい再入力してもいいのですが。 だったらログイン保持を外しておけ、ということなのでしょう。


スターバックスのモバイルオーダー&ペイ、便利そうですが、利用するには事前に会員登録、カード&リワード登録、アプリの設定の手続きが必要です。その手順について、書いています。
バーガーキングの公式アプリから、レジに並ばずに注文を出してクレジットカードで決済できる、ピックアップ注文を試し、その様子について書いています。
マクドナルドのガラケークーポンサイト終了のため、クーポン情報を得るためにアプリをインストールしています。また、モバイルオーダーについても、書いています。


Android の操作に関する記事をまとめた Android 操作トップ もご覧ください。