


2020 年 3 月、無料で提供されていた Yahoo! スマホセキュリティがサービスを終了しました。 きめ細かい、信頼できるサービスだったので、非常に残念です。
「Yahoo! スマホセキュリティが終了へ」で、
スマホに入れる代替の
マカフィー リブセーフは有償ソフトですので、費用はかかります。 また、自分としては、PC にプリインストールされていて、利用可能日数があるので試しますが、 仮にスマホ1台だけに使うなら、きっと選ばないと思います(コストの面で)。
とにかくひとまずは、しばらく無料で利用できますので、インストールして動作を試してみます。
なお、本サイトのご利用に際しては、必ずプライバシーポリシー(免責事項等)をご参照ください。
投稿 May 7, 2020
DELL のデスクトップ PC にプリインストールされていた マカフィー リブセーフは、 PC でも Android でも iPhone でも iPad でも、家族内で台数無制限で利用可能なサービスです。 有料ですが、契約がない方は 30 日間無料トライアルができるようです。
Windows PC にインストールされていると、
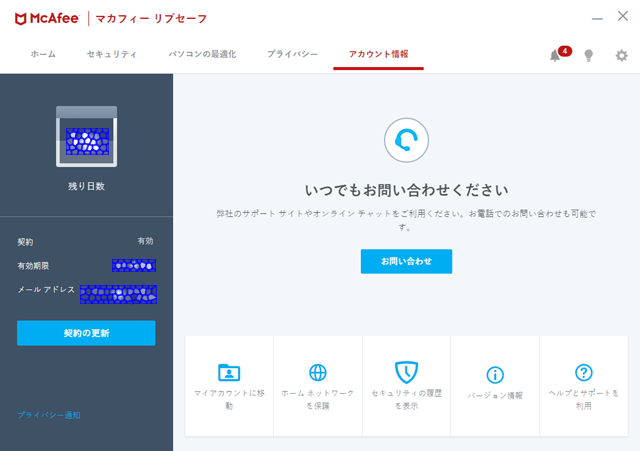
「アカウント情報」タブを選ぶと、契約の残り日数を確認できます。 残り日数が少ないとあとで面倒かもしれませんので、念のため確認すると良いでしょう。
また、登録したときのメールアドレスとパスワードも確認しておきましょう。 上の画面で、「マイアカウントに移動」をクリックすると、 ブラウザでログインを求められますので、確認したり、問い合わせをしたりできます。
「ホーム」タブにある 「他のデバイスを保護する」からスマホのセットアップを開始しますが、 その前に、今スマホに入っているセキュリティ対策ソフトをアンインストールしておきます。
今は大丈夫なのかもしれませんが、 少なくとも以前の PC では、セキュリティ対策ソフトを同時に複数インストールした状態は、 それぞれがそれぞれを脅威とみなす可能性があるため、 先にアンインストールしておくのが普通です(でした)。
投稿 May 7, 2020
スマホでの操作です。
スマートフォンセキュリティ アンチウイルスのアイコンを、ホーム画面やドロワーから探します。 黄緑色の四角いアイコンの中に、白い模様があり、そこに黄緑色の星が見えるようなアイコンです。
アイコンを長押しして移動させ、表示されたゴミ箱のアイコンまで持って行って、離します。 通常の、アプリのアンインストールと同じです。 確認のポップアップが出たら、OK をタップして、アンインストールします。
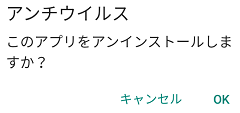
この状態で、スマホは何からも守られていませんので、 ウェブの閲覧やアプリの起動・インストールは、非常に信用できるもののみにすべきです。 というよりは、完了するまで我慢できる時間があるときに作業すべきです。 結果論ですが、この先、かなり時間がかかります。
投稿 May 7, 2020
PC で、リブセーフの画面を開きます。 今度は「ホーム」タブを使います。
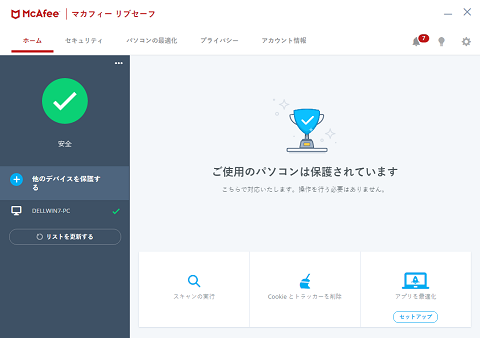
左側のグレー背景の部分に、現在リブセーフを使用しているデバイス名が表示されています。 図では「DELLWIN7PC」という名前のものが表示されていますが、これは 「マカフィー リブセーフを別のマシンにインストールする」に書いたように、 別の Win7 PC にインストールしているためで、この PC ではありません。
左側グレー背景の中央にある、「他のデバイスを保護する」をクリックし、インストールを始めましょう。
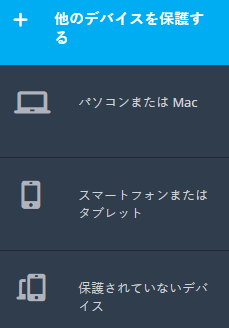
まず、「パソコンまたは Mac」、 「スマートフォンまたはタブレット」、 「保護されていないデバイス」から、 どの種類のデバイスを保護したいかを選択します。
「保護されていないデバイス」とは、何でしょう? 試しにクリックしてみると、今同じネットワークに接続しているデバイスから選択できるようです。 が、同一ネットワークに接続しているスマホは検出されていません。 不思議な機能です。
では、「スマートフォンまたはタブレット」を選んでみます。
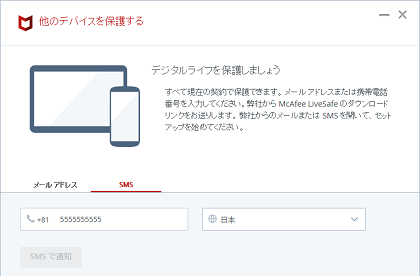
「他のデバイスを保護する」と書かれたダイアログが表示され、 ダウンロードリンクを送信するための電話番号またはメールアドレスを入力するよう、求められます。 Google Play ストアから検索したりしても同じだと思いますが、簡易な方法を用意してくれているようです。 私はデータ SIM のスマホを保護したいので、「メールアドレス」を選んで、 スマホから見られるメールアドレスを入力し、「メールを送信」ボタンを押します。
すぐにメールが届きましたので、これで PC 側の操作は終わりになると思います。
ここからはスマホの操作です。
マカフィーからのメールを開き、 「モバイルのセキュリティ対策」にある 「インストール」をタップしますが、 その下に 「Windows と Mac のセキュリティ対策」もあるので、 なぜ最初に切り分けたのかがわかりませんが。
「インストール」をタップすると、 ブラウザでダウンロード・ページが開かれました。
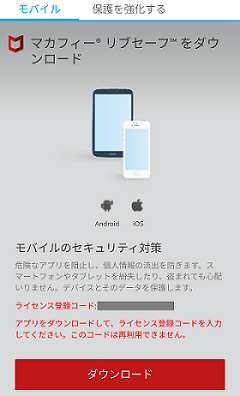
画面のトップには、マカフィーのロゴと同時に、デルのロゴも表示されています。 更新はまだ先ですが、更新のときに何か不利にならないか心配です。
「ダウンロード」ボタンの上に、わざわざ赤文字で、「ライセンス登録コード」が表示されており、 「再利用できません」と書かれています。 意味としては、同じメールを別のスマホから参照してインストールすることはできない、だと思いますが、 これをメモしておくべきなのかは、判断できません。 仮にプログラムを作る側だとすれば、ここでこの文字列をメモしてあとで入力してもらう、 というのは、一般のユーザーには、よほど明示しなければ難しいので、メモは不要と思います。 結果的には、この文字列を入力することはありませんでした。
「ダウンロード」ボタンをタップすると、 Google Play ストアのウェブ版になりました。 評価は高いようです。
「インストール」ボタンをタップします。 説明が出るので、「次へ」をタップして進むと、 Google のパスワード入力画面になりました。 定期的に問い合わせがあるのか、 アプリをインストールするのに必要なときと不要なときがあるような気がします。 でなければ、ウェブ版からだと問い合わせがでるのでしょうか。
インストールの確認メッセージで「OK」をタップすると、 すぐにインストール完了となりました。 ホーム画面には、アイコンが表示されています。 特に何もせず、これで保護された状態になったのでしょうか?
投稿 May 7, 2020
まずは PC 側で、タスクトレイのアイコンをクリックし、「マカフィー リブセーフを開く」を選んで、 保護されているデバイスにスマホが追加されているかを確認します。
追加されていません! 「リストを更新する」ボタンがあるので押してみますが、追加されません。 インストールするだけでは、保護されていないようです。
では、スマホに追加された「McAfee Security」を開きます。
「モバイルライフを保護する最高のセキュリティ対策へようこそ。」画面が表示され、 下には「承諾」ボタンがあります。 使用許諾条件とプライバシー通知のリンクがありますので、これを承諾した場合のみ、利用可能となるようです。 どちらもアプリ内で開かれますので、確認して、「承諾」ボタンをタップします。
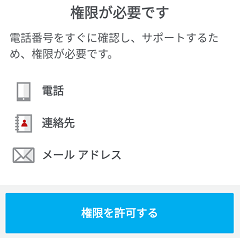
セットアップが少し続いたあと、権限の許可を行います。 「権限を許可する」以外に選択肢はありませんので、 もし許可したくない場合は、このあとアンインストールする、という手順でしょう。

続けて、電話の発信と管理の許可を求められます。 この端末はデータ SIM なので、電話はできませんから、「許可」を選んでも心配ありません。 今度は連絡先へのアクセスの許可です。 特に蓄積していませんので「許可」します。 この2つは「許可しない」を選択できますので、あとから「許可」することも、「不許可」にすることもできると思います。
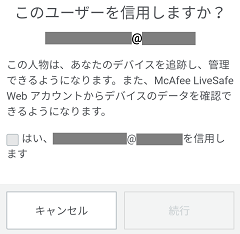
今度は「このユーザーを信用しますか?」画面になりました。 マカフィーアカウントに登録されているメールアドレスが表示されており、 「はい」のチェックを入れるまでは、「キャンセル」しか選べません。 不正に他人からメールが送信され、インストールしてしまうのを防ぐ目的です。 「Web アカウントからデバイスのデータを確認できる」という文がありますが、この操作方法は知りません。 いろいろできるんですね?
チェックを入れて、「続行」ボタンをタップします。
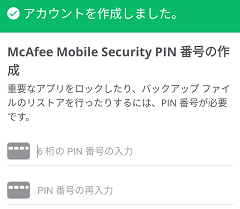
「アカウントを作成しました。」画面になりましたが、 今度はセキュリティ暗証番号を作成しなくてはなりません。 2台目の Windows PC を登録したときは、このような PIN 作成はなかったと思いますが、 とにかく6桁の PIN を作成しなくてはいけません。 適当に作成してしまって忘れると、痛い目にあいそうです。 よく考えたうえで、メモも残すべきでしょう。
PIN を入力して「次へ」をタップすると、 ついに「登録に成功しました」画面となり、 スクリーンショットを撮る間もなく、「権限」画面が表示されました。
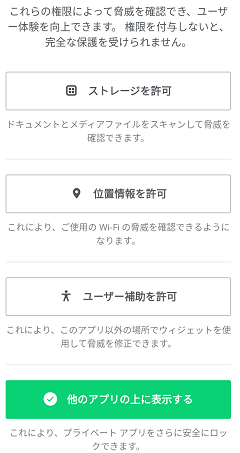
いったん PC に戻り、ホーム画面で「リストを更新する」をクリックすると、 まだ追加されていません。
スマホの、権限の画面で、権限を付与します。
「ストレージを許可」は、ファイルのスキャンに必要とされているので、許可するほうが良いと思います。 タップすると、システムからの確認ポップアップが出ますので「許可」します。 あとから取り消すこともできると思えます。
「位置情報を許可」は、Wi-Fi 関連だそうです。 無料 Wi-Fi を利用する場合は、許可しておいたほうがいいんでしょうね。 「許可」しておきます。
「ユーザー補助を許可」は、文字を読んでもよくわかりませんが、 Yahoo! スマホセキュリティの設定が「ユーザー補助」にあったと記憶していますので、 「許可」しておきます。 設定画面が開いたようですので、McAfee Security をタップして、オンにしておきます。
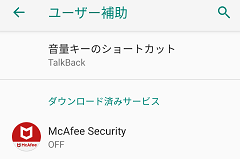
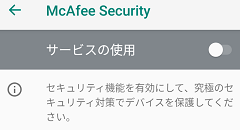
ここでやっと、スキャンできる画面に到達しました。 ちなみに、PC のリブセーフの画面ではデバイスが追加されていませんが、 「アカウント情報」から「マイアカウントに移動」をクリックし、 ログインしてマイアカウントを見ると、スマホが追加されていることを確認できました。
最後にスマホ画面の「スキャン」をタップして、確認しておきます。 スマートフォンセキュリティ アンチウイルスのアンインストール前にチェックしていますので、問題ないはずです。 SD カードにある画像ファイルや mp3 ファイルなどもそれぞれチェックしているようで、かなり時間がかかっています。 初回なので仕方ありませんが。
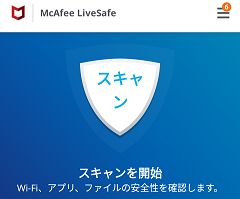
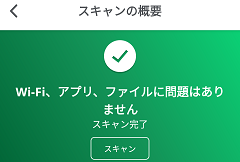
完了し、問題なしと表示されましたので、これで安心です。 と同時に、私の利用状況なら、無料のスマートフォンセキュリティ アンチウイルスでも大丈夫、と言えそうです。

アプリを閉じると、通知に「アプリにバックグラウンドでの常時実行を許可しますか」を開くメッセージが届いていました。 許可してリアルタイムでのスキャンを実行してもらうことにしますが、 「電池の消費量が増加する場合があります」が怖いです。 ただし「アプリと通知」の設定から取り消せると明記されていますので、「許可」します。
このためなのかわかりませんが、上記スクリーンショットにもあるように、 画面の縦中央部の右端に、緑のマカフィーアイコンがずっと表示され、 スキャンの進捗度なのかわかりませんが、パーセント数字が表示されています。 ちょっと邪魔な感じがします。


セキュリティ対策として導入したリブセーフの期限が切れます。パッケージ版での更新が一番お得になりそうですので、その手順について、書いています。
 マカフィー リブセーフを別のマシンにインストールする
マカフィー リブセーフを別のマシンにインストールする
新しい DELL のデスクトップPCに付属していたマカフィー リブセーフは、1ライセンスで複数台利用可能となっています。
まずは Windows 7 機に入れてみましたので、その手順を記録しています。
Android でも使えるようですので、調べる予定です。
無料で利用できていた Yahoo! スマホセキュリティがサービスを終了しました。代替の無料セキュリティ対策ソフトについて、書いています。
 PCからSDカードに転送した音楽データが見えない
PCからSDカードに転送した音楽データが見えない
Android 9.0 で、PC から SD カードに転送した音楽データが、Play Music アプリで見えない問題について、書いています。
Android 9.0 に更新した端末で発生した、PC と接続中にスクリーンショットを撮るとファイルサイズが0となっていまい、コピーできない問題について、書いています。


Android の操作に関する記事をまとめた Android 操作トップ もご覧ください。