


格安データ通信のみの契約がある SIM を搭載した
しかし
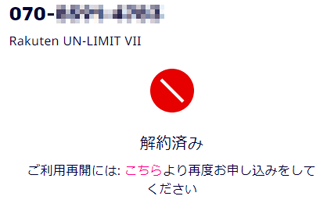 楽天モバイルを解約する
楽天モバイルを解約する
2022 年 9 月 1 日から、楽天モバイルの 1 GB 以下無料プラン、アンリミット 6 が終了し、アンリミット 7 が始まりました。
ただ持つだけなら他社で安いプランもありますが、ひとまず解約しました。
このままでは、SIM がなくなったスマホ、モトローラの moto g8 は WiFi 環境でしか使えません。
それに加え、メインで使用している Zenfone Max M2 も本体メモリの残量がかなり厳しくなり、
【 2023 年 7 月 21 日追記】
メイン端末を Zenfone Max M2 から 2023 年 6 月発売の
モトローラ moto g53j 5G
に乗り換えましたので、今度は moto g8 を新しい mogo g53j に接続するよう、切り替えます。
「通信提供元を g53j に変更」に追記しています。
先日、コンビニでクーポンを表示するために使いたいアプリがあり、そのコンビニがどうやらフリー WiFi を提供していない、 ということがわかり、なんとかならないか考えました。
かつて WiFi 専用機で利用していた、各社無料 WiFi に接続できる Japan Connected Wifi も入れていますが、そんなにどこでも使えるわけではありません。 ドコモの d Wi-Fi と同じぐらいに感じます。
仕方がありませんので、ついに「テザリング」について調べ、 moto g8 でも Zenfone Max M2 のモバイルデータ通信を使ってどこでもネットに接続できるようにしました。
なお、本サイトのご利用に際しては、必ずプライバシーポリシー(免責事項等)をご参照ください。
投稿 January 10, 2023
テザリングとは、簡単に言えば、モバイルデータ通信ができる端末にブルートゥースや WiFi で接続し、 モバイルデータ通信ができないデバイスでもデータ通信をできるようにする、という機能です。 詳しくは wikipedia の「テザリング」 に書かれています。
なお、契約している通信会社やプランによってはテザリングできないものもあるようですので、お気を付けください。 イオンモバイルでは、 「イオンモバイルではテザリングは使用可能ですか?」 に明記されている通り、テザリング可能です。
スマホでデータ通信を共有したい場合は、USB 接続や LAN 接続といった、 物理的ケーブルでつなぐのは現実的ではありませんので、ブルートゥースあるいは WiFi 接続のどちらかが選択肢になります。
投稿 January 10, 2023
ここでの目標は、SIM を搭載した Zenfone Max M2 に、SIM を搭載していない moto g8 からブルートゥースで接続し、 WiFi のない外出先でも moto g8 からネットにアクセスできること、です。
まずは、モバイルデータ通信提供側、 今の場合は Zenfone Max M2 側の準備です。
設定アプリを起動し、 「ネットワークとインターネット」を開きます。 選択する項目名は、機種によって表記が異なるかもしれませんが、WiFi やモバイルネットワークを提供するメニューはだいたいこんな名前がついているかと思います。
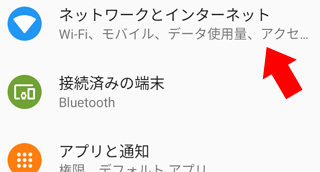
表示されている項目をみていくと、 「アクセスポイントとテザリング」が OFF になっているのが見えます。
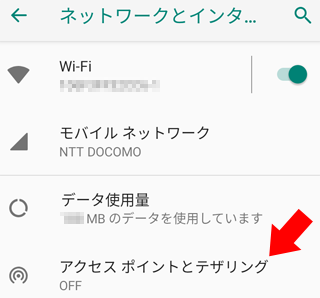
「アクセスポイントとテザリング」をタップして開くと、 「Wi-Fi アクセスポイント」と 「 Bluetooth テザリング」が利用可能な状態になっています。 「USB テザリング」がグレーになっていますが、おそらく USB ケーブルを接続していないからでしょう。
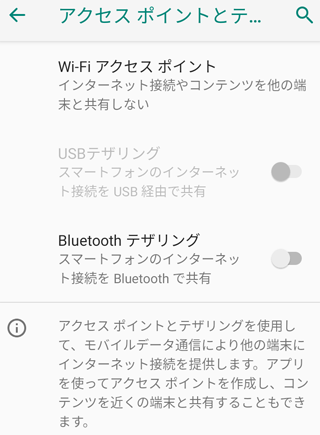
「Bluetooth テザリング」のほうが、近距離でしか使えませんので安全性が高いのではないかと考えました。
「Bluetooth テザリング」 をタップして ON にしました。
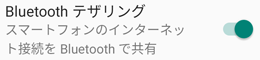
次はモバイルデータ通信をさせてもらう側、SIM がない moto g8 で Bluetooth 設定を開きます。 設定アプリから「接続済みのデバイス」を開く、です。
自動的に接続されることはありませんので、 「新しいデバイスとペア設定する」 をタップして、接続を試みます。
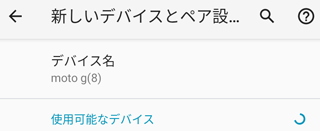
「使用可能なデバイス」を探してくれているうちに、 提供する Zenfone Max M2 側でも設定アプリの「新しいデバイスとペア設定する」をタップしましたが、 moto g8 は見えていません。
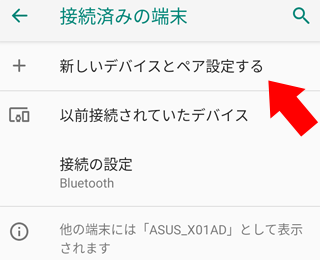
するとこちらも探しに行き、moto g8 が見えました。
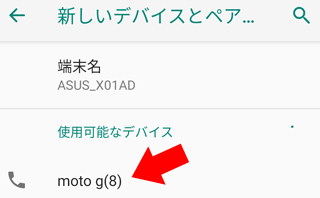
moto g8 側でも、Zenfone Max M2 の型番である ASUS で始まる機種名が見えました。 見つかった、ASUS で始まる機種名をタップしてみます。
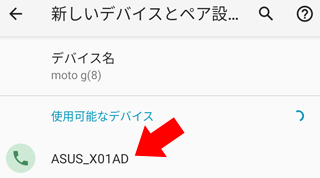
両方の端末で同じ「Bluetooth ペア設定コード」が表示されたのを確認します。 設定コードは 6 桁の数字でした。
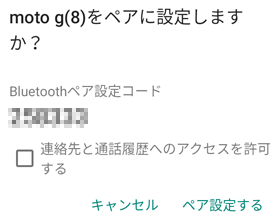
コードが表示された状態で少しの間だけ操作しないでいたら、消えてしまいましたのでリトライしました。 先ほどとは番号が違うようです。
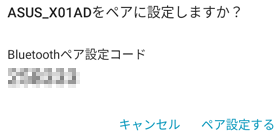
両方の端末で「ペア設定する」を行うと、接続が完了しました。
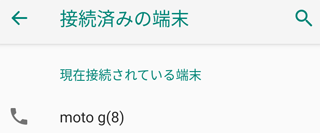
この状態で SIM がない moto g8 の WiFi 接続を切り、ネットにアクセスできるか確認しました。
接続はできましたが、きわめて遅いです。
それに、端末が近くにある限りずっと接続されているなら、バッテリー消費が心配です。
モバイルデータ通信提供側の Zenfone Max M2 から moto g(8) をタップし、「接続を解除」します。 すると「インターネット接続の共有」もオフになりました。
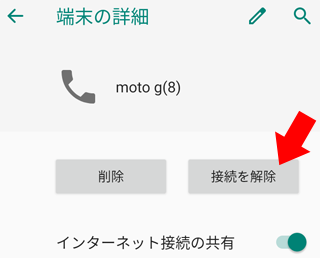
念のため「ネットワークとインターネット」から「アクセスポイントとテザリング」を見ると、 こちらはオフになっていませんでしたので、オフにしておきます。
moto g8 の Bluetooth 設定を確認すると、ASUS は「以前接続したデバイス」になっています。 この状態ではネットワークには接続できません。
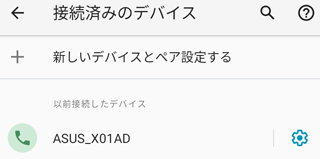
思ったより不便ですが、ないよりはマシでしょうか?
投稿 January 10, 2023
どう考えてもブルートゥースでの通信速度では満足できませんので、WiFi での接続も試します。
同じく目標は、SIM を搭載した Zenfone Max M2 に、SIM を搭載していない moto g8 から WiFi で接続し、 WiFi のない外出先でも moto g8 から(できればブルートゥース接続時よりも高速に)ネットにアクセスできること、です。
まずは、モバイルデータ通信提供側、Zenfone Max M2 の準備です。
設定アプリを起動し、 「ネットワークとインターネット」を開き、 「アクセスポイントとテザリング」を選びます。 選択する項目名は、機種によって表記が異なるかもしれませんが、WiFi やモバイルネットワークを提供するメニューはだいたいこんな名前がついているかと思います。
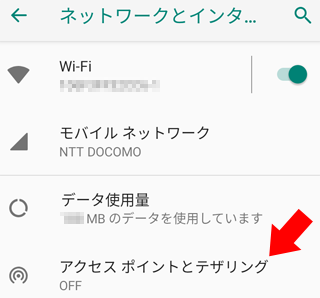
今度は「Wi-Fi アクセスポイント」をタップします。
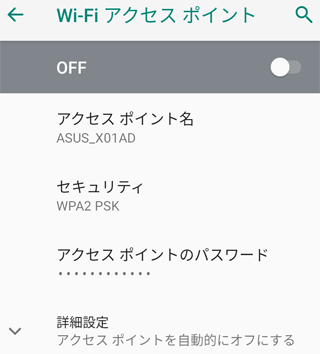
「アクセスポイント名」は、メーカー名である ASUS から始まる、Zenfone Max M2 の型番になっています。 「詳細設定」を開くと、 「アクセスポイントを自動的にオフにする」が ON になっています。 これはこのままのほうが安全なのでしょう。
一番上のスイッチをオンにする前に、接続のためのパスワードを確認しておきます。
「アクセスポイントのパスワード」をタップすると、 どうやらプリセットされたランダム英数字のパスワードが表示されています。 自由な文字列に書き換えることができそうですが、下手にわかりやすいものに書き換えるより、このままが良いのでしょう。 桁数もたくさんですので、あとで moto g8 に入力できるようにメモして「キャンセル」で閉じます。
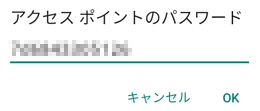
ちなみに何回表示させても変わりませんので、接続用のワンタイム・パスワードではないようです。 自分で書き換えるまではこのままでしょう。
では、このアクセスポイント名は変更できるでしょうか?
「アクセスポイント名」をタップすれば、好きな文字列に変えられます。
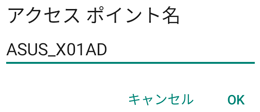
このままはあまりよさそうに思いませんが、何に変えるとよいのかも思いつきません。 テザリングを提供しているときにはこの名前がまわりのデバイスから見えてしまいますので、 機種型番のままではメジャーな機種であればあるほど、同じ名前で複数見えて迷う、あるいは接続先を間違う、ということもあるかもしれません。 ただ、パスワードがわからないため、接続はされないはずです。
この機種名ならもはや誰とも当たりそうにありませんが、 とりあえずは変えてみたいので「ASUS_X01AD」から「SAAP」とかに変えてみます。 これなら(意味がわからず)気持ち悪くて誰も接続を試みないでしょう。 ちなみに実際の運用は、これではない文字列にしています。
では「Wi-Fi アクセスポイント」画面の一番上のスイッチをオンにします。
次は SIM が入っていない moto g8 側の操作です。
今は室内の WiFi に接続していますが、利用可能な WiFi を開くと、 上記で設定したアクセスポイントが、鍵マーク付きで見えています。 これに接続すればいいわけです。
が、どれぐらいでしょうか、1 分ぐらいでしょうか、見えなくなりました。 接続がないので自動的に切れたのでしょう。 Zenfone 側のスイッチはオンのままですので、オフにして、再度オンにします。
なぜかオフにしたタイミングで見えた気がしますが、いずれにせよ見えましたので、タップします。 パスワードの入力を求められましたので、メモしたパスワードを入力して「接続」をタップします。
つながりました。 今は室内の WiFi ではなくテザリングでつないでいるはずですので、速度などを試してみます。
十分速い感じですが、注意が必要です!
どうやら Zenfone 側が室内 WiFi 経由ではなく、モバイルデータ通信を使っているようです。 WiFi を利用しつつ WiFi を提供することはできないようです。
テストは完了したので、Zenfone 側の「Wi-Fi アクセスポイント」スイッチをオフにします。
すると moto g8 側は自動的に室内 WiFi に接続されました。 「自動的に接続」設定になっているためでしょう。 Zenfone 側も同じように、室内 WiFi 接続に戻りました。
ここまで設定した状態で Zenfone 側で「Wi-Fi アクセスポイント」スイッチをオンにしても、 moto g8 側の WiFi 接続が優先的に切り替わることはありませんでした。 が、今度は設定したアクセスポイント名を選択するだけで、パスワード入力なしで接続できました。
これで安心です。
楽天モバイルがなくなって Japan Free Wifi のみになっていた端末が、 コンビニクーポンなど利用できる端末に戻った、と言えます。
投稿 January 10, 2023
WiFi がないエリアで実際に接続するには、モバイルデータ通信を提供する Zenfone 側の「Wi-Fi アクセスポイント」スイッチをオンにするだけです。
SIM が入っていない moto g8 は、他に接続できる WiFi がなければ(優先順位に従って)Zenfone に自動で接続します。 切断するには Zenfone 側の設定をオフですが、mogo g8 側の WiFi をオフにすれば、1 分程度で自動オフになるようです。 もちろん、Zenfone 側の設定をオフにするクセをつけるべきでしょう。
まだレジなど緊張感のあるところでは利用していませんが、 とりあえずは成功していますから、きっと問題ありませんし、問題があればクーポン利用をあきらめます。
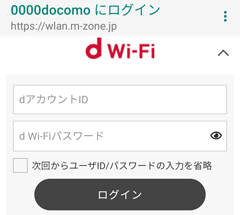 無料の d Wi-Fi をセットアップ
無料の d Wi-Fi をセットアップ
このところ、コンビニや公共交通での各社独自の無料 Wi-Fi サービスの終了が続いていますが、
d アカウントを作成すれば誰でも使えるドコモの Wi-Fi 接続サービス、d Wi-Fi をセットアップしています。
どこでも、ではありませんが、かなり使えます。
投稿 July 21, 2023
Android から Android への機種変更ですので、Google が提供している Google ドライブを利用したバックアップと復元により、 機種変更自体は無事に完了しました。 LINE や GO、Pay 系のアプリなど一部注意が必要ですので、機種変更の際は下記を参考にどうぞ。
 機種変更に伴うアプリの再設定など
機種変更に伴うアプリの再設定など
Android から Android への機種変更に伴うデータの移行はそれほど難しくはありませんが、
それにより再設定が必要になるアプリがありますから、事前に調査して、必要ならメールアドレスやパスワードを確認してから移行作業を行いましょう。
Android 13 になりましたので、ちょっと様子が違うかもしれませんので、再度設定を確認しながら操作します。 詳細については省略する部分もありますので、必要ならこのページの前半をお読みください。
なお、契約している通信会社やプランによってはテザリングできないものもあるようですので、お気を付けください。 イオンモバイルでは、 「イオンモバイルではテザリングは使用可能ですか?」 に明記されている通り、テザリング可能です。
今はお気に入りの WiFi 接続だけ確認します。
まずは、モバイルデータ通信提供側、moto g53j の準備です。
設定アプリを起動し、 「ネットワークとインターネット」を開きます。 moto g53j は Android 13 ですが、このメニューは Android 9 と同じですね。
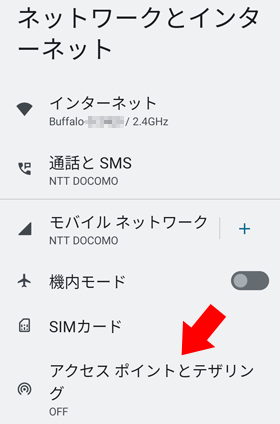
続けてまた Android 9 と同じ、今は OFF と表示されている 「アクセスポイントとテザリング」 をタップします。
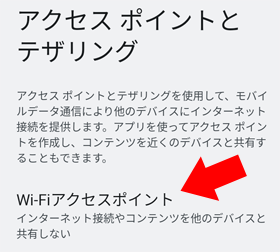
そして「Wi-Fi アクセスポイント」をタップします。
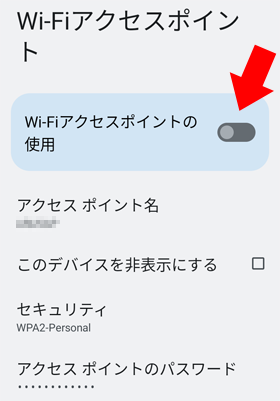
ここで「Wi-Fi アクセスポイントの使用」のスイッチがオフであることを確認しておきましょう。 実際に使用するときには、このスイッチをオンにしますので。
ここで気付いたのが、アクセスポイント名が前の端末から引き継がれていることです。 もしかすると、このまま接続できてしまうでしょうか?
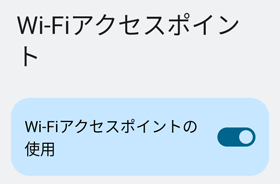
「Wi-Fi アクセスポイントの使用」のスイッチがオンにしてみると、 moto g8 の WiFi が(自動接続の設定にしていたので)自動的に接続され、 もう何もする必要がありませんでした。
1 点忘れてはならないのは、アクセスポイントになった moto g53j は、WiFi でテザリングを提供している間、 自分は必ずモバイルデータ通信をする、ということです。 moto g53j が接続できる WiFi 環境にいるとしても、WiFi をテザリングに使用しますから、 接続した moto g8 が通信をすると、moto g53j は WiFi ではなくモバイルデータ通信を使ってしまいます。 友達に家の WiFi を使ってもらおうとテザリングで接続してもらった場合、家の WiFi は使われません! より正確には、「Wi-Fi アクセスポイントの使用」のスイッチをオンにするだけで、 WiFi 接続のアイコンが消えています。
もうほぼ解決していますが、他の設定の確認をしておきます。
アクセスポイント名のすぐ下にある「このデバイスを非表示にする」のチェックは、 チェックを入れておくべきでしょう。
チェックを入れないで利用すると、普通の Wi-Fi アクセスポイントとして アクセスポイント名が誰にでも見えてしまいます。 パスワードがありますから、おそらく接続されることはないでしょうけど、気持ちよくありません。
チェックを入れようとすると、メッセージが表示されました。
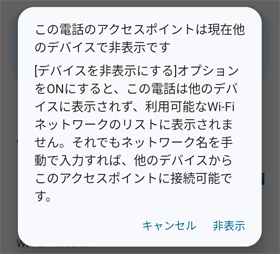
アクセスポイント名をすでに知られてしまっている場合は手動入力でアクセスできる、ということですね。
「非表示」をタップしてチェックを入れれば、他のデバイスからは見えなくなり(実際に PC からは見えなくなりました)、 が、想定と異なり、 ネットワーク接続を自動に設定してある moto g8 からも接続できなくなりました。 チェックを外すと接続できます。 接続中にチェックを入れると切断されます。
いったい何のためのチェックなのでしょうか? いちいち手動入力を求めているのでしょうか?
いったんチェックを外し、moto g8 を接続した状態で 「デバイスの管理」をタップしてみます。 なんだか自動接続が悪いときがありますが、その場合はいったん接続する側、moto g8 の WiFi をオフにしてから再度オンです。
すると「接続済みのデバイス」に「不明」として接続されています。
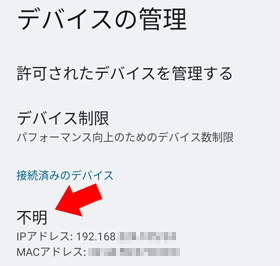
このあとうまくいきませんでしたので詳細手順は記録しませんが、 moto g8 ではこのアクセスポイントに対するデバイスの MAC を「ランダムにする」になっています。 WiFi の使用をいったんオフにし、「保存済みネットワーク」をタップ、 さらにこのアクセスポイント名をタップすると、 「プライバシー」の項目で、デバイス固定とランダムとを選択できます。
デバイスの MAC 固定に変更し、moto g53j に接続してもなお「不明」表示のままですが、 「許可されたデバイスを管理する」をタップし、 「許可されたデバイスを追加する」をタップしてみます。
すると MAC アドレスとデバイス名を入力する欄になりますので、入力してみます。
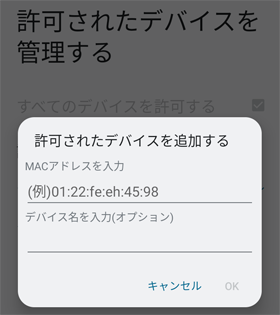
前のページに書かれていた MAC アドレスを入力しますが、このとき英大文字・小文字は区別しないようです。 スマホだと入力が面倒なので、英小文字で入力しても自動的に認識されるようです。
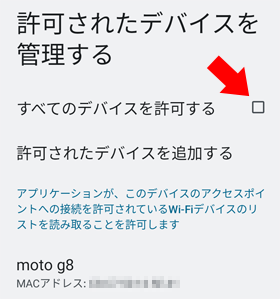
どうやら許可するデバイスを入力したことで 「すべてのデバイスを許可する」のチェックが外れたようですが、 許可するデバイスを指定したわけですから当然でしょう。
戻っていったん「Wi-Fi アクセスポイントの使用」のスイッチをオフして切断し、 「このデバイスを非表示にする」にチェックをいれて、 再度オンにしてみます。
ダメでした、moto g8 から接続できません。
それなら最後の手段、 「許可されたデバイスを管理する」の 「すべてのデバイスを許可する」にチェックを入れてみます。 これなら moto g8 に限らず、なんでも接続を許可するのでしょう!
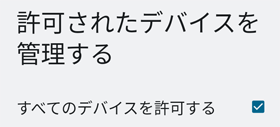
それでもダメでした。
とりあえずギブアップです。
テザリングで接続を許可しているときはアクセスポイント名が公開状態であり、 切断するまでは誰でもそれを見ることができ、悪意を持ってパスワード破りに来たりもできる、ということですね。
最後の項目 「タイムアウト設定」を開くと、 自動でオフになる時間が、5 分や 10 分、最大 60 分、あるいは OFF にしない、から選べます。 少なくとも OFF にしない、以外を選びたいですね。
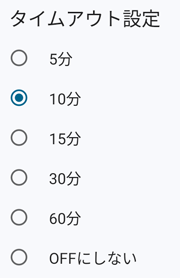
せめてもの安全のため、 「デバイスの管理」画面にある「デバイス制限」をタップ、 今は最大の 10 台まで接続許可になっていますが、とりあえず少なめの 2 台にしておきます。 moto g8 のほか、旧端末 Zenfone Max M2 も念のため設定しておきたいためです。 おそらく同時に使わないなら、1 台でも大丈夫です。 そのほうがもっと安全です。
では Zenfone Max M2 から新規に接続します。 ついこの間までは自分に接続してもらうアクセスポイント名とパスワードであり、 まだ設定としては自分に残っているアクセスポイント名とパスワードなのですが。
接続パスワードは「アクセスポイントのパスワード」をタップすれば表示されます。 助かります。
提供側 moto g53j で「Wi-Fi アクセスポイントの使用」をオンにすれば利用可能な WiFi リストに表示されますから、 タップしてパスワードを入力します。
しかし、パスワード再入力を求められ、接続できません。 表示されたパスワードに問題があるのか確認しようと moto g8 に設定されているパスワードを見ようとしますが、見えません。
違いました、デジタルの世界では書かれている文字はそのまま解釈できない場合がある、でした。 moto g53j の設定を変更したとき、「許可されたデバイス」が moto g8 のみにしたままでした。 許可として表示されている moto g8 の部分を長押しすれば削除できますので、削除後リトライします。
入力したパスワードが無効と判断されたのか、そのままでは接続されませんでしたが、 いったん「保存されたネットワーク」からこのアクセスポイントを削除し、 再度利用可能な WiFi 一覧から接続、パスワードを入力することで接続できました。
これで新しい moto g53j 5G を起点に、 サブ機 moto g8 と、旧メイン機 Zenfone Max M2 を、どこでもネットワークに接続できるようになりました。
「このデバイスを非表示にする」の設定だけ、謎が残りましたが。
▼ 広告 ▼


アメリカでなるべく簡単にモバイルデータ通信を行うための商品を検討しています。 複数人数で行く場合でも常に一緒に動くなら、テザリングできれば各自 SIM を持つ必要はありませんね。
2019 年、アメリカ本土で利用できるレンタル WiFi の選び方や契約方法ついて調べ、契約した様子について書いています。
ドコモの回線がなくても無料で利用可能な、駅やコンビニで接続できる Wi-Fi、d Wi-Fi をセットアップしています。


Android の操作に関する記事をまとめた Android 操作トップ もご覧ください。