


Android 端末をメインの携帯電話として使用している方は、電話番号を覚えていると思いますので問題はありません。
大手キャリアではない場合、通話ができない
ごくたまにしか電話番号を使わない SMS プランや、ほぼ全く知る必要がないデータ通信プランで、 電話番号を確認するにはどうすればいいか、試してみました。
ちなみに、私がイオンモバイルの
データ通信プランで電話番号を知りたくなったのは、
高速通信と低速通信をいつでも切り替えられる「速度切替」アプリを更新したとき、
再ログインが必要になり、画面が一新されたので、
同一契約で3枚の SIM を使えるプランのうち、どの端末がどの SIM かを念のため確認するためでした。
※ 正確には「シェア音声プラン」に追加したデータ SIM です。
なお、本サイトの
ご利用に際しては、必ずプライバシーポリシー(免責事項等)をご参照ください。
投稿 September 10, 2019
イオンモバイルの速度切替アプリを使うと、SIM ごとに、高速通信をオン・オフできます。
基本的にはいつも同じ順に表示されますので調べる必要はありませんが、先日アップデートがあり、 再ログインになって画面も変更されたため、念のため調べたくなりました。
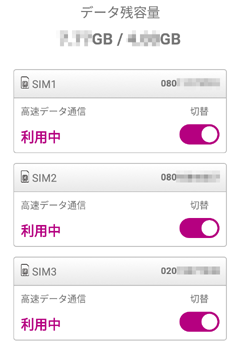
SIM2 と SIM3 では、表示されている電話番号の上3桁が違います。 たまたま画像にあるように、SIM2 は 080 番号、SIM3 は 020 番号となっていますが、 契約時期が異なるためで、今後はデータ通信のみの場合は 020 番号になると思われます。
ガラケーでは昔から「メニュー」→「0」で自局番号表示と簡単でしたが、Android 端末ではどうすればいいでしょうか?
投稿 September 10, 2019
操作しているのは、Android 8.1.0 の ASUS ZenFone Max (M2) です。
「この端末の電話番号」のように検索してみたのですが、素直にウェブ検索となってしまい、これではダメでした。 仕方がないので、設定アプリを開きます。
下の方の「システム」を選び、さらに「端末情報」と選びます。 ちなみに、Android バージョンは、ここで確認できます。 バージョンが違うと操作の手順も異なる場合がありますので、ご注意ください。
「端末の状態」を選ぶと、技術寄りな情報が表示されますが、 その中から「SIM のステータス」を選びます。 これで、通信に関する詳細な情報が見られ、「電話番号」として、SIM の電話番号が表示されています。
とても面倒です。人に番号を教えるために見るとしたら、時間も手間もかかりますし、そもそもこの操作を忘れてしまいそうです。
何か便利な方法はないでしょうか?
投稿 September 10, 2019
設定アプリから参照できる情報ですので、 「消した通知を再確認する」で通知ログへのショートカットを作成したように、 SIM のステータスへのショートカットができれば簡単になりそうです。
まず、画面のアイコンがない部分を長押しします。 すると、次のような画面になりますので、「ウィジェット」を選びます。
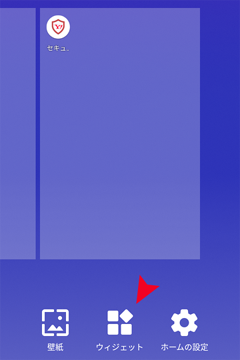
カレンダーやスプレッドシートなど、インストールされていて利用可能なアプリがリスト表示されます。 HUAWEI P10 lite の場合は、画面の下部に、横スクロールするアイコン一覧になりました。 スクロールして下の方(横スクロール式の場合は右の方など)を見てみると、 「設定」に「設定のショートカット」(画面では「設定のショート...」となっています)がありますので、 そのアイコンを長押しします。
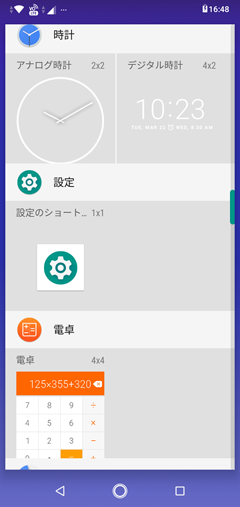
アイコンを配置する操作となりますので、好きな位置で離して、場所を決めます。 もちろん、他のアプリと同様に、あとで移動可能です。
すると、「設定のショートカット」と題された画面が開きますので、ここからアクセスしたい機能を選びます。
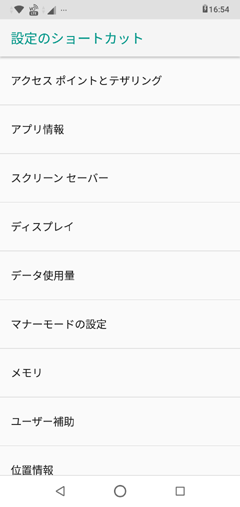
スクロールしていくと・・・適切なものがありません。
個人的には目的は達成しているので構わないのですが、記事としては面白くありませんので、代替の方法を挙げておきます。
例えば、電話は使えなくても電話帳の連絡先に追加しておけば、5タップも使わなくて済みます。 スクリーンショットを撮って、フォトのアルバムからScreenshotsを参照してもいいですが、 だんだん下に行ってしまいますから、多少面倒です。
その他、メモ帳アプリなどもあるでしょうから、「メモしておく」のにアプリを選ぶといいと思います。 私は今は Microsoft の OneNote の付箋機能でメモを取っています。


 クロネコヤマトから LINE 通知受信
クロネコヤマトから LINE 通知受信
クロネコヤマトから、通常のトークと同じように宅急便配送通知が届いた件について、書いています。
Android 端末のロック設定を変更する
指紋の登録、PIN、パスワードの登録と解除について、書いています。
音楽データのプロパティを設定してPCから転送する
Play Music アプリでの音楽再生について、PCからの転送やプロパティ設定について、書いています。


おすすめ記事はありません。