


Google が提供している「デバイスを探す」 または「端末を探す」アプリ、 アプリとしては、自分の端末をどこかに置き忘れたり、紛失したときにその位置を検索する目的のようですが、 NTT ドコモのイマドコサーチのように、 持ち歩いている端末であれば、位置情報を得るためにも利用できそうです。
このページでは、家族の端末を探す(居所を得る)ことを目的に、設定したことなどを書いています。
あらかじめ明記しますが、この方法ではイマドコサーチのような使い方ではありますが、端末側で機能をオフにできますので、
同等の機能であるとは言えません。また、探す端末に通信環境が必要ですので、通信会社との契約がない
ここにある内容は、Google の「端末を探す」アプリをインストールできる Android 端末であれば、 多少の画面の違いはあるかもしれませんが、同じように操作できると思います。
【追記】2019 年 5 月 27 日
使用感についての追記があります。
【追記】2020 年 12 月 24 日
端末を検出できない場合の回復方法について、追記があります。
なお、
ご利用に際しては、必ずプライバシーポリシー(免責事項等)をご参照ください。
投稿 April 12, 2019
まずは Play ストアで、Google が提供している「端末を探す」アプリを、 位置を知りたい端末(検出する方と検出される方、正確にはこの区別はありません)にインストールします。 似たような名前のアプリがありますので、提供元が Google であることを確認してください。 探す方は PC でも良いようですが、調べていません。
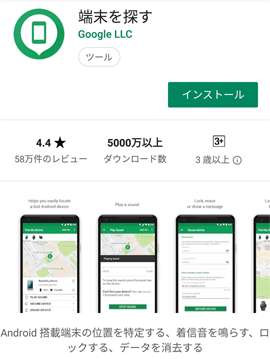
探す側の端末(正確にはその区別はなく、逆方向にも、また Google アカウントとパスワードを知っている利用者も検索できるようです。 特にアカウントの紐付けなどはありません)にも、同じようにインストールします。
探される側の端末では、まずログインする必要があるようです。
と一般にはされているようですが、ログインしなくても探されることが可能でした。
すなわち、「端末を探す」アプリが入っているだけで、端末は探される、一方通行にはならない、ということです。
※ 権限関係があるので、他の端末を探したあとは、かもしれません。
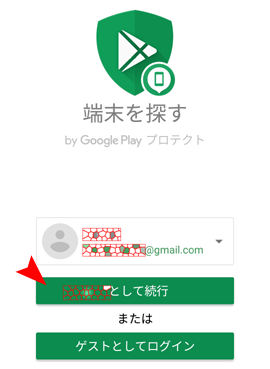
端末の Google アカウントが表示されていますので、「<ユーザー名>として続行」ボタンを押し、 初回の設定を行います。
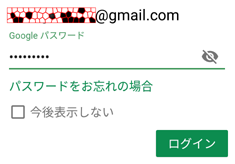
パスワードの入力画面になったら、そのアカウントのパスワードを入力します。
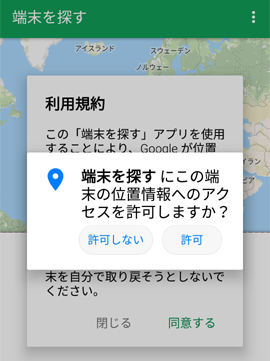
利用規約に同意し、GPS へのアクセスを許可すると、探される側のセットアップは完了です。
投稿 April 12, 2019、追記 May 27, 2019
探す側は、「
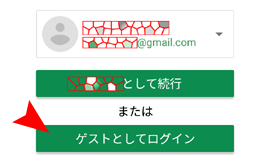
探す端末の Google メールアドレスを、「メールアドレスまたは電話番号」の欄に入力し、 「次へ」を押します。
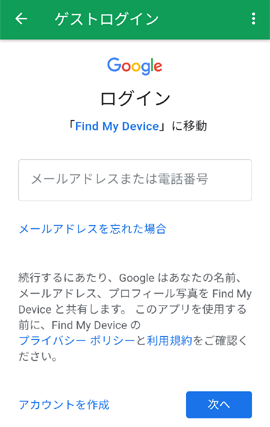
続けて、そのアカウントのパスワードを入力します。 別の端末を借りて自分の端末を探す、ということですから、パスワードは大事に扱う必要がありますね。
画像は掲載しませんが、画面には地図が表示され、端末の位置がわかります。
探している端末の名前や充電量なども表示されています。
リロードボタンがありますが、
移動している場合にはリアルタイムで地図上を移動する、ということもありません。
なお、位置を検索されると、検索された端末には、位置を検索されたというメッセージ(通知)が表示されます(残ります)。 やたら検索すると、「検索されました(10件)」のような通知が残ります。
端末を探すときは毎回、「ゲストとしてログイン」からのログインが必要のようです。 ログイン後のリロードで更新されなくても、再ログインするほうが更新が早いような感じです(詳細不明)。
【 May 27, 2019 追記 】
利用してみてわかったこととして、結構な割合で、「端末にアクセスできません」と表示されることです。 電波が届かない場所に入ってしまっていたのか、建物やかばんの中で電波か GPS が途切れたのかわかりませんが、 まったくわからないこともあれば(この場合は操作している端末の位置が地図上に表示されます)、 「8分前に検出」のように、おおよその位置がわかることもあります。 それは格安 SIM の問題かもしれませんし、そういうものなのかも知れませんが、完ぺきではない、ということです。
また、ずっと「端末にアクセスできません」や「位置情報を利用できません」が出てしまう場合は、 2020 年 12 月 24 日に追記している、 「端末の位置を検出できないときの回復方法」をお試しください。
投稿 April 12, 2019
ここまでで基本的には使える機能ですが、探される側にいちいち通知が残ると、なんだか監視されているようで気持ち悪いと思えます。 以下の手順で、探された通知を非表示にすることができます。 なお、完全に探される側の操作ですので、探す側が制御できるものではありません。 もちろん、通知する設定にも同じ手順で戻せます。
そもそもは、探された通知から「表示しない」設定にしたところ、どこから復活させるのか、なかなかわからなかったため、 方法を調べ、手順がわかりましたので、まとめました。
まず、「設定」アプリから、「アプリと通知」を選びます。
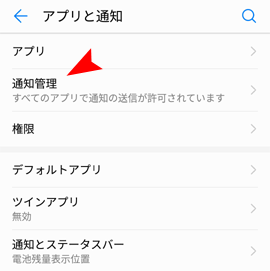
続けて、「
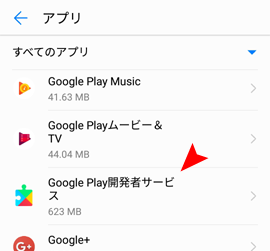
ZenFone Max (M2) Android 8.1 ではリストに「端末を探す」がありますので、それを選択するとオン、オフを選択できるようですが、 Huawei P10 lite では見つかりませんでしたので、「Google Play 開発者サービス」を選びます。
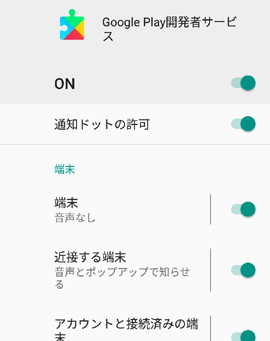
Android 8.1 でも「Google Play 開発者サービス」から同様の操作ができます。
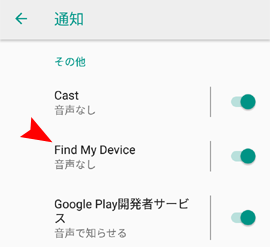
「Google Play 開発者サービス」のリスト中に「Find My Device」とあり、これが「端末を探す」のことです。
タップすると詳細が表示されますので、画面に ON と表示されていれば、通知が行われます。 OFF と表示されていれば、ON にすることで通知が表示されるようになります。
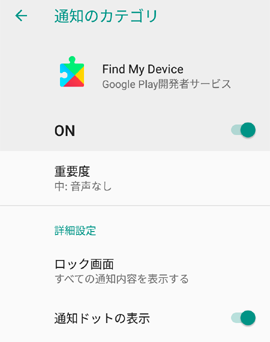
OFF に設定することで、通知は行われなくなります。
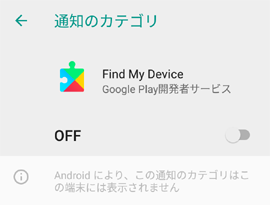
以降のバージョンで、この操作で見つからない場合は、「アプリと通知」画面で「〜個のアプリをすべて表示」を選び、 「デバイスを探す」をタップしても、通知をオフにできるようです。
同じ画面で、ロック画面への表示制御などもできるようです。 「通知ドットの表示」と書かれたスイッチがありますが、わからないので調べてみました。
通知ドットは、Android 8.0 で追加された通知スタイルだそうです。 通知がある場合、アプリアイコンの右上に丸(ドット)が付く機能だそうで、 そういえば NHK ニュースアプリでも右上に丸が付くことがありました。 iOS で「バッジ」と呼ばれているものと同等のようです。
子供のスマホなどで通知がうるさい場合にはオフに、そうでない場合はオンがいいのかも知れません。 ただし、一部の意見では、盗難等の場合にスマホが検索されていることがバレると、GPS などをオフされたりするかもしれないので、 非表示のほうが良いのでは、とあるようです。 表示設定には、人それぞれの判断が必要です。
最後に、このサイトは主に技術情報提供サイトですから、あまりこういうことは書きたくはありませんが、 もし不思議と自分の居場所が人に知られている、というような状況にある場合、 上記の設定を確認し、通知しないようになっていれば、通知するように設定してみるといいかもしれません。 不審な検索がある場合は、Google アカウントのパスワード変更で防げる可能性があります。
なお、この手のアプリはたくさんあるようですから、最終的には技術がわからず技術を使うのは安心ではない、と言えますが、 スマホの動作を理解してスマホを利用する人がすべてではありませんから・・・。
投稿 December 24, 2020
このアプリを使っていると、もちろん便利ではあるのですが、 「デバイスにアクセスできません」は、よく表示されます。
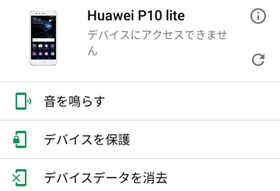
この場合、デバイスが通信できない環境に置かれていると思われますので、 しばらくして通信できる環境になったとき、アクセスできるようになるようです。
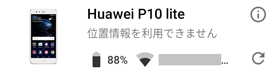
端末の GPS がオフになっている場合は、このようになります。
しかし、通信できる環境にあり、また GPS もオンになっているのに 端末を見つけられないケースが起きました。
端末が手元にあり、インターネットに接続できる状態、かつ GPS で位置を検出できる状態であるにもかかわらず、 今ここにある端末を見つけられず、上記のような表示になると、時間は解決してくれないようです。
解決策としては、探される側の端末の再起動でした。 理由は不明ですが、探す側の端末の再起動などでは解決できませんでしたが、 探される側の端末を再起動することで、解決できました。
ここでは、まとめとしては、いくら Android 端末とは言え、
ずっと再起動なしで利用するよりは、ときには再起動してあげたほうが、
今でこそ、どんな OS でも長期間安定動作しますが、 Windows 98 ぐらいの時代には、1日連続稼働のまま利用なんて、 いつクラッシュしてもおかしくない危なさがありましたから。


指紋の登録、PIN、パスワードの登録と解除について、書いています。
Android 8.1 端末で、開発者モードにする手順、解除する手順について、書いています。 開発者モードには、「Wi-fi が弱いときモバイルデータ通信を優先する」のような便利な設定もあります。


Android の操作に関する記事をまとめた Android 操作トップ もご覧ください。