


Android スマホのホーム画面で、画面を
ディスカバーには、お気に入りのスポーツチームやニュースなど、興味のある対象の最新情報が、検索せずに表示されます。 ちょっとニュースを見るには便利ではあるものの、興味がないものも含まれてしまうため、カスタマイズしたくなります。
また、表示されるニュースは、 Google アプリ が決定しているため、 Google が収集した、ユーザーの検索、ウェブ閲覧、使用アプリ、現在地、連絡先などが利用されています。
このページは、ニュース項目(カード)の右下にある、縦に並んだ3点のメニューを開き、
「〜に関心がない」や「〜の記事を表示しない」をうっかり、あるいは積極的に選んだとき、
あとで何を除外したのか、またそれを復活させるにはどうしたらいいのか、について書いています。
関連する設定情報についても、書いています。
※ 2020 年 10 月、このあたりの操作にちょっと変更があったようですので、追記しました。
なお、操作しているのは
Android 9.0 に更新した、ASUS の ZenFone Max (M2) です。
個々の項目は、それぞれネットで調べればすぐに解決することばかりですが、 体系的に記録しようとしています。
なお、本サイトの
ご利用に際しては、必ずプライバシーポリシー(免責事項等)をご参照ください。
投稿 May 19, 2020、更新 October 21, 2020
興味がない項目を表示させないようにするためには、まず、ホーム画面を
なお、ここにある情報はすべて、公式の情報として 「Discover の表示をカスタマイズする」 から調べることができます。
1つのニュースが1枚のカード上に表示されています。
写真、タイトル、本文の一部(先頭部分)で構成されていて、
左下には「Yahoo! ニュース」や「ロイター」などといったニュースソース名が、
その右にはいつ発表(作成)された記事なのかが「55 分前」や「23 時間前」「1 日前」のように表示されます。
そして共有アイコンなどのあとに、
もしホーム画面を右にスワイプしても何も起きない(ニュースが表示されない)場合は、 あとのセクション「ディスカバーの表示/非表示を切り替える」で、ディスカバー自体の表示設定を行うと、表示されます。 非表示にする方法も紹介しています。
おそらくデフォルトでオンになっている「ウェブとアプリのアクティビティ」の設定により、 Google の監視下にあるウェブサイトの閲覧情報やアプリの起動情報、デバイスの位置情報などにより、 そのデバイスの使用者が興味を持っていると判断されたニュースが優先的に表示される仕組みです。 これが気持ち悪い方は、このあとの「個人情報の使用を禁止/許可する」で、オフにする手順を紹介しています。
Discover には、当然興味があると思われる項目が表示されますが、 うっかり広告をタップしたり、ちょっと読んでみただけのウェブ情報から、 興味がないものも表示されてしまいます。
興味がないものを、なるべく表示させなくするには、Google にそれを教えてあげる必要があります。
興味のないニュースが書かれているカードの右下の、「縦に3つ並んだ点」アイコンをタップします。 拒否レベルは、いくつかあります。
「この記事を表示しない」をタップすれば、この記事を消すことができます。 これは一時的と思われ、完全に確認したわけではありませんが、また表示されてしまうことがあるような気がします。 一番弱い拒否レベル、というか、単に消しただけですので、今後の動作には影響しません。 つまり、これを繰り返したところで、その系統の記事が不要だと認識してはくれない、ということです。
(October 21, 2020)
「この記事を表示しない」は、なくなりました。
今は代わりに「関心がない」が表示されています。
これはこのあとにある「トピックの気に入り度合いを調整する」の操作に変更があったためです。
詳しくは、上記のセクションに書いています。
「〜に興味がない」は、その項目(キーワード)を「興味がない」リストに入れるものです。 おそらく、そのキーワードが付いたニュースや記事は今後、紹介されなくなります。 次のセクション「除外した項目を復活させる」の操作により、復活可能です。
(October 21, 2020)
前からかも知れないのですが、「〜に興味がない」は、複数表示されるものがありました。
1つ目に狭い範囲、例えば「フォーミュラ1に興味がない」のようなものです。
2つ目には「スポーツに興味がない」のように、広い範囲が表示されるようです。
気を付けないといけません。
「〜の記事を表示しない」は、そのニュースソースを拒否リストに入れるものです。 そのソースが発信するニュースや記事が、今後、紹介されなくなります。 こちらも、次のセクション「除外した項目を復活させる」の操作により、復活可能です。
これで、不要なニュースや記事を制限できることになります。
投稿 May 19, 2020
除外してしまった項目から、やっぱり表示されてもいい、と思った項目を復活させる方法です。
どのニュースでもいいので、右下の「縦に3つ並んだ点」アイコンをタップし、 「興味を管理」をタップします。
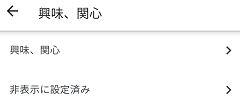
「興味、関心」と「非表示に設定済み」と表示されていますので、 「非表示に設定済み」をタップします。 すると、「トピック」と書かれた欄に、「〜に興味がない」で除外したキーワードが列挙され、その右に進入禁止アイコンが表示されます。
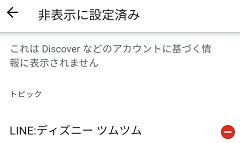
進入禁止アイコンをタップすると、除外設定が解除されます。 さらに2つのアイコンが表示されますが、左の、駐車禁止的なアイコンは、再び除外に設定するためのアイコンです。 右の「+」アイコンは、おそらく「積極的に情報を受け取る」フォロー設定で、押すとチェックマークが付きます。 フォロー設定は、1つ前の画面から「興味、関心」にリストされていますので、うっかり操作した場合は、解除可能です。
![]()
「非表示に設定済み」画面をスクロールしていくと、「提供元」と書かれたグループがあります。 ここに、「〜の記事を表示しない」としたニュースソースがリストされています。 操作方法は、上と同じです。
この下に「情報の種類」と「ネタバレ」と書かれたグループがありますが、どこから設定できるのでしょうか? 「コンテンツを報告」からできるのでしょうか?
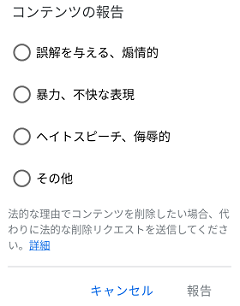
そうでもないみたいです。 現時点で、不明です。
投稿 May 19, 2020、更新 October 21, 2020
この操作には大幅な変更がありましたので、元の記事はグレーで残しながら、新しい操作を書いています。
気になるトピックに関する記事を優先的に表示させるには、 まず、「フォローする」に設定することかと思います。
気になるニュースの「縦3点メニュー」を開くと、右上に「フォロー」ボタンがありますので、それをタップします。 するとフォローに追加され、優先的に表示されることになります。 フォローからはずすには、「興味を管理」から「興味、関心」を選びます。
「フォロー」が表示されなくなりました。 あわせて、次の「スライダーアイコン」もなくなっています。
それよりもマイルドに調整したい場合は、各カードの下にあるアイコンのうち、右から2つ目、 縦棒に丸印が付いている、スライダーアイコンをタップします。

「類似を増やす」と「類似を減らす」が選択できますので、調整することが可能となっています。
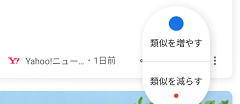
この「類似を増やす」と同じ操作が、お気に入りアイコン(ハートマーク)に移行されたようです。

これをタップするとこの画面に表示されっぱなしになるとか、 どこかお気に入り的なものに登録されて、あとで参照できるとかではなく、 ただ「こういうのを増やしてください」というお知らせをしているだけのようです。 「選択したことは匿名でサイト運営者と共有される場合があります」ということですので、 この「サイト運営者」がニュースの提供元であるとすれば、そういう通知がされる可能性がある、ということです。 が、そういう通知を受ける方法が、私にはわかりませんので、将来そうなるかもしれない注記なのかも知れません。
「類似を減らす」に該当する操作は、右下の
気のせいかもしれませんが、以前より興味のないニュースが増えたような感じです。 また、「関心がない」で関心がないものを消していくと、 表示される項目数が減っていき、ページトップで下にスワイプするか、 画面下部にときどき表示される「ここをタップして最新の情報に更新してください」でも、 増えないことがあるようです。 実際に今、3つしか表示されていません。
ただ、これも前からあったかは忘れていますが、 スクロールした一番下に「その他の記事」とあり、 それをタップすることで「おすすめの記事」ページが開き、 そこにたくさん表示がありますので、2段階になったイメージなのかも知れません。
投稿 May 19, 2020
ホーム画面を右にスワイプしても何も起きない(ニュースが表示されない)場合は、ディスカバーが表示されない設定になっています。 また、逆に、これが不要な場合は、非表示にすることができます。
公式には「Discover をオフにする」 に書かれていますが、オフにする方法だけですし、 「ブラウザの場合」に書かれている方法では、日本語版では切り替えできないようです。
日本語版でディスカバー表示設定に進むには、次の手順で操作します。
手元のデバイスでは動作を確認していますが、
実際に操作をするときには、タスク一覧で設定画面を残しておいて、
表示・非表示が自由にできることを確認してから、非表示にしてください。
非表示にしてから表示に戻せなくなりそうな場合、
ホーム画面を右にスワイプしてディスカバーを開ける場合には、開きます。 ディスカバーを開けない場合は、ホーム画面にある Google の検索ウィンドウの左端にある G マークをタップします。
まずは、ディスカバーを開ける場合の操作です。
ホーム画面を右にスワイプしてディスカバーを開き、 画面右上に出ている、丸の中に文字が書かれた、ログインしているユーザー名アイコンをタップします。
表示された項目リストから、「設定」をタップします。 さらに、「全般」をタップします。 「Discover」が見つかったら、スイッチをオフにすれば、表示されなくなります。 が、やってみたところでは、左ページ自体がなくなると想像したのですが、 そうではなく、左ページはあり、カードが表示されなくなる、という動作でした。 Android のバージョンや、メーカー UI によっては、動作が異なるかも知れません。
次は、ディスカバーを開けない場合の操作です。 つまり、非表示の状態で、表示したい場合です。
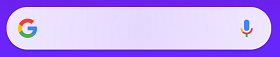
ホーム画面にある Google の検索ウィンドウの左端にある G マークをタップすると、 ディスカバーがオンの場合、 ディスカバーと見比べないと違いがわからないほど似た画面になります。 ディスカバーが非表示の場合には、 Google ロゴと検索ウィンドウのみが表示されています。 なお、通常は G マークですが、ときどき変わったアイコンになっていることがあります。 機能としては、同じです。
画面右下の「その他」を選び、 表示された項目リストから、「設定」をタップします。 さらに、「全般」をタップします。 「Discover」が見つかったら、スイッチをオンにすれば、表示されるようにできます。
投稿 May 19, 2020
Discover に表示されるニュースは、 Google の監視下にあるウェブ閲覧情報、アプリ起動情報、位置情報などが反映されたものになります。
 プライバシー重視の検索 DuckDuckGo
プライバシー重視の検索 DuckDuckGo
PC でも Android スマホでも、Google アカウントに検索履歴が残らない検索、DuckDuckGo について書いています。
昨今、ターゲティング広告の是非が問題となっています。 EU では GDPR と呼ばれている「EU 一般データ保護規則」により、 また、アメリカのカリフォルニア州では「カリフォルニア州消費者プライバシー法に対応する」 に書いたように、Google の広告サービス AdSense などで、個人情報の売買を制限する権利が認められています(認められる予定です)。
公式には「Discover の表示をカスタマイズする」 の真ん中ぐらいにありますが、ここでは実際に操作しながら確認します。
まずは、ホーム画面を
ディスカバーからは右上のログインしている名前が書かれた丸のアイコンを、 Gアイコンからなら右下の「その他」をタップし、下のほうにある「検索におけるデータ」をタップします。 すると、「検索におけるデータ」と書かれた画面が開きました。 ページの様子からすると、Discover のみではなく、ウェブ広告などすべての Google サービスに影響する設定のようです。
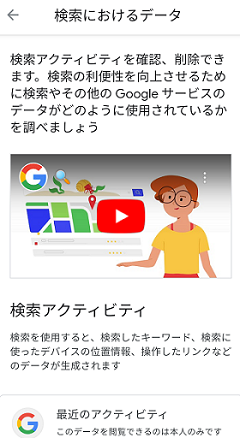
まず見えるのは「検索アクティビティ」です。
「最近のアクティビティ」に表示されているものを見ると、この Android デバイスで、おそらく
「すべての検索アクティビティ」をタップすると、
スクロールさせていくと、 「アクティビティのデータが検索で利用される仕組み」とあり、どのように処理が行われているのかの詳細ページが紹介されます。 今は確認しません。
そして、「検索アクティビティの削除」の中に、 「1時間以内を削除」と(その部分を水平スクロールさせるとすべて見える)「検索アクティビティをすべて削除」があります。 これは、Google アカウントに対して行われるのか、デバイスについて行われるのか、どちらでしょうか?
1時間以内のアクティビティはないようですが、試しに「1時間以内を削除」を押してみます。 すぐに削除されるのではなく、確認画面になりました。 確認画面が入ることは、いつでも良いことだと思います。 要約すると、検索キーワードは削除されるものの、検索頻度の情報は残る「可能性がある」ということです。 すでに分析に利用したデータを逆戻しすることはできない、ということでしょうか。 とりあえず削除してみました。
その下に「Google 全体にわたる管理」と書かれた項目が並んでいますので、 ここまではデバイスに関して、ということと読めます。
キリがないので、項目名のみ書いておきます。
「ウェブとアプリのアクティビティ」では、Google の検索内容、位置情報、サービスのアクティビティを制御できます。 マップの情報は特に気になるところではありますが、今はオンですので、そのままにします。 「オン」と表示されているところをタップすれば、設定ページになりますので、オフにすることができます。
「音声録音」は、音声入力時の音声が録音され、声質などが解析され、認識精度を向上させるためのものです。 デフォルトがどうだったかは忘れましたが、私は一時停止にしています。 何かのときに拒否したと思われます。 マイクロソフトもアップルも、同様の設定があると記憶しています。
「デバイスのアプリ情報」は、インストールされているアプリ情報の記録だそうです。 これについては全く記憶にありませんが、私は一時停止になっています。
「デバイスの連絡先情報」は、連絡先の情報をアカウントに保存する設定だそうです。 デバイスをデータ SIM で利用していますので、連絡先には情報はほぼありませんが、 何かの際に人に迷惑をかけるといけないので、私は一時停止にしています。
これらの設定以外のものは、「すべてのアクティビティ管理を見る」からアクセスできるようです。
さらに、「広告のカスタマイズ」があり、 おそらくターゲティング広告の制限を設定できます。 私はオンになっており、このまま利用しています。 ここで「オン」をタップすると、ブラウザで「Google 広告設定」が開かれます。 ここに、Google が解析した、ユーザー像が列挙されています。 一部、正しくない解析もありますが、こういう風に解析されているわけです。 タップすると「オフにする」を選択可能ですが、それがどういう意味かわかりません。 興味ある項目から削除されるでしょうか? やってみると、リストから削除され、下のほうにある「オフにした要素」に入りました。 Discover の興味設定と同じで、中立状態に戻すわけではないようです。
以降は説明と、その他の設定となっています。
投稿 December 11, 2021
Google アカウントに関する操作をしているうちに、 ホーム画面を右にスワイプしても、白い画面が出るだけで、ニュースが出ない状態になってしまいました。
ホーム画面にある Google 検索バーの左端にある G アイコンをタップすれば、 おそらくまったく同じ内容のニュースが表示されているので、最悪困らない状況ではありますが、 理由がわからないので気持ち悪い状態です。
Google アカウントをディスカバーから変更してみたらどうなるか、試したときに表示されなくなったので、 きっと戻せばいいだろうと思ったのですが、白画面なので戻す手段がありません。
Google 検索バーの G アイコンからアカウントを変更しても、 それは関係していないようでした。
実際にはいろいろ試したんですが、上手くいきませんでしたので省略し、結論です。
端末を再起動する、です。
システムやメモリの状態をリフレッシュさせるためにも、定期的な再起動は有効と思いますから、 困ったら再起動でいいと思います。
ちなみに、過去にパスコードを入力しても
 ZenFone Max M2 でロックを解除できない
ZenFone Max M2 でロックを解除できない
正しい PIN を入力してもロックを解除できなかったとき、行きついたのは端末再起動でした。


 PC から SD カードに転送した音楽データが見えない
PC から SD カードに転送した音楽データが見えない
Android 9.0 で、PC から SD カードに転送した音楽データが、Play Music アプリで見えない問題について、書いています。
Android 9.0 に更新した端末で発生した、PC と接続中にスクリーンショットを撮るとファイルサイズが0となっていまい、コピーできない問題について、書いています。
Android 8.1 から Android 9.0 Pie へのアップデート手順について、書いています。
指紋の登録、PIN、パスワードの登録と解除について、書いています。


Android の操作に関する記事をまとめた Android 操作トップ もご覧ください。