


アップデートのチェックを行ったからなのか、たまたま日が一致しただけなのか、
Android 8.1.0 の
「SIM の電話番号を確認する」を書いている途中、 設定アプリを開いて、「システム」にある「システムアップデート」を選んでみたら、 そこで Android 9 Pie への更新が通知されました。 「後で」を選び、その時点でのアップデートは行わず、改めて実行することとしました。
どのような手順なのか、どれぐらいの時間がかかるのか、実際にアップデートした様子を記録しています。
Google の Pixel はもう Android 10 になっていくところですけどね・・・。
なお、本サイトの
ご利用に際しては、必ずプライバシーポリシー(免責事項等)をご参照ください。
投稿 September 11, 2019
通知としては、「システム更新が利用可能です」とあり、「タップし、ファイルをダウンロードします」とありますので、 いきなりアップデートするのではなく、いったんダウンロードすると思えます。 Windows 10 の半年ごとの大幅アップデートでは、数時間は平気でかかりますので、警戒しています。
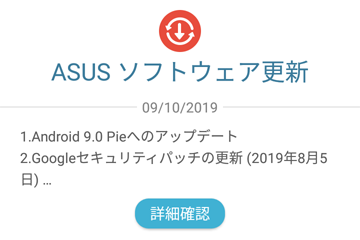
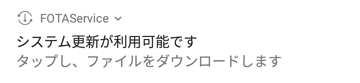
USB で電源を確保し、「システム更新が利用可能です」の通知をタップしてみます。
画面は、設定アプリで「システム」、「システムアップデート」と選んだ場合と同じ、
まずは説明が書かれたポップアップの画面になりました。
画面を分割して読んでいきます。
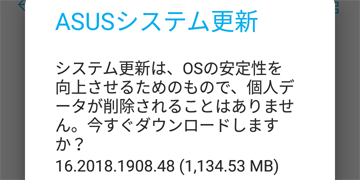
安全である宣言のあと、サイズが書かれています。1,100 MB 超ですから、1.1 GB 超ということです。 かなり大きいので、モバイル通信で実行すると大変なことになりそうです。 WiFi 接続されていることを確認し、また、ストレージに空きがあることも確認しておきましょう。
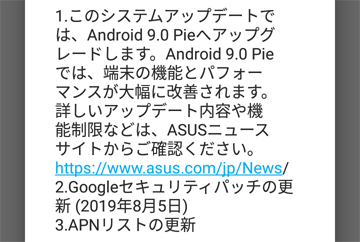
次の段落では、ぜひアップデートして欲しい旨と、詳細情報リンクがあります。
同時に、2019 年 8 月 5 日のセキュリティパッチと、

先に最後の段落を見ておくと、サイズが大きいので注意して欲しいということと、 ダウンロード中でもデバイスが使える、ということが書かれています。
では、アップデートの詳細リンクを開いて、不利なポイントがないかを確認しておきます。 リンク先は、ASUS のニュースリリースのページで、特に専用の説明ページではありませんでした。 スクロールして過去のニュースを見ると、2019 年 9 月 4 日付で、ZenFone Max (M2) への Android 9.0 アップデート開始の記事がありました。
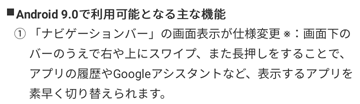
まず、

「最近使用したアプリ」画面とは、タスクボタン(四角ボタン)を押したときの画面のようです。 今はアプリ一覧が縦に重なって表示され、それを右または左へスワイプすることで終了させることができます。 また、長押しすると画面上部に「分割画面を使用するにはここにドラッグします」と表示されます。 スマホが使いやすい大きな要因として、1アプリが画面全体を使う、があると思っていますから、 「ウィンドウ」的な機能を使いたくはありません。
が、一応使い方を確認すると、2つのアプリを起動して、タスクボタン(四角ボタン)で表示、 1つを長押しして画面上部にドラッグしてドロップすると、画面の上半分に張り付きます。 このとき、タスクボタン(四角ボタン)は上下2つに分かれている絵になります。 そのまま画面の下半分で別のアプリをタップすると、下半分を占めるように拡大され、上下2分割でアプリが実行されます。 2つに分かれたタスクボタン(四角ボタン)を押すと、上半分のアプリを固定したまま、下半分が一覧に戻り、別のアプリを選択可能となります。 上半分のアプリの下端にある黒い仕切り線を一番上までドラッグするか、下にドラッグして全画面にすると、画面の分割は終了です。 面倒くさいです。これが簡単になる、ということのようですが、使うかどうかはわかりません。

バッテリーの有効利用です。 何を言っているのかはいまいち掴めません。 私はいちいちアプリを閉じるのが好きなので関係ないのかも知れませんが、 使ったアプリを放置して(タスクボタン(四角ボタン)から閉じないで)、それが位置情報を読んだりセンサーを読んだりバックグラウンド処理したり ネットにアクセスしたりする場合、それを行わせないようにする(頻度を減らす等)、ということでしょうか?

個別のアプリからの通知の設定は、今でも 設定アプリで、「アプリと通知」、「最近開いたアプリ」からアプリを選択し、「アプリの通知」を選択すると、 ある程度細かく設定できるようですが、もっと細かい設定が可能になるのでしょうか?

音量ボタンとは、物理ボタンを表しているのでしょうか? 今は画面上部で着信音の音量バーが表示され、 右端の下向き矢印でアラームや音楽のボリューム表示ができます。 片手で操作するのは無理ですけど、もっと簡単に詳細設定にアクセスできるようになる、ということでしょうか。

最後にナビゲーションバーのUIは更新されるものの、自動的には適用されない、ということですね。 これは親切にも思えますが、ここを読んでいないと新しい機能を使えない可能性もあるので、微妙です。 更新して、戻す手段を提供する、も、気に入らないユーザーがいそうですけど。
投稿 September 11, 2019
ストレージの空きは 14 GB ほどありますので、十分です。 いよいよ「はい」をタップして、ダウンロードを開始します。
ポップアップされていた説明が消え、画面の下に「システムファームウェアをダウンロード中...」と短い時間表示され、 何事もないような状態で、ホーム画面に戻りました。
通知領域を開くと、ダウンロードの状況を見ることができます。 書いてあった通り、ダウンロード中にもアプリを起動できますし、スクリーンショットも取れます。 PCとのファイル転送もできます。
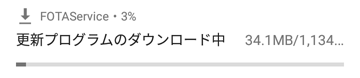
もちろん通信環境により、かかる時間は異なりますが、私の環境では・・・。 そういえば iPad に iOS 更新の通知がでていましたが、空き容量不足で保留中でした。 なんとかしないと・・・。 25分ほどで、ダウンロードを完了しました。
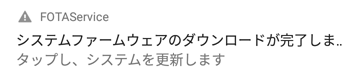
投稿 September 11, 2019
では、タップしてシステムを更新します。
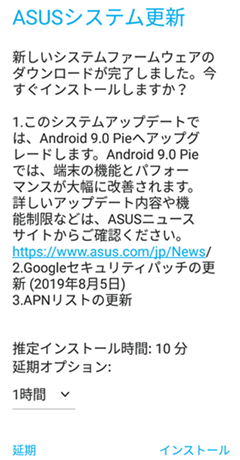
メッセージの内容は、ダウンロード前のものと同じですね。 推定インストール時間は10分なので、Android の更新にしてはかなり長いと思えますが、 Windows の更新から考えれば非常に短いです。 延期オプションとして、1時間、2時間、5時間、1日を選べます。 延期すると、その時間だけ経過した後にまた通知され、再延期も可能なのではないかと想像できますが、試しません。
「インストール」ボタンをタップして、開始します。
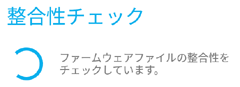
短い「整合性チェック」のあと、短い「Android システムアップデート」表示があり、 ASUS ロゴと「システムアップデートをインストールしています」のメッセージと進捗バーが表示されました。 この時点でPCとの接続は切れていました。
進捗バーがいっぱいになる直前に再起動がかかったように見えました。約12分かかりました。
再起動にも少々時間がかかりました。約3分ほど、Zenfone ロゴ画面が続きました。 ロック画面になったあと、さらに「システムアップデートの完了中」として、進捗バーが出ました。 1分強で終了し、いくつかのアプリのアップデートが行われました。 これは、アップデートによるものではなく、たまたまのタイミングかもしれません。
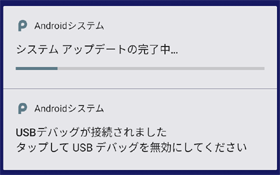
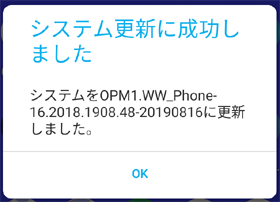
投稿 September 11, 2019
まず気づくのは、ナビゲーションバー(画面下のボタン)が、白抜きの三角、丸、四角ボタンだったものが、 塗りつぶしの三角、丸、四角ボタンに変わった、です。 切り替えていないので、従来と同じ機能で、スワイプはできません。

そのすぐ上にあった、ドロワーを開く上矢印が小さくなった気がします。
動作としては以前と同じように、下から引き出せば、ドロワー画面になります。
※ ドロワーを使用しない設定やUIの場合は、こうではありません。
壁紙を設定していないので、背景の青が濃くなったか、アイコンのコントラストが強くなったか、くっきりしている気がします。
画面の上から引き出せる通知領域は、だいぶ違います。 まずは WiFi や Bluetooth などのアイコンに、説明がなくなり、コンパクトになりました。設定でもとに戻せるかも知れません。 「スクリーンショットを保存しました」の通知には、あわせてどんなスクリーンショットが撮れたのかが表示され、 その下で「共有」「編集」「削除」が選べるようになっていますが、第一印象としては、プレビューもそこからの操作も、どちらも必要ありません。 このように動作の選択がでるのは一部の通知のだけのようで、気温と天気の通知は、従来のままでした。
そして通知領域のすぐ下には、左側に「通知を管理する」と表示されており、タップすると設定アプリの「アプリの通知」が開きます。
表示された画面をそのままにしてタスクボタン(四角ボタン)を押すと起動したアプリ一覧(アプリ履歴)になりますが、 従来のように縦方向に重なって表示されて上下で選ぶのではなく、 1画面に1アプリで、左右方向で選ぶようになったようです。 閉じるには「上にスワイプ」です。 下にスワイプでは閉じられず、全画面で開きます。 この変更は、慣れるまで気にしておく必要がありそうです。
その画面でアプリの画面イメージを長押ししても、分割表示するためのメッセージは出なくなり、離したときに全画面に戻るようになりました。 上端中央に表示されているアイコンを長押しすると、「アプリ情報」や「分割画面」が選べます。 試しに「分割画面」を選んでみると、画面の上端に張り付きますが、半分ではなくかなり小さいです。 2つ目のアプリ(下に表示するもの)を選ぶと、半々で分け合います。 上アプリを大きく、のような自由度は無いようです。
いくつか試したアプリは問題なく動作しているようですが、Yahoo! スマホセキュリティの監視設定がオフになったようです。 再設定する必要があります。 ウェブサイトのサービスで、「推奨外のバージョンです」のような表示がでましたが、問題なく動作しているようでした。
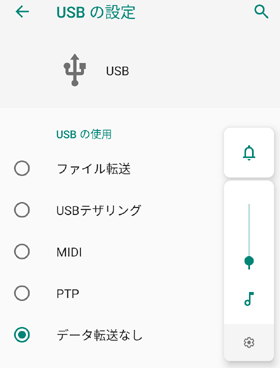
「USB の設定」で選べる項目が増えているようです。 「USB で充電のみ」は「データ転送なし」に変わっているようです。 「USB テザリング」は、どう使うかはわかりません。
そして音量ボタン操作は、右端に縦方向に音量バーが表示されるようになっていました。 上図のように表示されますが、どう使いやすいかはわかりません。 しかしそれより、スクリーンショット後にいちいち大きな通知が手前に出るのが邪魔です。
内部共有ストレージの空き容量は、400 MB ほど減った感じがします。システムの肥大化でしょうか。
PCに接続したとき、今まではSDカードが「Transcend」のように表示されていましたが、今は「disk」になってしまいました。 なんだか残念です。
もう戻せないので、使っていくしかありません。


 Android 9 更新後のカメラを修復する
Android 9 更新後のカメラを修復する
Android 9.0 に更新した端末で発生したカメラのトラブルとその修復方法について、書いています。
 PCからSDカードに転送した音楽データが見えない
PCからSDカードに転送した音楽データが見えない
Android 9.0 で、PC から SD カードに転送した音楽データが、Play Music アプリで見えない問題について、書いています。
Android 端末のロック設定を変更する
指紋の登録、PIN、パスワードの登録と解除について、書いています。


おすすめ記事はありません。