


ZenFone Max (M2)
は、ASUS が(日本では)2019年 3月 15日に発売した Android スマホです。
4,000
初回起動時に画面のロック(端末オン時の指紋認証等)を設定しなかったので、
「設定」アプリからの 指紋やパスワードの設定を行っています。
また、条件によっては指紋で解除できないこともあるらしく、その場合のパスワード設定や、
登録した指紋の解除などを試しました。
2019 年 5 月 13 日、デバイスのロックが解除できなかった問題について、追記があります。
2019 年 11 月 13 日、読みやすいように「セクション一覧」を追加しました。
なお、ご利用に際しては、必ずプライバシーポリシー(免責事項等)をご参照ください。
投稿 April 2, 2019
初回起動時には指紋もパスワードも設定しなかったので、 この時点では、電源を入れると通知が表示されますが、画面を下から上にスワイプするだけでホーム画面になります。 簡単に操作を始められますが、もしスマホを紛失すると、誰でも内容にアクセスできてしまいます。
「設定」アプリを開くと、指紋を設定していないためか、最上部に「指紋の使用」という項目が表示されています。 普通はこれを選んで登録するんでしょうけど、あとで困るといけないので、メニューから探してみます。
下の方に、「セキュリティと現在地情報」という項目がありました。
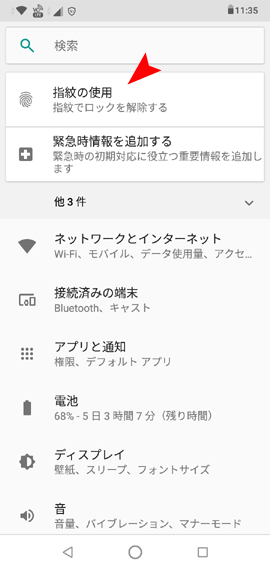
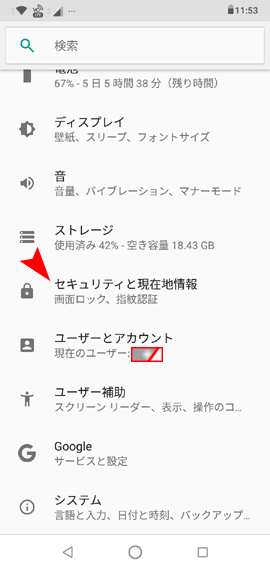
「セキュリティと現在地情報」をタップして開くと、 中央の「画面ロック」の下に「スワイプ」と書いてありました。その右には設定アイコン、 少し下には「指紋認証」と「顔認証」があり、グレーで「Smart Lock」と書かれています。
「画面ロック」(設定アイコンではない、文字のほう)をタップすると、「画面ロックを選択」画面になりました。 「なし」「スワイプ」「パターン」「PIN」「パスワード」から選べるようです。 画面ではそれぞれの説明として 「ユーザー補助サービスがONに設定されているため、端末データの暗号化の強化に画面ロックは使用されません。」 と書かれています。何のことでしょう?
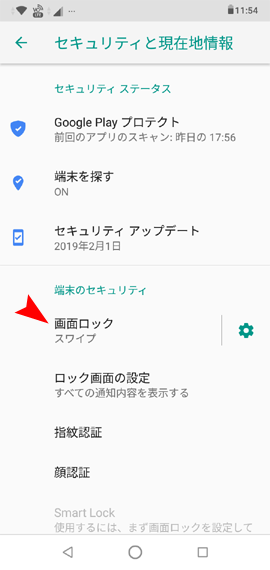
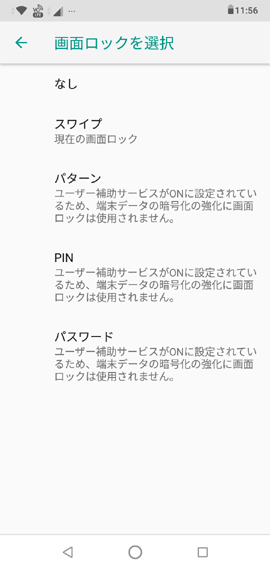
設定項目の画面に戻り、「ユーザー補助」を選択(タップ)してみると、ユーザー補助画面になりますが、
(もともとあったと思われる設定に)特にONに設定されている様子はありません。
となると、先頭に表示されている、あとからインストールした「Yahoo! スマホセキュリティ」がONですので、これのことを言っているのでしょうか?
アプリの説明としては、特に暗号化などは含まれていないようですが・・・。
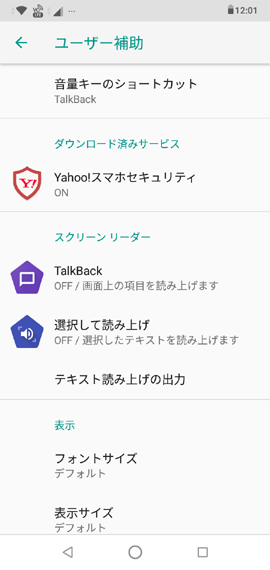
投稿 April 2, 2019
設定画面トップから「セキュリティと現在地情報」をタップして開き、 さらに「画面ロック」(設定アイコンではない、文字のほう)をタップして、 「画面ロックを選択」画面に戻ります。
スワイプの下に「現在の画面ロック」とありますので、 まずは「なし」を試してみます。
「なし」をタップしてみると、問い合わせも何もなく、1階層上、 つまり先ほどの「セキュリティと現在地情報」画面に戻り、「画面ロック」の下には「なし」と表示されました。 電源をオフし、再度オンすると、そのままの画面で復帰するようになりました。 すぐに「画面ロック」を再びタップし、「スワイプ」に戻します。 先ほどと同様に、何の問い合わせもなく、1階層上に戻りました。表示は「スワイプ」です。
パターンをタップしてみます。
よくわからない説明が表示され、「はい」または「いいえ」が選べます。Nexus7 では、これは3×3の9つの点が表示され、
それを指でたどる順(一筆書き)でロックを解除するもので、ちょっと面倒でもあるので、先に進まず「いいえ」にします。
が、予想と違い、「パターンの選択」画面になりました。「キャンセル」を押しても、前の画面に戻るだけです。 パターンの設定をしないと戻れない??
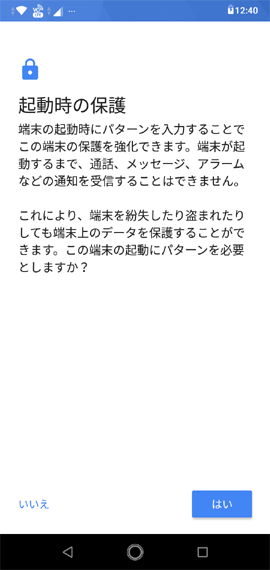
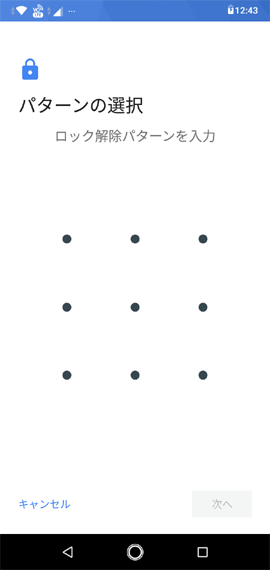
「端末が起動するまで、通話、メッセージ、アラームなどの通知を受信することはできません。」とあるのが気になりますので、 とりあえず設定、は、したくないので、画面下の左向き三角マークで「画面ロックを選択」の画面に戻ります。 慌てている人や経験が浅い人は、戻れずに設定してしまうのでしょうか? それとも四角マークから「設定」アプリ自体を閉じるでしょうか? 不親切に感じます。 そもそもこのパターンについて知らなければ、正しく設定できず、最悪ホーム画面に戻れなくなる可能性すら、あるような。
次に、PINをタップしてみます。
パターンとほぼ同じ、よくわからない説明が表示され、「はい」または「いいえ」が選べます。
PIN とは Personal Identification Number の略ですから、数字によるパスワード、すなわち暗証番号です。
「いいえ」にしても先に進むんでしょうから、試しに「いいえ」を選んでみます。
「画面ロックの設定」と書かれた画面となり、4桁以上の数字を入力できます。
5桁の数字を入力し、「次へ」ボタンをタップしてみると、確認用の「PIN の再入力」画面になりましたので、同じ数字を入力します。
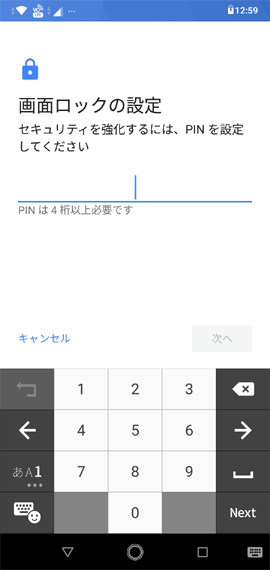
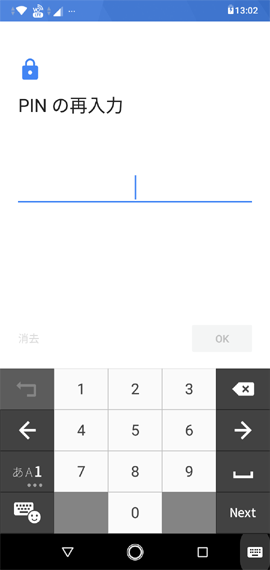
OKをタップすると、通知の表示方法を選択できるようになりました。
「すべての通知内容を表示する」「プライベートな通知内容を非表示にする」「通知をすべて表示しない」から選択可能です。
ニュースも LINE も表示されていいので、「すべての通知内容を表示する」のまま、完了をタップしました。
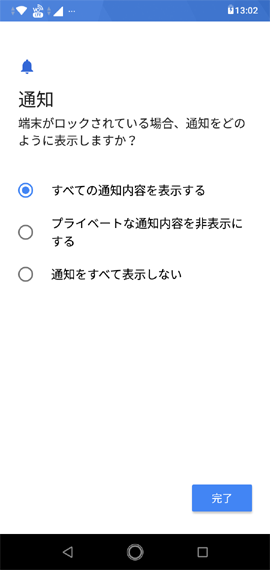
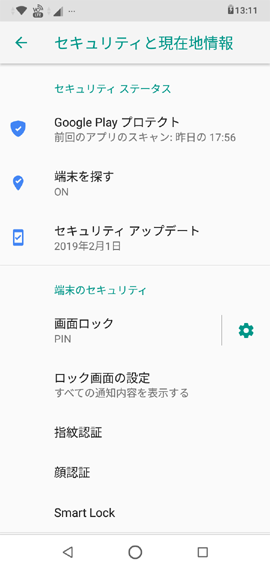
「セキュリティと現在地情報」画面に戻り、「画面ロック」の下には「PIN」と表示されています。
試しに「画面ロック」をタップしてみると、「PIN の再入力」画面になります。
この画面はキャプチャ禁止になっているようで、キャプチャはできませんでした。
もし戻りたいときは、画面下の下三角マークでキーボードを消し、同じ場所に表示される左三角マークで戻れます。
PIN を入力して、キーボードにある「Next」をタップすると、「画面ロックを選択」画面になりました。 これでスワイプに戻すことができます。今は戻しません。
設定するつもりはありませんが、PIN が設定されている状態で パスワードをタップしてみます。
こちらは想定通り、PIN と同じ流れで設定するようです。
さて、PIN が設定された状態で(「起動時の保護」で「いいえ」をタップして設定)、端末の電源をオフし(スリープです)、
再度オンすると・・・今までと変わらない画面が表示されましたが、スワイプすると、入力欄と数字キーボードが表示されました。
正しく PIN を入力し、右下のチェックマークを押すと、ホーム画面(またはアプリの続き)に入れます。
投稿 April 2, 2019
いよいよ指紋を登録します。
想定では、指紋認証が通ればそれで起動、通らない場合は PIN 入力で起動、です。
ちなみに PIN 入力は何回間違っていいんでしょう? Nexus7 のパターン入力は、何回か間違うと警告がでて、
それでも間違えると30秒間はロック解除できなくなる、程度でしたが。
「セキュリティと現在地情報」画面から、「指紋認証」を選んでみます。
まず、「指紋によるロック解除」画面として、説明が表示されました。 ロック解除のほか、購入の許可やアプリのログインもできてしまうようで、なんとなく微妙です。 それに複雑なパターンや PIN より弱いと書かれています。いやなら「キャンセル」で戻れますが、続けてみます。
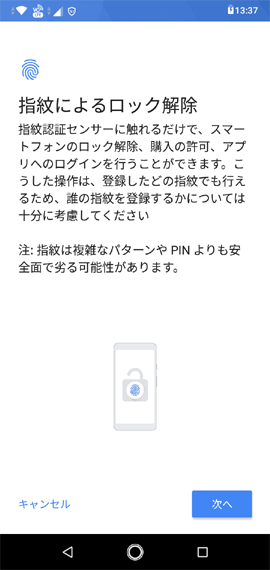
「次へ」をタップすると、PIN が設定されているため、「PIN の再入力」画面になりましたが、この画面はキャプチャ不能です。
PIN を入力すると、「センサーに触れてください」という画面になりましたので、背面の丸いところに触ります。 しっかり触らないといけないようですね。
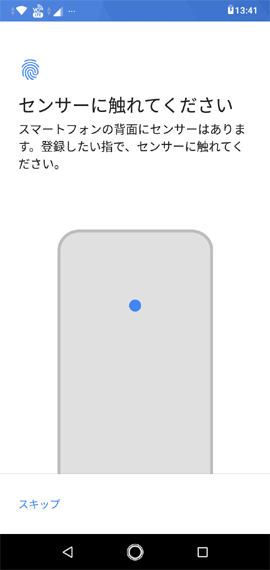
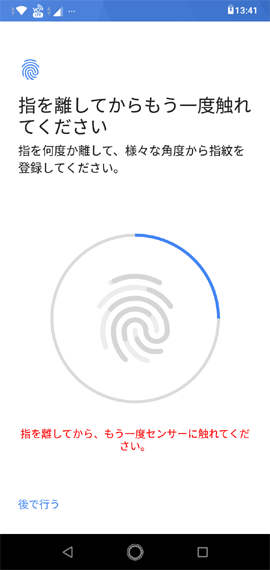
精度向上のためと思われる、「もう一度触れてください」画面が何度もでます。
画面上の青いゲージがいっぱいになるまで、少し角度を変えたりして試しました。
触りが弱いと、「一部分しか認識できませんでした」といったメッセージが出て、ゲージは進みません。
ちょっと本体を裏返したりしていたら、「完了」などを押す前に、戻ってしまいました。
「指紋認証」の下には、「1個の指紋を登録済み」と表示されています。
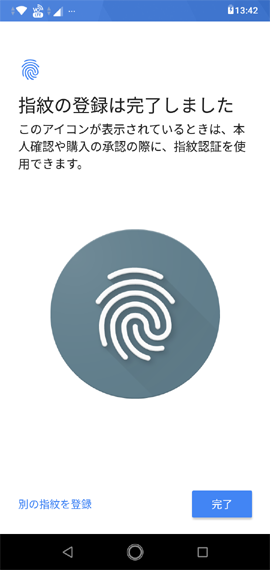
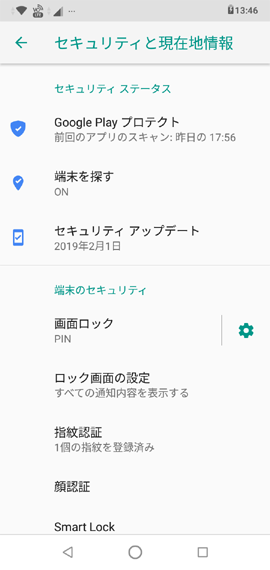
ホーム画面に戻して電源をオフ(スリープ)し、再度オンしてみると・・・
まず、画面下のに指紋のマークが表示されています。登録した指でセンサーを触ると、無事ホーム画面になりました。
では、違う指でセンサーを触ると? 赤文字で「認識されませんでした」と表示され、進めませんでした。
センサーに触らず、画面を下から上にスワイプすると、PIN 入力画面となり、PIN でもホーム画面に進めました。
PIN 未設定で指紋だけ登録し、失敗するとどうなるんでしょう? 怖いので試せません。
投稿 April 2, 2019
反対側の手も登録しておきます。
「セキュリティと現在地情報」画面から、「指紋認証」を選びます。 PIN の再入力をすると、指紋認証画面が出ました。
常識的には、「指紋1」と表示されている部分、どの手のどの指かわかりませんから、名前を自由に付けられるはず。 「指紋1」を長押しすると(そして離すと)、やはり名前の変更ができました。
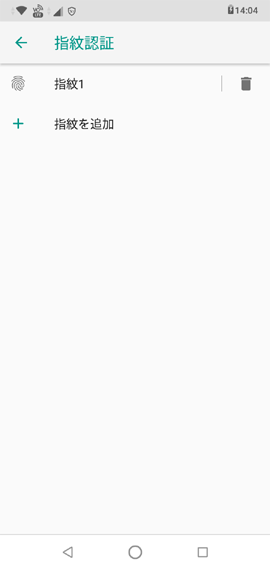
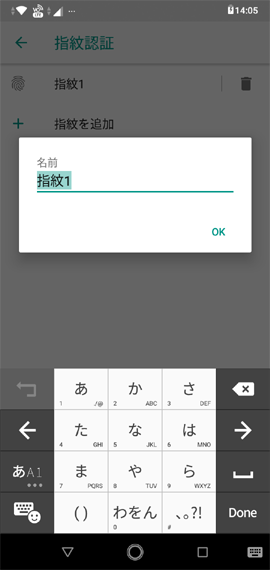
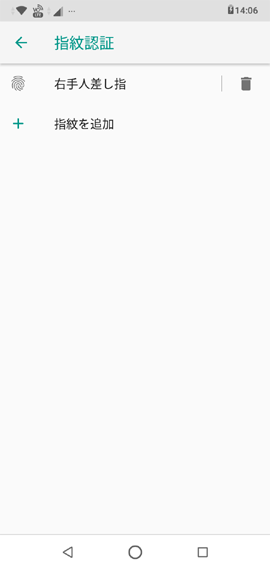
「指紋を追加」をタップします。初回と同じように何度もタッチし、「完了」ボタンを押すと、「指紋認証」画面になりました。 名前を付けて、完了とします。
試してみると、どちらの指紋でもホーム画面に入れました。
投稿 April 2, 2019
家族など、別の人の指紋も、仕組み的には問題なく登録できるはずです。
PIN は教えなくても、指紋で入れれば、緊急時などでも便利ではないでしょうか?
同一の設定画面で選択することから、PIN とパスワードや、PIN とパターンのような組み合わせはできないと思えますが、
指紋は併用できるので、便利ですね。
改めて、指紋を認識しにくいこともあるようですので、例えばお子様のスマホで PIN を教えず、指紋だけ登録、は、ちょっと問題があるかも知れません。
投稿 May 13, 2019
指紋認証は電源オフ(スリープ)の状態でも有効なので、電源ボタンを押さないでも認証でき、快適に使用していました。 指に水分が多いときには認識しにくいようですが。
昨日、指紋でログインする(ホーム画面に入る)ことができなくなりました。
電源を入れ、指紋認証で失敗すると、PIN入力画面になります。 そこでPINを入力するわけですが、正しいPINを入力しても、もとのロック画面(電源を入れたときの画面)に戻ってしまいました。 何度繰り返しても同じです。
PINの入力ミスではありません。 あえて間違えたPINを入力すると、PINが正しくないと表示されます。
ロック画面を良く見ると、画面下端中央に、通常は指紋のマークが出ますが、鍵(南京錠)のマークになっています。 この様子からすると、指紋認証は動作していません。
画面右下のアイコンから、カメラは起動できました。
画面左下のアイコンから、音声入力はできましたが、ログインしてから検索するよう案内が出ました。
すると、ここで「システムUIが停止しました。」の表示が出て、操作続行不能になりました。
電源ボタンからスリープすれば、またロック画面に戻りましたが、進展はありませんでしたので、 電源ボタンを長押しし、システムを再起動すると、通常の状態に戻り、指紋認証も利用できるようになりました。
理由は謎ですが、Android でも Windows でも、ときどきは再起動したほうがいいみたいですね。


Android 8.1 端末で、開発者モードにする手順、解除する手順について、書いています。 開発者モードには、「Wi-fi が弱いときモバイルデータ通信を優先する」のような便利な設定もあります。
端末を持ち運び中や自宅ではロックしない設定 Smart Lock について、書いています。
端末をどこかに置き忘れたり、紛失したときにその位置を検索するための Google 製「端末を探す」アプリをインストールして、 家族の端末を探す際に設定すべき項目などについて、書いています。
ZenFone Max M2 の SD カード容量が不足したので、より大容量の SD カードに交換した手順について、書いています。 もちろん SD カード内のデータを残したまま、アップグレードしています。


カリフォルニア ディズニーランド のアトラクション待ち時間などがみられる、ディズニー公式アプリ Disney Mobile App は、 日本では Google の Play ストアからはインストールできません。 モバイル端末からは、見つけることすらできません。 ここでは、2019 年 11 月リリースの バージョン 5.7.1 をインストールする手順について、書いています。