


���łɖ����ŗ��p�\��
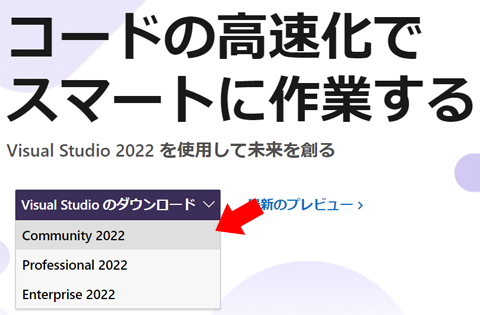 VS Community 2022 ���C���X�g�[������
VS Community 2022 ���C���X�g�[������
2022 �N 5 ���A�C���X�g�[���ς݂� Visual Studio Community 2019 ���A���C���X�g�[�����A�ŐV�� VS Community 2022 ���C���X�g�[�����Ă��܂��B
��Ƃɓ���O�ɖړI�ł��B
2022 �N 4 ������A���Z�ŐV�����w�K�w���v�̂��X�^�[�g���u����v�Ƃ������Ȃ��a�����Ă��܂��B �����Ȋw�������݃y�[�W �u�����w�Z���ȂɊւ�����݃y�[�W�v ���J�݂��Ă��܂��B
�ǂ���� IT �W���L���������A��ʓI�ȕ\�v�Z�\�t�g��摜�����\�t�g���g�p�����肷��悤�ł����A
�v���O���~���O�Ƃ��ẮA�u���T�v�ł� Python ��
��ʓI�ɂ́i���邢�͒P���Ɍ�������Ɓj�A python Japan �̂悤�ȂƂ��납��A�܂邲�ƊJ�������C���X�g�[������悤�ł����A�l�I�ɂ͏��X�s���ł��B �ʂɂ��ꎩ�̂��ǂ��Ƃ������킯�ł͂Ȃ��A���Ȃ��Ƃ������̊J�����ɉe����^�����A SSD �e�ʂ����܂舳�����Ȃ��̂Ȃ�\��Ȃ��̂ł��B �V�K�̃G�f�B�^�ɂ́E�E�E���̂��������ł��傤�B
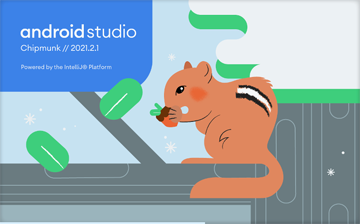 Android Studio ���C���X�g�[������
Android Studio ���C���X�g�[������
Android �J�����ł��� Android Studio �́A���܂邲�Ƃ̃C���X�g�[���ł�������肠��܂���ł����B
���T�C�g�������̕��́A�}�C�N���\�t�g�̓����J�����ł��� Visual Studio ���C���X�g�[���ς݂̃P�[�X�������Ǝv���܂��̂ŁA ����� Python �̊���lj��ł���A���ꂽ�G�f�B�^�ŁA���ɒႢ���X�N�� SSD �g�p�e�ʂŊ����������ƂɂȂ�ł��傤�B
���̐�ł́A���łɃC���X�g�[���ς݂� Visual Studio Community 2022 �ɁA Python �J������lj��ŃC���X�g�[������菇�ɂ��ď����Ă��܂��B
�����ŗ��p�\�� Visual Studio Community 2022 ���܂��C���X�g�[�����Ă��Ȃ��ꍇ�́A �uVS Community 2022 ���C���X�g�[�������v �Ɏ菇���ڍׂɋL�^���Ă��܂����A Visual Studio �̎g�p�o�����Ȃ����A ���̌��ꂪ�K�v�Ȃ��ꍇ�́APython �ɓ��������J������I������̂��A�����Ǝv���܂��B
�Ȃ��A�{�T�C�g�̂����p�ɍۂ��ẮA�K���v���C�o�V�[�|���V�[�i�Ɛӎ������j�����Q�Ƃ��������B
���e April 17, 2023
Visual Studio Community 2022 ���N�����܂��B
�ȑO�̃v���W�F�N�g���J������A�V�����v���W�F�N�g���쐬�����ʂ��\������܂����A ��ʉE���ɏ���������u�R�[�h�Ȃ��ő��s�v���N���b�N����A �v���W�F�N�g���쐬�����ɃG�f�B�^���J���܂��B
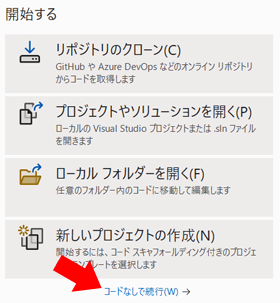
�܂��͍��g�p���Ă���
�G�f�B�^���J�����ƃ��j���[���g���܂��̂ŁA �u�w���v�v���j���[�� �uMicrosoft Visual Studio �̃o�[�W��������v���J���܂��B
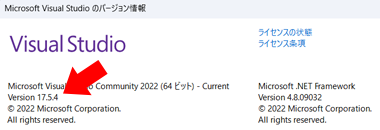
�o�[�W���� 17.5.4 �ł����B
�X�V������ꍇ�́A��ʉE���̃x���A�C�R���Œʒm����܂��̂ŁA��ɍX�V���Ă����ق��������Ǝv���܂��B
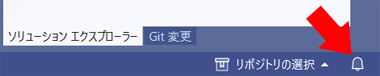
�@�\�̒lj��A���邢�͕s�v�ɂȂ����@�\�̍폜���s�������ꍇ�A ���j���[�́u�c�[���v�ɂ��� �u�c�[���Ƌ@�\���擾�v��I�ׂA�lj��̃R���|�[�l���g���C���X�g�[���i���邢�͍폜�j�����ʂ��J���܂��B
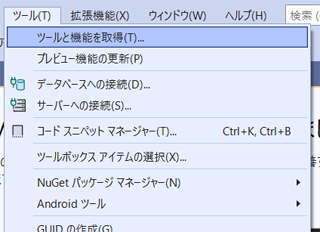
�ʃE�B���h�E�ŁAVisual Studio Installer ���N������܂��B
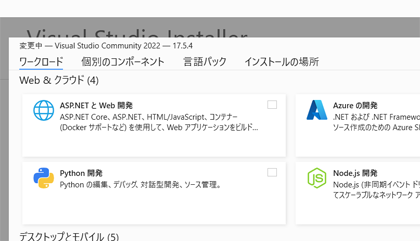
�����I�ɂ��́u�ύX���v��ʂɂȂ�Ȃ��ꍇ�́A �u�ύX�v�{�^�����N���b�N���܂��B
Python �J���֘A�̃R���|�[�l���g���C���X�g�[���������ꍇ�́A �u���[�N���[�h�v�^�u���J����Ă����Ԃ� �uPython �J���v�Ƀ`�F�b�N������悳�����ł��B
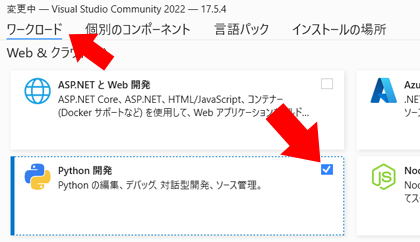
�`�F�b�N������Ɖ�ʉE���ɕ\�������u�C���X�g�[���̏ڍ��v���m�F���܂��B �uPython ����T�|�[�g�v�ɉ����A �I�v�V�����́uLive Share�v�Ƀ`�F�b�N�������Ă���A�K�v�e�ʂ� 139 MB �ƂȂ��Ă��܂��B
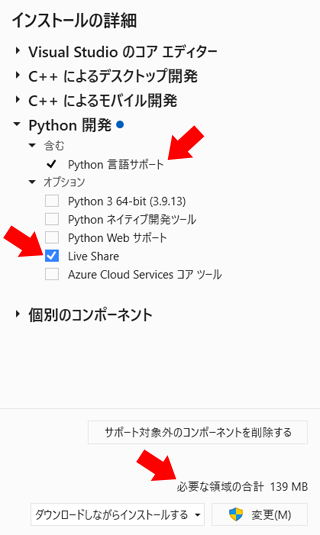
�uPython 3 64-bit�v�A�uPython �l�C�e�B�u�J���c�[���v�A�uPython Web �T�|�[�g�v�ƁA �uAzure Cloud Service �R�A�c�[���v�ɂ̓`�F�b�N�������Ă��܂���B
�uPython 3 64-bit�v��uPython Web �T�|�[�g�v�� �C���X�g�[�����Ă������悤�Ȗ��̂Ɏv���܂��B
Python 3 64-bit �ɂ��ẮA���Ɏw�肵�Ȃ������ 32 �r�b�g���C���X�g�[�������C�z�ł��̂ŁA���ɕK�v�Ȃ������ł��B ���ƂŕK�v�ɂȂ��Ă��u�ʂ̃R���|�[�l���g�v�^�u�́u�R���p�C���A�r���h�c�[���A����у����^�C���v�̒��ɂ���܂��̂ŁA �������C���X�g�[�����Ȃ��Ă����v�����ł��B 300 MB �ȏ゠��܂�����A�K�v�ɂȂ�����A�ł����ł��傤�B
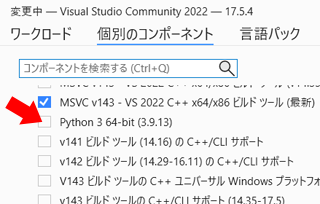
�܂��A���̉�ʂł̓o�[�W���� 3.9.13 �ł����A�A�b�v�f�[�g����������ɕ\������邱�ƂɂȂ�Ǝv���܂��̂ŁA�Ƃ��ǂ��m�F���K�v�Ȃ̂�������܂���B
���ƂŔ��������Ƃ���ł́A���̃`���C�X�͐������Ȃ��A ���߂� Python ���g�����Ƃ��Ă���ꍇ�́APython 3 64-bit ���C���X�g�[�����ׂ��ł����B ��Ԃ����炵�����ꍇ�͂�����C���X�g�[������悤�`�F�b�N�����Ă����ق����ȒP�ł��B
���l�ɁAPython Web �T�|�[�g�́u�ʂ̃R���|�[�l���g�v�^�u�́u�J������v�̒��ɂ���܂��B �T�C�Y�� 150 MB ���炢�̂悤�ł��B
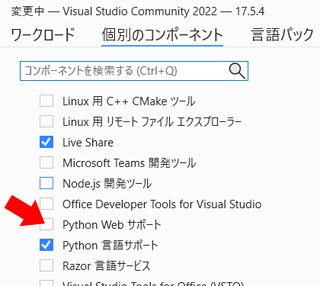
Python �l�C�e�B�u�J���c�[���́AC++ �p�� Python �R�[�h���������߂̂��̂̂悤�ł��B
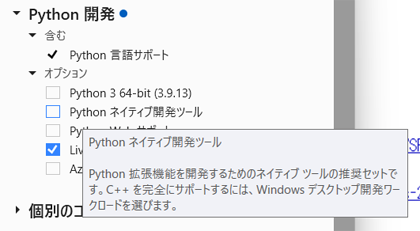
�����Ƀ`�F�b�N������� 2.2 GB ���炢�ɂȂ�܂��̂ŃC���p�N�g���傫���ł����A �Ȃ����`�F�b�N���͂����Ă� 2.1 GB ���炢�ɂ����Ȃ�܂���̂ŁA�댯�ł��B ����������O�̃E�B���h�E�i�u�ύX���v�j����AVisual Studio Installer ����u�ύX�v���N���b�N���ĊJ���Ȃ����A Python �̃`�F�b�N���O��A���Ȃ����܂��B
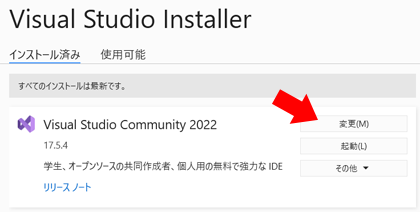
���߂āuPython �J���v�Ƀ`�F�b�N����ꂽ��A �u�_�E�����[�h���Ȃ���C���X�g�[�������v�̂܂܁A�u�ύX�v���N���b�N���܂��B �V�[���h�A�C�R�������Ă��܂��̂ŁA�Ǘ��Ҍ������K�v�ł��B
�u�J�n����O�v���\�����ꂽ�ꍇ�́A�u�R�[�h�Ȃ��ŊJ���� Visual Studio �G�f�B�^�v����Ă���u�Ď��s�v���܂��B
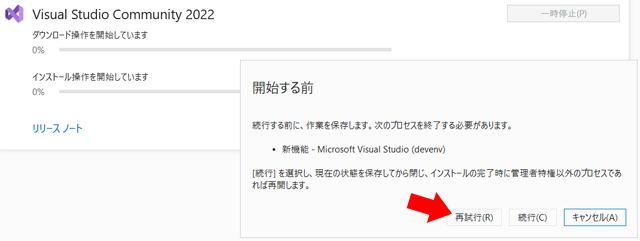
�C���X�g�[���̊�����҂��܂��B �T�C�Y���������̂ŁA��r�I�����ɏI���Ǝv���܂��B
�}�C�N���\�t�g�̎Q�l�����N�̃����ł��B
�uThank You for Downloading Visual Studio Community Edition�v ����̃����N���𗧂������ł����A�A�N�Z�X����������Ƀ_�E�����[�h���J�n����Ă��܂��܂��̂ŁA�L�����Z���̑���Ɋ���Ă��Ȃ��ꍇ�̓A�N�Z�X���Ȃ��ق������S�ł��B �Ƃ͂����A�_�E�����[�h����� VisualStudioSetup.exe �� 4 MB ��̃t�@�C���ł��̂ŁA���s���Ȃ��ō폜�������ő��v�ł��B
��L�����N��̃y�[�W�̏Љ�惊���N�̎��ɂ���u�f�[�^ �T�C�G���X�ƕ��͂̃A�v���P�[�V�����v�̃X�e�b�v �o�C �X�e�b�v �`���[�g���A���́A �uVisual Studio �ł� Python �T�|�[�g�̃C���X�g�[���v �ւ̃����N�ƂȂ��Ă��܂��B �����ɂ͊�{�I�ȏ������Ă���悤�ł�����A���̃Z�N�V�����ŎQ�Ƃ��܂��B
�����āuWeb �A�v���P�[�V�����v��u�f�X�N�g�b�v �A�v���v�̃X�e�b�v �o�C �X�e�b�v �`���[�g���A���ւ̃����N������܂����A �K�v�ɂȂ��Ă���m�F��������ł��傤�B
���e April 17, 2023
�C���X�g�[��������������AVisual Studio Installer �́u�N���v�{�^���ŃG�f�B�^���N���ł��܂��B �����AVisual Studio Installer �������I�ɂ͕��Ȃ��悤�ł��̂ŁA�蓮�ŕ��܂��B �����Ĉ�ԍŏ��Ɠ����悤�ɁA�u�R�[�h�Ȃ��ő��s�v���N���b�N���āA�G�f�B�^���J���܂��B
�����炭��Ԋ�{�̃X�e�b�v �o�C �X�e�b�v �`���[�g���A��
�uVisual Studio �ł� Python �T�|�[�g�̃C���X�g�[���v
�̎菇 3 �ɂ���Ƃ���A�G�f�B�^��ʂ�
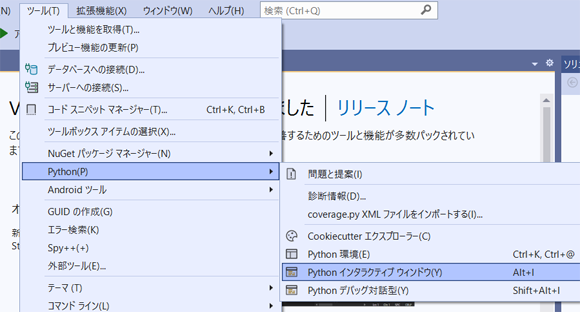
����H
�C���^�[�v���^�[������܂����A�ɂȂ�܂����B
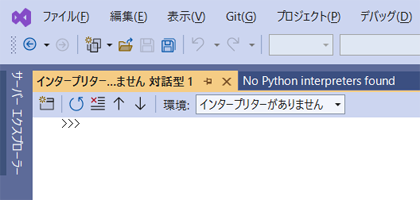
�C���^�[�v���^�[�Ƃ́A���͂��ꂽ Python �R�[�h�����߂��A���s����v���O�����̂��Ƃł��B
�ǂ���� 32 �r�b�g�������I�ɃC���X�g�[�������킯�ł͂Ȃ��A�ʓr�C���X�g�[������Ă���K�v������݂����ł��B
�����ɊJ�����p��̃^�u�uNo Python interpreters found�v���J���ƁA���̂悤�ɂȂ��Ă��܂����B
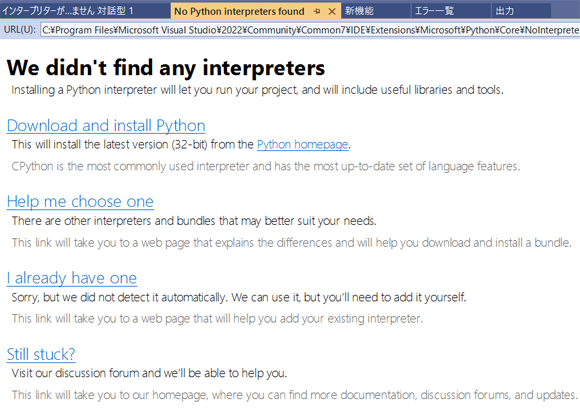
�����ŕʓr�A�p��̌����y�[�W�̂悤�ȂƂ��납�� 32 �r�b�g�ł�����邮�炢�Ȃ�A Visual Studio �� 64 �r�b�g�ł�lj�����ق����ȒP���낤�ƍl���܂��B
�Ăсu�c�[���v�́u�c�[���Ƌ@�\���擾�v����APython 3 64-bit ��lj��C���X�g�[�����邱�Ƃɂ��܂��B
���e April 17, 2023
�u�c�[���v���j���[�́u�c�[���Ƌ@�\���擾�v��I�сAPython 3 64-bit ��lj��C���X�g�[�����܂��B �uPython �J���v�̃`�F�b�N����������O���A�܂��`�F�b�N������A��قǂ̃I�v�V�������\������܂��B �uPython 3 64-bit�v�Ƀ`�F�b�N�����ăC���X�g�[�����܂��B 318 MB �ł��B
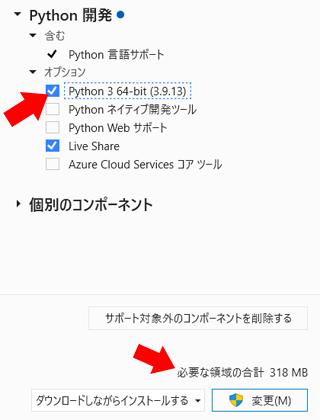
�C���X�g�[��������������AVisual Studio ���ċN�����A�G�f�B�^���J���Ȃ����܂��B ���x�� Alt + I �L�[�ł��܂��J����ł��傤���H
���܂��������悤�ł��B
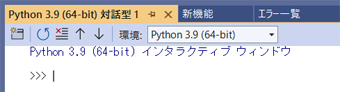
�uVisual Studio �ł� Python �T�|�[�g�̃C���X�g�[���v �̎菇 3 �̎w���ʂ�u2+2�v�Ɠ��͂��܂��B
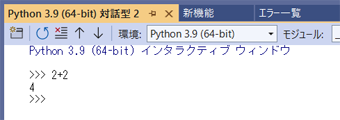
�����ɐ������v�Z���ʂ��\������܂������A
���̌v�Z���́A�����ɉ������܂����B �����̃Z�b�g�A�b�v�Ɏ��Ԃ��������Ă����̂�������܂���B
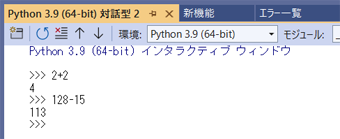
�����܂ł����ݒ�͊������܂����̂ŁA���� �u�`���[�g���A�� : Visual Studio �ł� Python �̎g�p�v �ɐi�݂܂��傤�I
�v���O���~���O�͂������炪�{�Ԃł��B


Visual Studio ���C���X�g�[������Ă��Ȃ��ꍇ�A�������� Python ���_�E�����[�h�ł������ł��B
�uVisual Studio �e�N�m���W Python �A�v���P�[�V�����̊J���v
VS Community 2022 ���C���X�g�[������
�m�[�g PC �ɃC���X�g�[���ς݂� VS Community 2019 ���A���C���X�g�[�����A�V���� VS Community 2022 ���C���X�g�[������菇�ɂ��āA�����Ă��܂��B
Android Studio ���C���X�g�[������
Android �A�v�����r�I�ȒP�ɊJ���ł���悤�ɂ���J�����AAndroid Studio ���C���X�g�[������菇�ɂ��āA�����Ă��܂��B


�܂�����܂���B