


このサイトも、やっと記事数が増えてきましたので、
アドセンスには審査があり、その基準はその時その時で変更になっているようですが、 基本的には有用な情報があることと、ポリシー違反がないことの2点に尽きるようです。
記事数については、少ないとダメと書かれたサイトが多くありましたので、ある程度の記事数を確保してから、申請するべきと考えました。
参考にすぎませんが、本サイト申請時の記事数は30強で、Google アカウントでは
なお、本サイトのご利用に際しては、必ずプライバシーポリシー(免責事項等)をご参照ください。
まずは、Google AdSense のスタートページを読みます。 以下、基本的には 2019 年 5 月 8 日時点の情報を基本としています。 上にも書きましたが、古い情報は役に立たない場合もありますので、ご注意ください。
AdSense は、いわゆるターゲティング広告ですから、今後の動向には注意が必要ですが、関連性の高い広告が表示されるというのは、提供側には嬉しいです。 サイトに表示させたい分野を絞り込んだりすることもできるようです。モバイルにも対応しているようです。
申請し、審査され、無事登録できたら、いろいろなスタイルの広告から形式を選べるようです。 広告コードが取得できたら、配置したい位置にコードをコピー。それだけでいいみたいです。 他のアフィリエイト サイトと同じです。
支払い前に住所の確認が必要で、郵送による PIN を確認することになるようです。 支払いは月1回で、日本円の場合は、税務情報は不要、$10 相当額で住所確認、1,000 円で支払い方法の指定が可能となり、 8,000 円になると支払いが行われるとされています。
ひととおり読んだら、ご利用開始 タブから、「お申し込みはこちら」ボタンをクリックして、申請を開始します。
申請には、Google アカウントとコンテンツ、そして支払いには住所や口座、電話番号が必要ということです。 なお、月間 30 万ページビュー以上ある場合は、別の方法が必要になるようです。
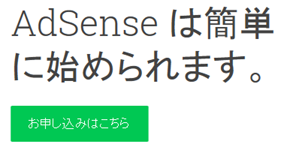
では、「お申し込みはこちら」ボタンをクリックしてみます。
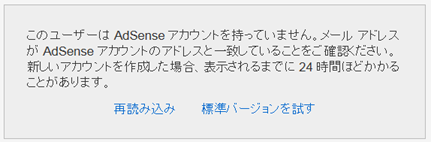
Google アカウントでログインしている IE11 では、このような画面になりました。 ページのタイトルは Google AdSense モバイルになっています。 「標準バージョンを試す」のあと同じ操作をしても、変わりません。
すぐには見つけられませんでしたが、どうやら IE では続行できない ようです。 Firefox なら大丈夫みたいなので、Firefox で試してみます。
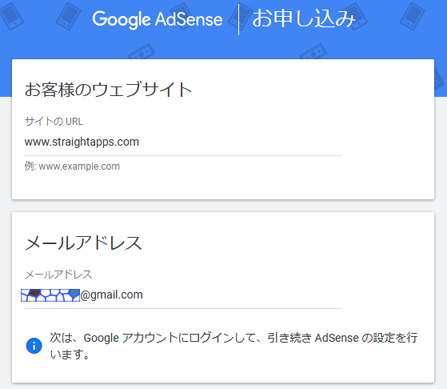
すると、サイトの URL と、メールアドレスの入力画面になりました。 メールアドレスは Google アカウント強制ではないようですが、 Analytics や Android デベロッパー登録したものと同じ、Gmail のアドレスを入力してみます。
Gmail のアドレスを入力すると、最初は表示されていなかった、ログインするようなメッセージが出ました。 この画面の下の方で、AdSense に関する有益な情報を受信するかを選択可能ですので、とりあえず受信することとしました。
「保存して次へ」ボタンをクリックして、先に進みます。
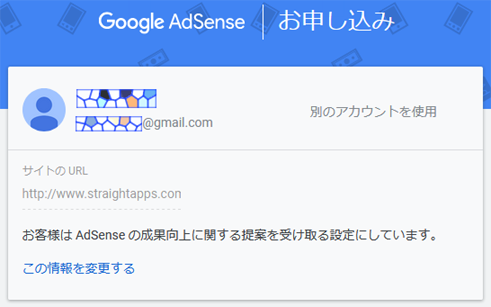
ブラウザですでにログイン済みのためか、パスワードの入力はなく、アカウント表示になりました。 このアカウントで良いのでそれでいいんですが、「サイトの URL」欄の最後の部分が、".con" に見えます。 それに、"https" ではなく、"http" です。
URL 表示については、画面にある
http か https かは、どうでしょうか。「この情報を変更する」リンクを試してみます。 すると、最初の画面に戻りましたので、特に気にする必要はなさそうです。 しかし良く見ると、最初の画面に似た、URL 入力画面になりました。 私は、気になるので、念のため、最初からやり直しました。
改めてこの画面まで進んで、その下、「国または地域を選択」で、「日本」を選びます。文字コード順なので、漢字で始まる日本はいちばん下の方です。
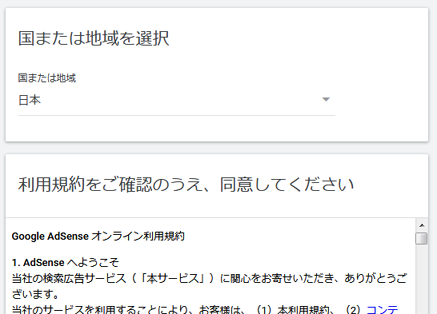
表示された利用規約を読みます。ここでやっと、ポリシーなどが読めます。
・「コンテンツポリシー」については、次のセクションに書いています。
・「ウェブマスター向けの品質に関するガイドライン」には、そもそもサイトの存在意義があるように、ということが書かれています。
・「広告掲載に関するポリシー」には、非常に詳しい広告配置の方法および違反についての事例が書かれています。
・「AdSense プログラム ポリシー」にも、NG情報が書かれています。
あとは基本的な法的事項などが書かれています。
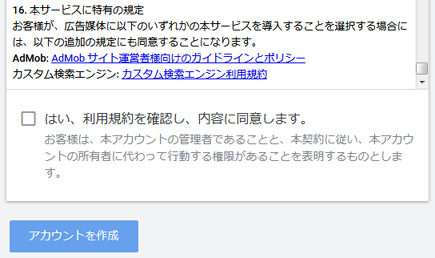
ざっと目を通し(本当はしっかり読まなくてはいけません)、チェックを入れて、「アカウントを作成」ボタンをクリックします。
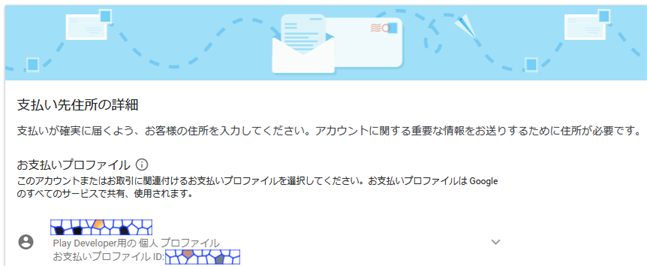
予想と異なり、住所確認画面になりました。
Android デベロッパー登録をしているので、すでにプロファイルが存在しますが、下にある住所欄は空欄になっています。
名前はアルファベットで表示されています。郵便番号は最初から表示されています。
都道府県はドロップダウンリストから選択。「市区郡」「住所1行目」「住所2行目」を日本語で入力します。
住所は全角・半角混じりで書いてみます(数字およびハイフンを半角で)。
「住所2行目」はなくても良さそうです。名前はアルファベットのままにしてみます。
続いて、電話番号の確認です。
この画面には何も書かれていませんが、 AdSense ヘルプを見ると、 国際電話形式で入力する必要があるようです。 ちなみにヘルプを読んでも日本の国コードや具体的な入力方法はわからないような・・・。
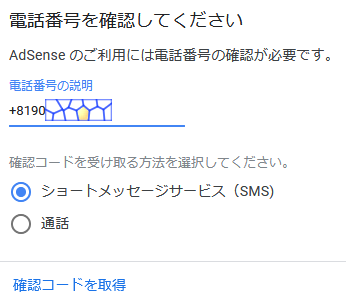
日本の国コードは 81 なので、"+81" で始めます。
続けて、市外局番の 0 をはずした番号を、ハイフンなしで記述します。03-1234-5678 なら +81312345678、090-1234-5678 なら +819012345678 です。
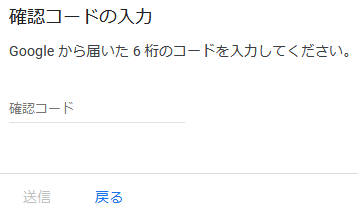
ここに受信した6桁の確認コードを入力すると、先に進めます。1セクションあとに続きます。
利用規約の (2)、コンテンツポリシーのリンクを確認します。 ここには禁止コンテンツの一覧が書かれていますが、常識的な範囲は省略し、うっかりする可能性がある点を記載します。
・アルコールに関連するコンテンツ
「アルコール飲料のオンライン販売」は、気にする必要があるかもしれません。
ただし、直接購入できなければ許可されるとされています。
例えばバーやパブの店舗案内などはOKとなっていますが、どこまでどうなのか、よくわかりません。
基本的に、ポリシー違反があるとメールで通知されるようです。
本サイトで将来扱う可能性があるとすればワインですが、常識的な範囲であれば問題なさそうに読めます。
なお、コンテンツにアルコールに関連したものがなければ、
AdSense のカテゴリ フィルタ機能により、アルコール関連の広告を表示することができるようです。
・ギャンブルとゲームに関連するコンテンツ
主にギャンブルに問題があるようで、ここでいうゲームも、インターネットベースのゲームアイテムをやりとりしたり、
換金したり、あるいはそれに関するサイトにリンクする、などがなければ、問題ないようです。
・ハッキング、クラッキングに関連するコンテンツ
本サイトには技術的な情報がありますが、悪い方向にエスカレートするといけません。
改ざんや不正アクセスに関する情報などは、掲載しません。
・不適切な表示に関連するコンテンツ
「虚偽表示や不明瞭な表現でユーザーをコンテンツに誘導する」には気を付ける必要がありそうです。
意図しなくても、広告とは思わずにクリックを誘うのはダメ、ということだと思います。
電話番号の確認コードを入力すると、「サイトを AdSense にリンク」というページになりました。
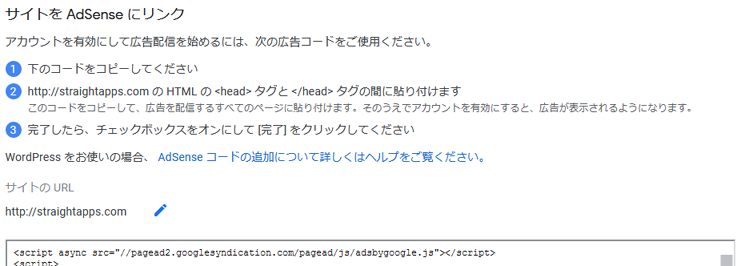
コードの下の「コピー」と書かれたリンクをクリックすると、コードがクリップボードにコピーされます。
とりあえずトップページの <head> 〜 </head> の間にコピーしたコードを貼り付けてみます。
このコードは、広告を配信するすべてのページに貼り付ける必要があるようです。

EU 域からのアクセスがある場合は、デフォルトでチェックされている最初の項目からチェックを外す必要があるようですが、 本サイトはありませんので、このままにします。
更新した index.html をアップロードする前に、「アドセンス狩り」について調査します。
「アドセンス狩り」とは、他人のアドセンス広告を連続クリックして不正クリックを起こしたり、 サイトの広告コードを抜き出して不正サイトに「なりすまして」広告を貼り、そのアドセンスアカウントを停止に追い込む、嫌がらせです。 が、今は設定できず、あとから設定する項目のようですので、アップロードして、先に進みます。
広告コードは今は貼らず(貼れず)、表示されたコードを head タグ内に貼り付けただけの index.html をアップロードし、 「サイトにコードを貼り付けました」にチェックを入れて、完了ボタンをクリックします。
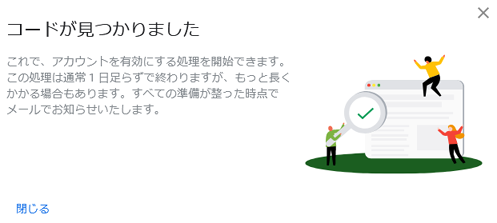
ポップアップで「コードが見つかりました」と表示され、あとはメールを待つだけ、のような表示が出ました。 ポップアップを閉じても同様の表示があり、そこでは広告を表示する予定のあるページすべてに貼っておくべきと読める気もします。
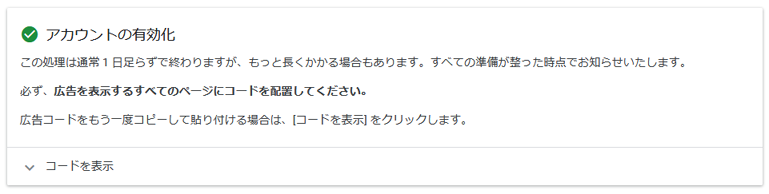
アカウントが有効になるまでは、設定も広告作成もできないようなので、メールを待ちます。 Analytics のおかげなのか、審査に入って結果を通知、というよりは、設定に時間がかかるので待っていて、と読めます。 ここから不合格になることもあるのでしょうか?
その間にヘルプを読んでいると!
広告を表示するすべてのページにコードを追加すれば、手順はすべて完了です。Google がお客様のページを分析し、適切な広告プレースメントを見つけて自動的に広告を配信します。ここでは、お客様のページの種類に最も適した広告が配信されます。
と書かれています! そうなんですね。自分でコードは配置しないんですね。位置も選べないし、選ぶ必要がない、と。 では、コードを追加しておかないといけませんね。別のページにもコードを追加しておきました。
前日の午後2時半ごろまでに上記申請が完了し、メールが到着したのは午前11時前でした。 タイトルは「お客様のサイトで AdSense 広告を配信する準備が整いました」です。
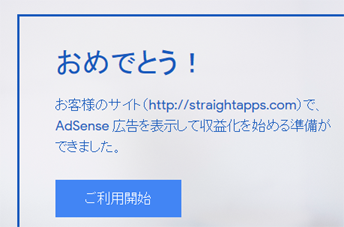
メール本文では次のように書かれており、その下に自分で広告を配置する方法の説明がありますが、自動配信にしてありますので、関係ありません。
アカウントで自動広告を有効にされている場合は、今後数時間以内に関連性の高い広告が表示されるようになり、「http://straightapps.com」で広告収益が得られるようになります。自動広告を有効にされていない場合は、サイトに表示する広告を以下の手順で有効にしてください。
「ご利用開始」ボタンを押す前に、ログインしてみます。
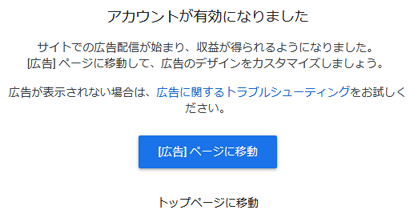
「トップページに移動」をクリックすると、時間がかかったあと、ホーム画面に遷移したようです。
早速、アドセンス狩り対策のための、サイト設定を確認しておきます。
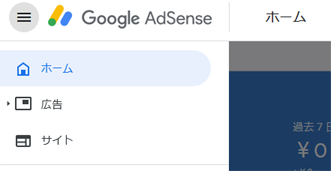
ホーム画面の左上の横3本線(メニュー)をクリック、サイトをクリックします。 すると、登録されているアドレスが表示されました。
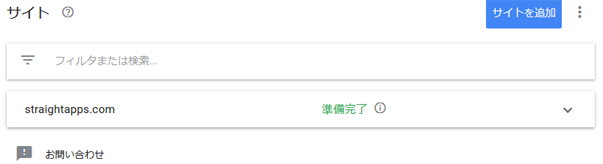
理解としては、アドセンス狩り対策としては、デフォルトで指定の URL のみが広告の対象であり、それ以外からは Google 側で判断できる、だから今は特に必要なし、と。 別サイトに同じアカウントで広告を出すときや、サブドメインに広告を出す時には、ここで追加しなくてはなりません。 本サイトでは、dev.straightapps.com ですが、とりあえずは除外のままにしておきます。
ここまでの確認が済んだところで、コードを貼ったトップページを見てみると、Firefox では見えません。 アマゾンの広告も見えません・・・標準のアドブロックが機能しているせいです。 IE で見ると、もともとあったアマゾンの広告はありますが、アドセンス広告は追加されていません。
広告が配信されるまでは数時間かかるようですから、ここで待つ必要がありそうです。
どのように設定されているのかを確認するため、メールにある「ご利用開始」ボタンを押してみます。 すると、AdSense のトップページに遷移しました。 特に変わりはありません。
トップ画面のレポート(サマリー)の下に、気になる「自動広告の有効化」というリンクがあります。
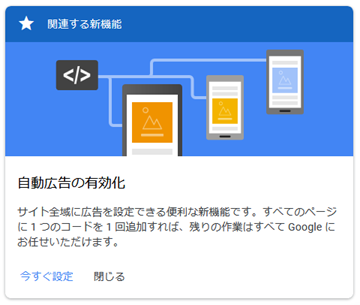
自動配信を設定したつもりですが、念のため、「今すぐ設定」をクリックしてみます。
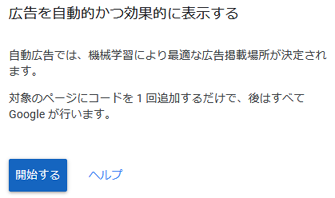
すると、「開始する」が有効な画面に遷移しました。 <head> 〜 </head> の間に置いたコードが有効になるには、この設定をしないといけないのかも知れません。 「開始する」をクリックしてみます。
広告のスタイル別に、オン・オフ設定ができるようです。 基本的にはデフォルトの設定が最適と思いますので、ここでは詳細には触れません。 「保存」をクリックすると、<head> 〜 </head> の間に置くべきコードが表示されますが、 昨日表示された(設置した)ものと同じでした。
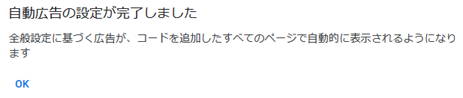
あとで設定を変更したい場合は、メニューの「自動広告」で操作できるようです。
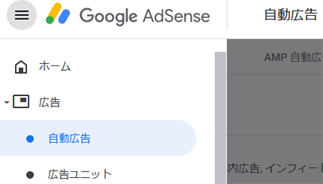
ところで、申請・登録完了しても、IE ではアクセスできないのでしょうか?
AdSense にアクセスすると、モバイルモードで表示され、画面上部に 「現在ご使用のブラウザは AdSense でサポートされていません。」と表示されています。 すぐ横にある「詳細情報」をクリックすると、ヘルプのページが表示され、 IE も対象になっています。私の環境でうまく表示されないのは、注意書きを見ると、デフォルトで Cookie をオフにしているためと思えます。 面倒なので、Firefox でレポートを見ることにします。
なお、トップページに貼った AdSense コードは機能し、午後2時すぎには広告が挿入されていました。 スマホでは2つ、割とうまく挿入されていましたが、PCではちょっと微妙な位置に3つありました。 手書きで HTML を書いているので、p タグだけを頼りにしているのでしょう。
あとからコードを追加したもう1ページは、広告は表示されていませんでしたが、30分ほどしたら2つ、 こちらはPCでもうまい具合に表示されていました。トップページより構成がシンプルなためでしょう。
アクセスの多いページから順に、慌てずに追加していきたいと思います。


【最新2019年】Googleアドセンス狩り対策のやり方
「アドセンス狩り」の対策に、「アフィリエイト収益公開中!夫婦で稼ぐ実践記」様の記事を参考にさせていただいています。


おすすめ記事はありません。