


テレビのコマーシャルではプライム会員 月額 500 円と流れていますが、1年契約だと 4,900 円です(2019 年末現在)。 30 日間は無料トライアル可能ですが、場合によってはキャンセルしたいかも知れませんから、 「トライアル期間終了前にメールで通知する」を選んでおくと安心です。 また、継続する場合は、1年契約の選択を事前にしておかないと、月額契約になるようです。
このところは、ドコモの新プランを契約すると1年無料とか、
セゾンカードの永久不滅ポイントを使うと
今はまだ Wi-Fi 環境での視聴しかしたことがありませんので、手順を確かめながら、情報を書いています。
なお、本サイトの ご利用に際しては、必ずプライバシーポリシー(免責事項等)をご参照ください。
投稿 December 31, 2019
Android アプリ「Amazon プライム・ビデオ」をインストールします。
すでにログインしていますので忘れていますが、まずはプライム会員のアカウントでログインする必要があります。 デバイスが2台あるようなら、2台ともインストールしてログインすれば、どちらでも視聴することができます。
アプリを開くと、正直あんまり見やすくない作品リストが表示されますが、あまりにもたくさんの作品があるので、
仕方がないのかもしれません。
ごくたまに
また、最初の状態では有料のレンタルや購入も表示されますので、とりあえず希望がない場合は、 右上の「無料で視聴可能」をオンにしておくと良さそうです。


見たいタイトルを選んで、ドラマ等の場合はシーズンを選んで、エピソードを選べば、再生可能です。 再生は横長固定になるようです。 同じアカウントで、複数のデバイスで同時に再生しても大丈夫です(PC と Android デバイスで同時再生できています)。
ただ、止め方がわかりにくいです。 再生中の画面をタップして、右上に出る、縦に3つ並んだ点をタップすると、再生メニューが出ます。 「再生を終了」を選べば、エピソードを選んだ画面に戻れます。
トップ画面(ホーム)に戻り、見ていた番組をいったん見失うと探すのが大変なので、 「ウォッチリスト」に追加しておくと良いようです。 番組を再生する前の部分で、「ウォッチリスト」をタップします。
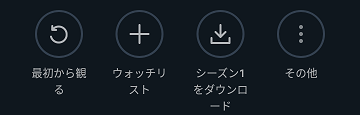
画面下部一番右にある「マイアイテム」の「ウォッチリスト」タブに追加されます。 画像の部分をタップすれば即再生、文字の部分をタップすればエピソードの選択画面となるので便利です。 また、ウォッチリストは同じアカウントでログインしているデバイスで共有になりますので、 Android 端末で追加して、PC から参照して再生、ということも可能です。

投稿 December 31, 2019
とりあえず見たい番組を選択すると、「ウォッチリスト」の隣に、 「シーズン1をダウンロード」のようなボタンがあります。 これをタップすれば、ダウンロードされるのでしょう。
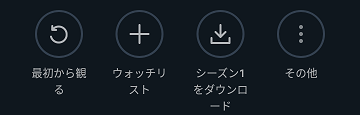
この場合、エピソード全部をまとめてダウンロードするのでしょうか? タップしてみます。
まずは、「SD カードが検出されました」と表示がでました。

「ZenFone Max M2 の SD カードを交換する」に書いていますが、 SD カードを 128 GB のものに交換していますので、もちろん SD カードに保存します。 「SD カードを使用」をタップします。
今度は「ダウンロードオプション」というポップアップが出ました。 SD カードの空き容量が表示されており、画質別の使用容量が表示されています。 例えば最高画質なら 2.10 GB、高画質なら 1.51 GB、デフォルトで選択されている標準画質なら 1.24 GB、 データセーバーなら 0.64 GB となっています。 デバイスにより、能力以上の画質では無駄になると思われますが、 今は空き容量が豊富にありますので、「最高画質」を迷わず選びます。 Wi-Fi で再生しているときは、どれなんでしょうね?
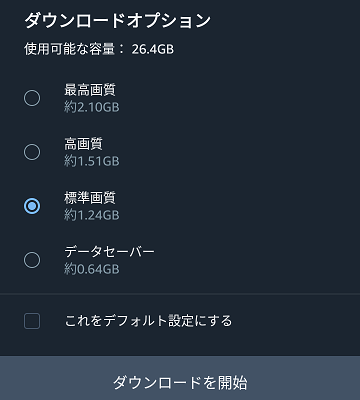
「ダウンロードを開始」をタップすれば、ダウンロードが始まります。 Wi-Fi につながっていないと大変なことになりますね。 ただ、「設定」により、データ通信使用中は警告がでるようですから、気づける仕組みがあるようです。
ダウンロード中は、「ダウンロードする」ボタンが「ダウンロードのキャンセル」に変わっていますが、進行状況はわかりません。
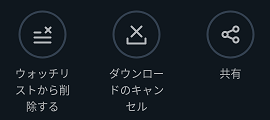
マイアイテムから「ダウンロード」を選択すると、ダウンロード済みのサイズがわかりますが、 全部で何 GB だったか覚えていないと、どれぐらいかわかりません。
ダウンロードにある番組リストから、テキスト部分をタップすると、含まれるすべてのエピソードがリスト表示されます。 それぞれにダウンロード状態が表示されていますので、今どれをダウンロードしているのか、 あとどれぐらいなのかの目安にはなります。 当然通信環境に依存しますが、私の環境ではそれなりに長時間かかっていますので、 時間があるときにダウンロード開始しないといけません。
ダウンロードしなくていいエピソードがあるときには、 そのエピソードの右にある縦に3つ並んだ点をタップすると、 「ダウンロードをキャンセル」という項目があります。 試しにタップすると、そのエピソードだけを事前にキャンセルできましたので、多用しそうです。
ダウンロードが完了したエピソードは、サムネイル画像が明るくなるようです。
投稿 December 31, 2019
ダウンロード中に、ヘルプを探します。 ダウンロード可能なのは同時に 25 本までとか、そういうものが書かれている場所があるはずです。
画面右下にいつもある「マイアイテム」をタップし、右上の歯車マーク(設定)を選ぶと、 「Prime Video の設定」画面になります。 このリストの一番下に、「ヘルプ」がありました。 が、ダウンロードについては見つかりません。
どこかで見たと思うのですが、Amazon のサイトから検索しても見つけられません。 ネットを検索すると、25 本であることは間違いなさそうです。
操作に戻ると、上記の通り「シーズン1をダウンロード」しかなくダウンロードを開始し、 いくつかのエピソードをキャンセルして、5エピソードがダウンロードされましたが、 マイアイテムのダウンロードでは、サムネイル画像は1つですが、「5つのビデオ」と表示されています。 これは、カウントは5本、ということでしょうか?
また、上記の通り、SD カードを保存先に選択しましたが、これにより、 「設定」の「ストリーミングおよびダウンロード」にある、 「SD カードにビデオをダウンロードする」がオンになっています。 よくみると「デフォルトの保存先」を変更していますので、次回以降は尋ねられないことになります。
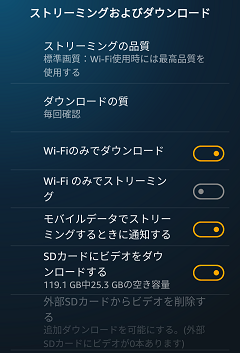
今回 SD カードに保存しましたが、「外部 SD カードからビデオを削除する」がグレーです。 ダウンロードした SD カードを取り外した場合に有効になるのでしょうか? とすれば、SD カードにダウンロードしたものは、削除してから SD カードを取り外さないと、 ダウンロードされっぱなしになる、ということでしょうか?
また、ネット情報ではダウンロードしたビデオは再生開始から 48 時間だけ有効、みたいな記述もあるようですが、 これはレンタルに限らず、全体に適用されるでしょうか?
まとまった、公式のヘルプを見つけられないので、わかりません。
投稿 December 31, 2019
ダウンロードしたビデオは、オフラインでも、マイアイテムのダウンロードから選択でき、再生できるはずです。
先ほどの、「設定」の「ストリーミングおよびダウンロード」にある、 「Wi-Fi のみでストリーミング」がデフォルトでオフになっていますので、 Wi-Fi だけオフしても、うまくいっていないと大変なことになります。 が、その次の設定、「モバイルデータでストリーミングするときに通知する」があるので、警告は出そうです。
まずは試しに、ダウンロードしていないビデオを、モバイル通信で再生してみます。 なお、念のため、データ通信の設定はカウントされない「低速」にしています。
Wi-Fi をオフにして、モバイルデータだけオンの状態で、再生してみます。 再生をタップすると、再生しようと読み込みに行きますが、低速通信なので時間がかかっています。 確認を押してから先に進んで欲しいのですが、自動的に再生が始まり、いわゆる「トースト」で表示が行われます。 この表示はすぐ消えてしまいますので、うっかりすると、大変なことになりそうです。
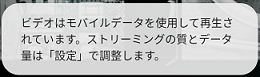
次に、モバイルデータもオフにして、ダウンロードしていないものを再生してみます。 「ネットワークに接続されていません」の表示になりました。 まあ、当然ですね。

では、ここでダウンロード済みのビデオを再生してみます。 マイアイテムのダウンロードからエピソードを選ぶと、無事再生できました。
投稿 December 31, 2019
画面右下にいつもある「マイアイテム」をタップし、「ダウンロード」タブを選びます。

複数エピソードがある場合は、タップすればエピソードのリストになりますので、 削除したいエピソードの右下にある縦に3つ並んだ点をタップすれば、 「ダウンロードを削除」が見つかります。 これをタップすれば、確認なく、そのエピソードが削除されます。
また、一度に複数のエピソードを削除したい場合は、 エピソードがリストで表示されている画面で、右上にある「編集」をタップすると 各エピソードの左にチェックボックスが現れますので、複数チェックして、「削除」をタップすれば、 まとめて削除できます。 この方法で削除する場合には、削除の確認が表示されますね。 1つ削除する場合でも、このほうがいいかも・・・ではなく、 1つだけしか選択しなかった場合は、確認なく削除されてしまいます・・・。

とりあえず、これで最低限の操作はできる、ということになりますね。


ZenFone Max M2 の SD カード容量が不足したので、より大容量の SD カードに交換した手順について、書いています。 もちろん SD カード内のデータを残したまま、アップグレードしています。
カリフォルニア ディズニーランド のアトラクション待ち時間などがみられる、ディズニー公式アプリ Disney Mobile App は、 日本では Google の Play ストアからはインストールできません。 モバイル端末からは、見つけることすらできません。 ここでは、2019 年 11 月リリースの バージョン 5.7.1 をインストールする手順について、書いています。


おすすめ記事はありません。