


Natural Intelligence による記事要点まとめ
・Amazon.co.jp では「注文を非表示にする」で注文履歴を非表示にできる。
・最大 500 件の注文を非表示にできる。
・注文履歴を完全に削除することはできなかった。
Amazon
 で注文履歴を表示させると、注文ごとに「注文を非表示にする」という項目が付いています。
これを使うと、注文履歴を削除することができるのでしょうか?
で注文履歴を表示させると、注文ごとに「注文を非表示にする」という項目が付いています。
これを使うと、注文履歴を削除することができるのでしょうか?
今やりたいことは、クリスマスプレゼントなどを事前注文したとき、 家族も見られる Amazon アカウントの注文履歴を表示させれば、何をいくらで注文したのかがわかってしまう、 注文自体を削除することができれば、よほどぴったりのタイミングでなければ内緒にしておける、ということです。
確実なのはネット注文しないで店舗で現物を購入する、ということですが、 今どきはネットの方が安いものがたくさんありますし、ネットじゃないと入手しにくいものもたくさんあります。
規約がどうなっているかわかりませんが、新しいアカウントを作成して注文し、届いたらアカウントを削除すれば完璧ですが、 そういう使い方をして(名前や住所などから)メインアカウントが停止されるなどの副作用があると困ります。 もし自分がサービスを提供する側であれば、そういう 1 回限り注文のアカウントの作成・削除が繰り返されたら、怪しいと考えます。
ここでは注文履歴を選んで削除できるのか、非表示にした場合にどういう動作になるのか、実際に試して確認しています。
以下、ほとんどの操作と画面イメージは、PC のブラウザで操作したものです。 スマホのブラウザや Amazon ショッピングアプリでは画面が異なると思いますが、 選択する項目さえ見つけられれば、似たような操作になるかと思います。
なお、先に明記しておくと、注文履歴を完全に削除することはできませんでした。 家族の IT リテラシーが高くなく、このページや同じような解説のあるページを見なければ、作戦は成功するでしょう。 そもそも注文履歴を見たり、「非表示にする」機能に気付かなければ、関係ありませんので。
なお、本サイトのご利用に際しては、必ずプライバシーポリシー(免責事項等)をご参照ください。
投稿 November 24, 2022、追記 January 3, 2023
まずは確実に実行可能な、注文履歴の非表示化です。
Amazon
 のサイトを開き、画面右上にある「注文履歴」をクリックして開きます。
Android アプリの場合は、画面下部の人のアイコンをタップしたあと、「注文履歴」をタップです。
のサイトを開き、画面右上にある「注文履歴」をクリックして開きます。
Android アプリの場合は、画面下部の人のアイコンをタップしたあと、「注文履歴」をタップです。
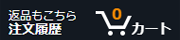
「注文履歴」画面になったら、必要なら、タイトルのすぐ下に表示されている期間を指定します。 初期状態では「過去 3 か月」ですので、それより前の注文の場合は期間を選択しないと表示されません。 Android アプリの場合は、右上の「絞り込み」をタップです。
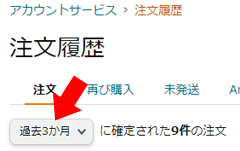
注文履歴は期間内で新しいものが上に、古いものが下に表示されています。 一画面に表示される注文数は限られていますので、その期間内であってもより古い場合はページの切り替えが必要になります(Android アプリでは全部表示されているのかもしれません)。

購入履歴から削除したいアイテムを見つけ、「注文を非表示にする」をクリックします。
なお、少し試したところでは、Android の Amazon ショッピングアプリでは「注文を非表示にする」という項目は見つかりませんでした。 ブラウザからの操作が必須なのかもしれません。
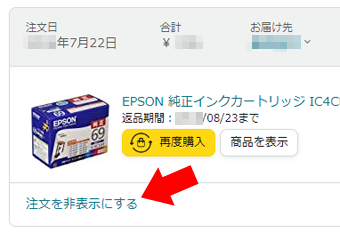
「注文を非表示にする」をクリックすると、確認画面が表示されました。
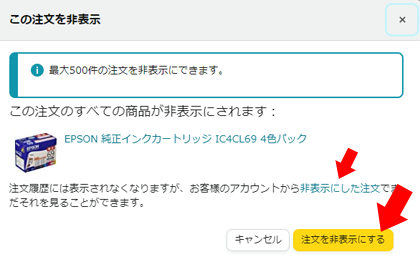
まず「最大 500 件の注文を非表示にできます」とありますから、この履歴を消し去るわけではなく、 あくまで「非表示にする」ということなのですね。 下の方には「まだそれを見ることができます」と書かれていますので、これだけで抹消されるわけではない、 というところは注意すべき点です。
以前は最大 100 件だったようですので、今は増えたわけですね。
また「この注文のすべての商品が非表示にされます」とある通り、 一度に複数の商品を注文していると、個別にこれだけ非表示に、ということはできないようです。 もし非表示にする予定があるようなら、予め注文をわけておかなくてはいけません。 配送の手間などを考えると、これはデジタル技術、つまりソフトウェア側で商品ごとに非表示にできるべきだとは思いますが、 同一住所に同一日に配送されるアイテムが 2 個になると配送業者に入る配送料金が増える、ということなら、それでもいいのかもしれません。 どうなのでしょうか?
文中の「非表示にした注文」の部分がリンクになっているようですから、 非表示にすることを確定する「注文を非表示にする」ボタンをクリックする前に、リンク先を開いてみます。 あとからその「非表示にした注文」ページへの行き方がわからないと困ることがあるかも知れません。 少なくとも間違って非表示にしてしまっても、そのページにたどりつければ、そこから元に戻せるのでしょう。
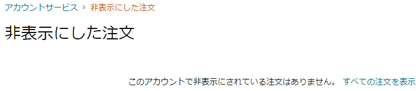
「アカウントサービス」のすぐ下の階層に「非表示にした注文」があるようです。 Amazon のトップ画面で「アカウント & リスト」にポインタを置くと表示される「アカウントサービス」を選んで、行き方を確認しておきます。
すると少し下の方に、「お買い物設定」の欄があり、「非表示にした注文の表示」が見つかりました。
Android アプリの場合は、アカウントサービスには「お買い物設定」のような項目はなく、アプリからは「非表示にした注文」を見ることはできないかもしれません。
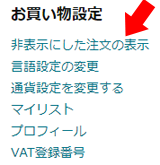
すでに Amazon にログインした状態で操作しているのですが、ログイン画面になりました。 パスワードを入力しないと先に進めません。 ログイン画面では「ログインしたままにする」のチェックボックスがありますが、チェックは入っていません。 これはこのブラウザで再度「非表示にした注文の表示」をしたときにログイン不要にしたいかどうか、でしょうか。 そう考えられますので、チェックせず進んでみます。
先ほどの「非表示にした注文」画面になりました。 これで安心して(テストとして)非表示にできます。
「注文履歴」に戻って、非表示にしたいアイテムを探します。 期間を選択し、非表示にしたいアイテムを見つけ、枠内にある「注文を非表示にする」をクリックし、 ポップアップされた「この注文を非表示」画面にある「注文を非表示にする」をクリックします。

ここにもリンクがありますが、今後のため、アカウントサービスから表示させてみます。
投稿 November 24, 2022
Amazon のトップ画面から「アカウント & リスト」にマウスポインタを乗せると開かれるメニューで、 「アカウントサービス」を選択します。
そして「お買い物設定」欄にある「非表示にした注文の表示」をクリックすると、 先ほどのログイン操作からブラウザを閉じずに同じタブで操作しているためか、ログイン要求なく、非表示にした注文が表示されました。
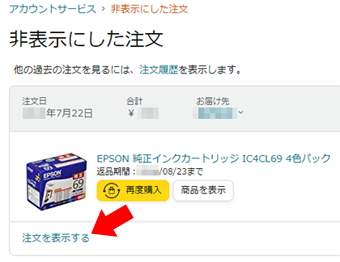
とりあえずは「注文を表示する」は見つかりましたので、ここから復活はできるとわかりました。 ごみ箱にいれたあとに完全削除するようなイメージとは異なるようですから、アカウントからの完全抹消はできないようです。
念のため注文履歴を確認すると、この非表示にした注文は見えなくなっています。 「非表示にした注文」があるような気配もなく、注文がなかったかのような表示になっています。
ではここにある「注文を表示する」をクリックして、履歴をもとに戻してみます。 すると、次のようなメッセージが表示されました。 「本当に表示しますか?」のような確認はありません。
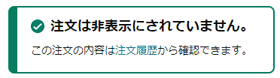
注文履歴を確認すると、元通り、見えるようになっていました。
スマホのブラウザから Amazon にアクセスした場合、 右上の人のアイコン、 「アカウントサービス」にある「すべてを表示」としても「お買い物設定」のような欄は見つかりませんが、 「デスクトップモード」のような選択がブラウザで可能な場合、 PC で見ているのと同じ環境になりますので、非表示にした注文を見ることが可能です。
とりあえず動作を確認できましたので、ブラウザを閉じて、Amazon のログイン具合を確認しておきます。
投稿 November 24, 2022
まずは Amazon のトップページを開くと、ログアウトされていませんでした。 この状態で非表示にした注文を表示しようとすると、ログイン画面は表示されず、非表示の注文を見ることができました。
あれ? 「ログインを保持する」じゃなくて「ログインを保持しない」チェックだったのでしょうか? それともそのオプションは動作に関係なく表示されていただけなのか、あるいは今は非表示にした注文がないからでしょうか?
確認のため、再び 1 アイテムを非表示にし、念のためブラウザを終了させて再起動、確認しても、ログインは求められず、非表示にした注文画面が表示されました。 これだとほぼ意味がありません。
なりません、ログイン要求なしに非表示にした注文が表示されました。 これでは中途半端すぎて、ほとんど役に立たない感じもします。
しかし PC をシャットダウンしてしばらく(数時間程度)おき、起動して Amazon に入ると、Amazon にはログインされていましたが、 アカウントサービスから「非表示にした注文の表示」を行うと、ログイン画面になりました。 じっくり確認すると、ここでは明らかに、「ログインしたままにする」にチェックが入っています。
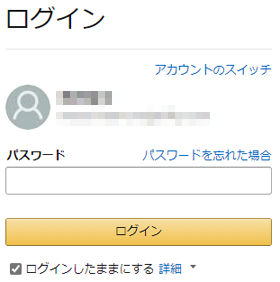
間違いなくチェックしていない状態にしてからパスワードを入力し、非表示にしたアイテムを確認します。
無事「非表示にした注文」が表示されましたので、ブラウザを終了させてから、再度表示を試みます。 多くの場合、タブを閉じただけではログイン状態からは抜けませんので、ブラウザを終了する必要があります。
Amazon にはログインされています。 そして「非表示にした注文の表示」を行うと、ログイン画面にはならず、非表示にした注文が見えてしまいます。
わけがわかりませんが、本当ならここで別パスワードを設定できてもいいぐらいなのに、 時にはパスワードを要求するが、パスワードなしでも見ることができてしまう、ではあまり意味があるようにも思えません。 大変中途半端で不満です。
投稿 November 24, 2022
ついでに、商品を購入したり閲覧したりすると、それに関連する商品がメールやトップ画面に閲覧履歴として表示されたり、おすすめされたりしますが、 注文を非表示にするとでなくなるでしょうか? 閲覧はここでは別問題ですので、購入したものの中から特徴的なものを非表示にしてみます。
注文の非表示を設定するのは 2 つ目ですが、「最大 500 件を・・・」の表示が「あと 499 件を・・・」になることはありませんでした。 現実的にはカウント不能ですが、そんなに非表示にしない、ということでしょうか。
「アカウント & リスト」にマウスポインタを置くと表示されるメニューの左側、 「もう一度買う」のリストには、非表示にしたアイテムが・・・表示されています。

これについては「表示内容を管理する」で自由に・・・設定できません!
「表示内容を管理する」画面はアカウントサービスの「注文履歴」画面になっており、 「再び購入」タブが選ばれた状態ですが、非表示にした注文のアイテム(唯一の購入)が、ちゃんと表示されています。
本当はおすすめのメールが来るかどうか 2 〜 3 日待ちたいところですが、それよりも前に、そもそも見えてしまっていますから、 その商品をクリックすると、例のごとく、「この商品は yyyy 年 mm 月 dd 日に注文されました」があるのではないでしょうか?
クリックすると、やはり「前回の購入日」が表示されています。

履歴からでなくても検索した商品ページでもきっちり配達日が書かれていますから、 この表示があって注文履歴がないなんて、非常に怪しいじゃないですか!!

「注文の詳細を表示する」をクリックすると、「この注文はアーカイブされました」の表示と同時に、 配達日も明記されています。
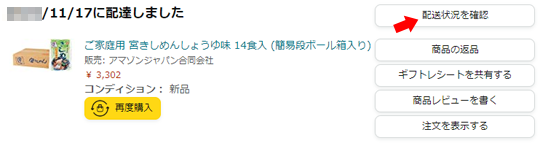
「配送状況を確認」すると、配送具合も表示されますし、支払い方法も見られますし、ギフト券やポイント利用などの値引き情報も見られます。 もちろん個別の、購入時の商品価格も見られます。
いったい何の意味があるのか・・・購入履歴が汚れるのを防ぐだけの目的なのか、それとも知らない人にはどうせわからないからいいや、なのか。
▼ Amazon 広告 ▼
ご家庭用 宮きしめんしょうゆ味 14 食入 (簡易段ボール箱入り)
ご家庭用 宮みそ煮込きしめん 14 食入 (簡易段ボール箱入り)
家族へのプレゼントなどは、少なくとも同じアカウントで見られる場合には、確実にバレますね。 そうでなくても、万一怪しいものを購入したならば、履歴がきっちり残り、見つける手段はたくさん用意されています。
仮にログインパスワードを変更しても、Amazon のパスワード忘れはメールを見られる環境で再設定できるでしょうから、パスワードで守られているとは言いにくいです。
まあ、アカウント(閲覧履歴)が汚れないためには、ちょっと見てみるだけの商品はログアウト状態で、 具体的にはログインしているブラウザとは別のブラウザで、閲覧することとします。
じゃあ、どうしても、という場合には、プライム会員であってもログアウトして、ワンタイムのゲストとして購入することはできるのでしょうか?
できないようです。 カートにアイテムを入れようとするとログイン画面となり、ログインするか、Amazon アカウントを作成するかの選択となります。
別メールアドレスで Amazon アカウントを作成、してもいいものなのでしょうか? 楽天などは 1 人で複数のアカウントを持つことは禁止だった気がします。 ドコモの d アカウントは、複数アカウントを持っても問題ないようです(統合に制限あり)。
利用規約を軽く読むと、特に禁止されている様子はありません。
非常にいろいろな情報があるので「amazon 複数 アカウント」でネットを検索すると、何か適切なものがみつかるかもしれません。
このあと調査しますが、プライム会員特典は、家族など別のアカウントと連携・共有できるようです。
新しい Amazon アカウントを作って、必要ならプライム特典にリンクして、注文して、プライム特典から切り離して、作成した Amazon アカウントを削除。 そしてまた別の Amazon アカウントを作成して、アカウント削除、を繰り返すと・・・警戒されそうですね。 gmail や yahoo メールなどのフリーメールや、独自ドメインがあるならメールアドレスはいくらでも作れて削除できるので、無限に繰り返せるわけですが。
今はプレゼント用に事前に内緒で購入しておきたいだけですから、Amazon に怪しまれるような操作は差し控えます。
家族のスマホには同じアカウントでログインして、欲しいものがあったときには「欲しいものリスト」に入れてもらうという運用なのですが、 家族用アカウントをプライム会員とリンクさせておくと、履歴も切り離されて、怪しげな操作をする必要はなくなるのではないでしょうか?
調査結果は、追ってお知らせします。
 Amazonでカートに商品を入れようとするとエラー画面になる場合
Amazonでカートに商品を入れようとするとエラー画面になる場合
Amazon で商品をカートに入れようとすると
「入力されたウェブアドレスは当社サイトの有効なページではありません」
というエラーが表示されて続行できなくなるエラーの解決方法について、書いています。
投稿 April 25, 2023
上記「もう一度買う」のリストに表示されている件ですが、 試しに注文後すぐに、配送が完了する前に「注文を非表示にする」にしたためか、 あるいはある程度の時間がたったら認識されるのか、表示されていませんでした。
ですが、それと同時に、支払いに Amazon ポイントを利用した場合、 「Amazon ポイント」の部分をクリックし、 「マイポイント(残高 / 獲得・利用履歴)へ」を開くと、 非表示にした注文で利用したポイントが「ポイントの利用」として記録されています。 「あったポイントがなくなった(減った)」のですから、履歴があるべきなのは当然です。
問題は「リンク」の欄にある「注文詳細を見る」です。
すると「この注文はアーカイブされました」の表示がありつつも、注文の詳細がしっかり表示されます。
さらに「アーカイブされたすべての注文を表示」とあり、ここから「非表示にした注文」が見えるようです。
となると、非常に不完全な「注文を非表示にする」機能であると考えて良さそうです。


Amazonでカートに商品を入れようとするとエラー画面になる場合
Amazon で商品をカートに入れようとすると「入力されたウェブアドレスは当社サイトの有効なページではありません」エラーとなり、 ウェブサイトからの注文ができなくなった場合の対応について書いています。
Amazon では注文履歴を完全に消し去ることはできませんでしたが、 楽天では非表示や削除ができるのでしょうか?
タクシーアプリ GO のキャンペーンを利用するため、 d カードで d 払いをセットアップして利用登録まで行いました。
ドコモの回線がなくても無料で利用可能な、駅やコンビニで接続できる Wi-Fi、d Wi-Fi をセットアップしています。


Android の操作に関する記事をまとめた Android 操作トップ もご覧ください。
Windows の操作・開発に関する記事をまとめた Windows トップ もあります。