


ノート PC に、Visual Studio Community 2022 の C++ によるモバイル開発機能と、 その時点で最新だった Android Studio をインストールしましたので、 Android アプリの開発環境が整ったということになりました。
過去すでに Android Studio を別のマシンで使用して 「素因数分解トレーニングアプリ」 を開発していますが、改めてちゃんとアプリを作りたいな、と思い、開発環境を再構築しています。
もう「やっつけ」ではありませんから、ちゃんと理解しながら進みたいので、 まずは新規プロジェクトを作成し、スマホを接続して動作するところまで、確認してみます。
なお、使用している Android Studio は、2022 年 5 月上旬に「Android Studio をインストールする」のようにインストールした、 2021.1.1 Patch 3 の Bumblebee です。
この記事を仕上げている今は、すでにより新しいバージョンに更新済みですし、 Android Studio をこれからダウンロードすると新しいバージョンになりますが、 このページでは、テストをしたときの画面イメージのままにしていますので、ご注意ください。 基本的には同じような操作であると思いますが、新バージョンで操作したときには、追記します。
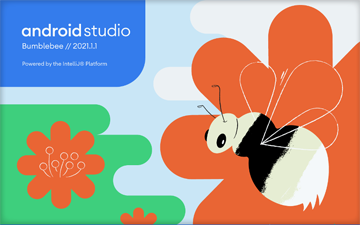
ここでは、最初にテストした「Android Studio で新規プロジェクトを作成する」で選んだ Empty Activity ではなく、「Fullscreen Activity」を試してみます。
基本となる「エンプティ・アクティビティ」では、画面上部にアプリ名が表示され、 その下のレイアウトは「R」という xml で定義されていますので、 Windows デスクトップアプリでウィンドウ内すべてを自由に扱っていた私としては、 Android でも全画面を自由に使いたく、エンプティ・アクティビティからのスタートでは書き換えが面倒そうだ、と思ったためです。
もしまだ基本となる「エンプティ・アクティビティ」をテストしていない場合は、 「Android Studio で新規プロジェクトを作成する」 からご覧になることをおすすめします。
なお、本サイトの
ご利用に際しては、必ずプライバシーポリシー(免責事項等)をご参照ください。
投稿 May 24, 2022
Android Studio を起動すると、スプラッシュ画面のあと、 特に設定を変更していない場合、最後に開いていたプロジェクトが自動的に開かれるようです。
新しいプロジェクトを作成したい場合は、今開いているプロジェクトを終了する操作が必要です。
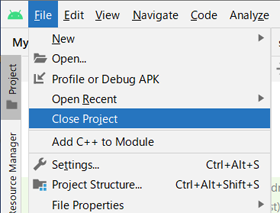
画面左上、メニューバーにある File メニューを開き、 上の方にある Close Project を選択すると、 今開いているプロジェクトを閉じて、ウェルカム画面に戻れます。
Android Studio を初めてインストールして起動したときのウェルカム画面には画面右側にはボタンしかありませんでしたが、 すでに 1 つ、プロジェクトを作成しテストしましたので、ボタンが上に移動されて小さくなり、 その下には、すでにあるプロジェクトと開くためのリンクが表示されています。
画面の構成は少し変わりましたが、 ウェルカム画面では、変わらず、新しいプロジェクトを作成するか、既存のプロジェクトを開くか、等を選択できます。
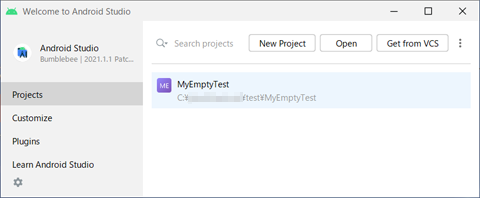
まだ 1 度もプロジェクトを作成していない、初回起動の場合は、このような画面でした。
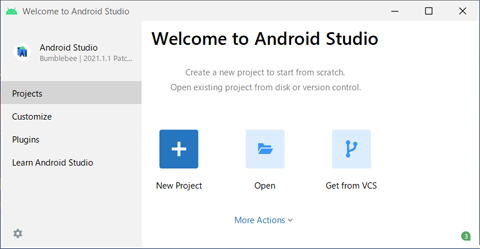
Android Studio を起動したときに、自動的に最後に編集していたプロジェクトを開かないで、 いつもウェルカム画面を開きたい場合は、次のように設定します。
プロジェクトを開いて編集中の場合、 エディタ画面の右上、プロフィールアイコンの左隣にある歯車アイコンをクリックします。
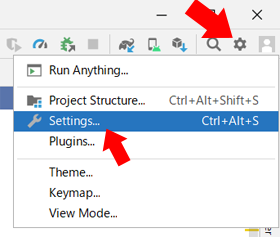
メニューから Settings... を選択すると、システム設定の画面が開かれます。
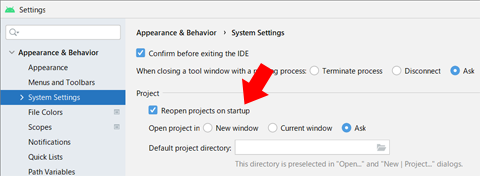
右側の中央、Project の欄に、 「Reopen projects on startup」があり、チェックが入っています。
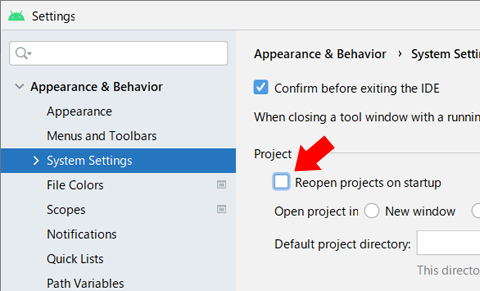
このチェックを外して OK ボタンで閉じれば、次回からは Android Studio 起動時にはウェルカム画面が開きます。
もしプロフィールアイコンの横に歯車アイコンがない場合、 その場所には上向きの矢印アイコンがあるはずです。
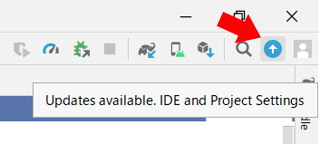
そこにマウスポインタを乗せると「Updates available. IDE and Project Settings.」のように表示されます。
上向きの矢印アイコンをクリックすれば、同じようなメニューが開きます。
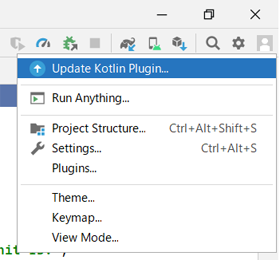
表示されたメニューの先頭が「Update Kotlin Plugin...」となっていますが、 何らかの更新があるときに、歯車アイコンが上向きの矢印になるようです。
アップデートを適用しなくても、ここで Settings... を選べば、設定画面に進めます。
投稿 May 24, 2022
ウェルカム画面では、新しいプロジェクトを作成するか、 既存のプロジェクトを開くか、等を選択できます。
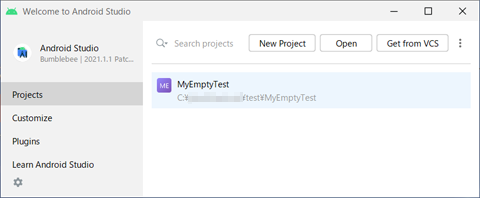
では、画面上部にみえる「New Project」ボタンをクリックして新規プロジェクト作成を指示し、 「Fullscreen Activity」を選択します。
もし「Fullscreen Activity」が見つからない場合は、左側で「Phone and Tablet」が選ばれていることを確認します。
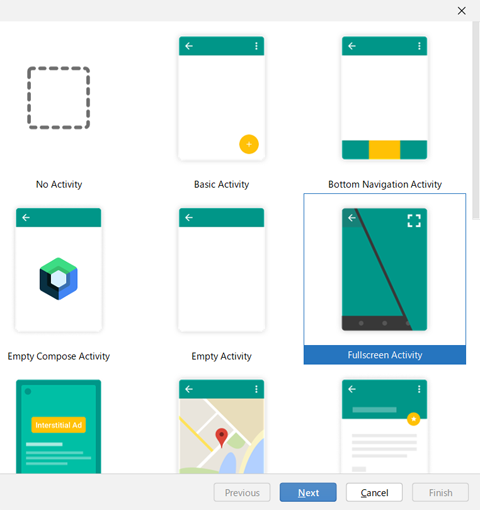
「Fullscreen Activity」を選んだ状態で、「Next」ボタンをクリックします。
一番上の部分の表示が Fullscreen Activity になっている以外は、Empty Activity のときと同じ項目です。
すぐ下には解説として 「システム UI(ステータスとナビゲーションバー)とアクションバーの表示・非表示をユーザーの操作により切り替えられる新規アクティビティを作成します」 と書かれていますが、文字だけではイメージが湧きません。
各項目に設定する値については「Empty Activity の情報設定」を参照していただければ詳細を書いていますので、ここでは簡略して残しておきます。 なお、最後に使用したデータが残っているようですので、毎回すべてを再設定しなくていいようです。
Name には、作成するアプリケーション名を入れます。 これは、将来 Google Play に公開するアプリ名というわけではなく、apk ファイル名と考えていいと思います。 この Name を書き換えると、連動して Package name や Save location も書き換えられました。
Name の欄に myFSTest と入力しただけで、
Package name はパッケージ名で、 世界で唯一の文字列にならなくてはなりません。 基本ルールに基づき、自分だけの文字列になるよう設定します。
Save location には、プロジェクトを保存するパスを指定します。
Language は、Kotlin または Java を選択します。 初期状態で Kotlin が選択されているということは、それが推奨なのでしょう。
Minimum SDK は、アプリが動作する最低限の Android OS 指定です。 Android 5.0 用の API 21 の場合は「Your app will run on approximately 98.0% of devices.」、 この選択なら 98.0 % の Android 端末で動作する、と説明されています。 デバイスの率は 82.7 % に減りますが、Android 8.0 用の API 26 あたりでもいいのではないかと思います。
その下にある「Use legacy android support libraries」のチェックボックスは、 「古いサポートライブラリを使う場合は最新のプレイサービスやジェットパックライブラリは使えません」とある通り、 従来の環境に慣れている開発者以外はチェック不要でしょう。
希望の設定ができたら、右下の「Finish」をクリックします。 改めて、Package name の欄ですが、テスト目的だけであれば com.example のままでよく、 書き換える場合は既存のアプリとの重複を避け、他人の権利を侵害しないよう、責任ある独自の文字列にする必要があります。
インストール直後の初回 Empty Project 作成時は 30 分ほど時間がかかった準備作業ですが、 2 回目となる今回はどうでしょうか?
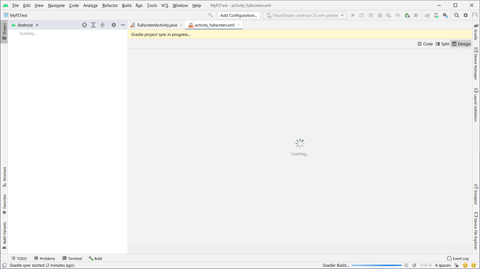
2 回目なので同じように長い時間はかからないだろうと思いましたが、予想に反して、一瞬では終わりませんでした。 が、画面でプログレスバーが消え、動きが止まるまでは 4 分程度で済みました。
初期状態で activity_fullscreen.xml が選択されていて、画面イメージのようなものが表示されています。
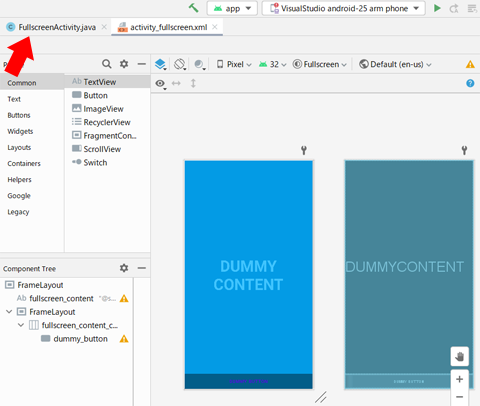
とりあえず、確認したいのはどう画面を描画するのか、ですので、 画面上部のタブで FullScreenActivity.java を選択します。
すると、Empty Activity のときとはまったく異なり、 AppCompatActivity を継承した FullscreenActivity クラスの定義が長く続いています。
ちょっと見てみるだけで、私が以前「「素因数分解トレーニングアプリ」」を作成したときとはだいぶ異なる様子であり、 もっと単純な構成でいいと思いますが、一応、実機を接続して起動させてみます。
なお、実機の接続について不明な点があるようでしたら、 「実機で動作を確認」を参照してください。
投稿 May 24, 2022
すぐにコードを検証し進めるつもりはありませんが、どういう動作をするのかだけ、実機を接続して起動させてみます。

プロジェクトが作成された直後の、activity-fullscreen.xml が選択された状態で表示されていたイメージと同じ画面になりました。
端末を横にすると、ちゃんと画面も横になりました。
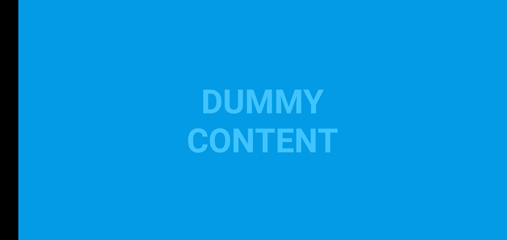
縦長に戻して画面をタップすると、タイトルバーなどと共に、一番下に "DUMMY BUTTON" が表示されました。 これが「システム UI」と呼ばれているようです。

最上部には、電波状態や時計の表示も出るようになりました。
なお、DUMMY BUTTON はタップすると反応しているようには見えますが、何も起こりません。
このように最初からいろいろ親切に設計されているようですが、 まだ私の手には負えそうもありませんので、もうここで調査を停止としておきます。


2022 年 5 月に、ノート PC に Android Studio を新規にインストールした様子について書いています。
インストールしたばかりの Android Studio を試すため、Empty Activity を作成し、実機で動作させてみます。
以降の数学の基本となる素因数分解の基本部分を、ひたすらトレーニングするための JavaScript コードについて書いています。
因数分解の公式の一部について、ひたすらトレーニングするための JavaScript コードについて書いています。


Android 開発に関する記事をまとめた Android 開発トップ もご覧ください。