


ここでは、自分で ESTA を申請する方法について書いていますが、 以下の情報は、特に明記していない限り、2019 年 6 月 15 日現在の内容となります。 変更されることがあるかもしれませんので、実際のお手続きの際には、公式サイトの最新の情報をご確認ください。
ESTA の有効期限は 2 年またはパスポートの有効期限まで、費用は 14 ドルで、ウェブサイトから申請可能です。 説明によると、申請書記入の平均時間は 23 分、間違いを防ぐために PC でのアクセスが推奨されていて、 入力情報に誤りがある場合、却下されることもあるようです。 申請が通るまでには時間がかからないようですが、少なくとも渡米日の 72 時間以上前に申請することが強く推奨されています。
ESTA は、アメリカに滞在しなくても、アメリカで乗り継ぎだけの場合にも必要になるようです。
ESTA の申請は旅行代理店などで代理申請してもらうことが可能ですが、私は過去に自分で申請しました。 自分で申請すれば、最低限の費用(1 人 14 ドル)で済みます。 今回、再度申請する必要がでましたので、ここに記録しています。
いま ESTA に関して検索してみると、上位にいかにもそれらしい説明がついたサイトが表示されますが、おそらく代行業者です。 在日米国大使館・領事館の情報ページにも書かれていますが、注意する必要がありそうです。 万一代行業者がスペルミス等をした場合、ESTA 無効で渡米不可となると思われます。
余談ですが、ロサンゼルスの空港で入国審査の際に、 「過去に同一パスポート、同一 ESTA で入国したことがある人は、自動端末で入国審査ができる」 と案内があり、条件にあっていたので(誰も並んでいない)端末の操作で入国できたことがありました。 「同一 ESTA」のハードルが高いのですが、英語での案内の聞き間違いで・・・あって欲しいです。 正しくは、どうなのでしょう。未解決です。調べたいと思っています。
なお、本サイトの ご利用に際しては、必ずプライバシーポリシー(免責事項等)をご参照ください。
投稿 August 9, 2019
在日米国大使館・領事館の ESTA のページから、 ESTA 申請公式サイトと書かれたリンク(上のほう)をクリックすると、申請サイトに進めます。
リンク先は日本語のページでした。
以前に申請したことはありますが、2 年経過により失効しているので、新規の申請となります。 同じページで、既存の申請内容の確認もできるようです。 パスポートと、$14 支払うための手段(クレジットカードやペイパル)、連絡先情報等が必要とされています。 申請開始前に手元に用意しましょう。 家族の場合は代表者のクレジットカードでまとめて支払い可能です。 要は、正当であれば誰の名義のカードでも大丈夫、ということです。
「個人による申請」と「グループによる申請」とあります。 以前は家族でまとめて申請したので、グループで申請したと記憶しています。 今回は個人(1名)だけなので、「個人による申請」をクリックします。 グループでの申請については、ここには書いていませんが、それぞれの情報入力があることと、 あとからのアクセスのためにグループ名を付ける、という違いがあったと記憶しています。
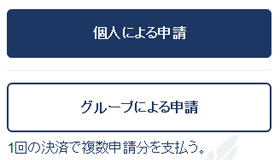
まず、個人情報は保護されない旨の警告が出ます。 なぜなのかは不明ですが、パスワードを含め、個人情報は保護されないということです。 「確認して続行」ボタンをクリックします。
最初の手続きは免責事項の確認です。このあとの手続きが、ゲージで表示されています。

まずは免責事項を読みます。
ひととおり読んで、「はい、私は上記の説明を読み、内容を理解し、これらの条件に合意します。」 にチェックを入れます。
すると免責事項の文章がたたまれ、The Travel Promotion Act of 2009 の文章になります。
タイトルは英語ですが、内容は日本語で書かれています。 $14 を、クレジットカードで徴収する、ということです。 同様に、「はい、私は上記の説明を読み、内容を理解し、これらの条件に合意します。」 にチェックを入れます。
「次へ」ボタンをクリックすると、申請者の情報の入力となります。
投稿 August 9, 2019

申請者の情報を入力します。 入力は英語になります。
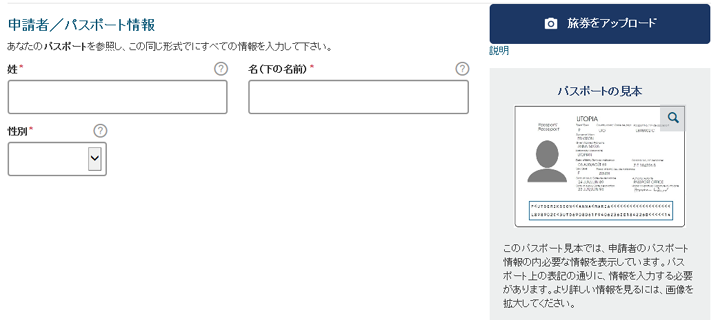
まずは申請者の名前と性別の入力欄です。 記憶では、旧姓併記のパスポートは旧姓部分(カッコの部分)の入力は必要ないようです。 パスポートと同じスペルで、間違いの無いように記入します・・・。 あれ?
画面の右側に、記憶にない「旅券をアップロード」ボタンがあります。 「説明」リンクをクリックすると、ポップアップが表示されます。
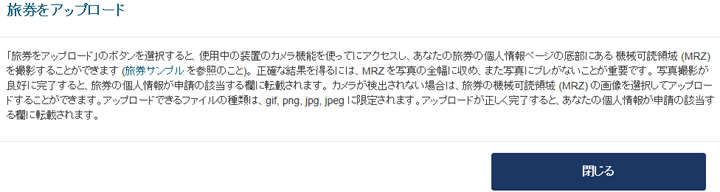
これを使うほうが、間違いなく入力できるのかもしれません。
「旅券をアップロード」ボタンを押してみると、
ウェブカメラは接続されていますが、画像を指定する画面になってしまいました。
今からパスポートをスキャンして保存し、読ませてみます。
パスポートの顔写真の面をスキャナーでスキャンし、png 形式で保存しました。 戻ってファイルを指定して読み込ませると、 「機械可読領域(MRZ)を上部に移動してください。」と書かれたポップアップが出ました。 目で見ても、発行国や名前、パスポート番号などがわかりますが、これを解析するようです。
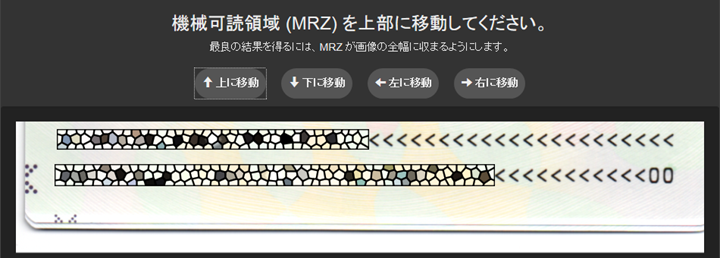
「上に移動」などのボタンで、画面上部まで記録領域を移動させます。 ポップアップには画面に収まらない領域がありますが、マウスのホイールでスクロールさせると (画面右側のスクロールバーだと背景面だけがスクロールしてしまいます) 拡大・縮小などのボタンが見つかりますので、あわせたら、緑の「OK」ボタンをクリックします。 正直、この画面は操作に難ありです。
しばらく画像解析が行われ・・・エラーになりました。
上の図のように、解析領域にパスポートの左のフチやマークがあるとダメなようで、文字の部分を左上に合わせると、読み取れました。
読み取られた内容がポップアップされるので、確認します。
ここがもし間違っていると、おそらくパスポートを実際に使用するときに問題があるでしょう。
それでも正しいことを確認して、「申請への追加」ボタンをクリックします。
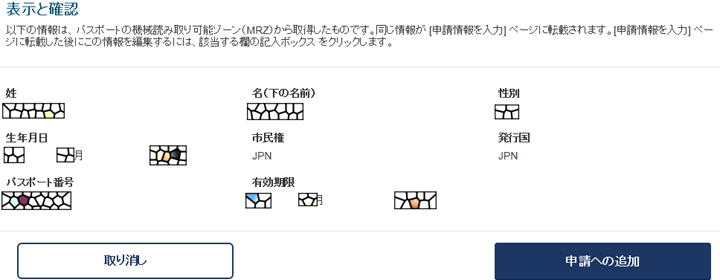
と、ここで手間取っていたら、タイムアウトの警告がでました。
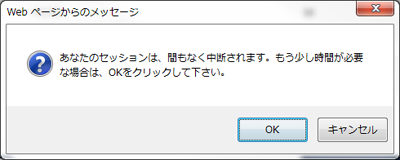
OK ボタンでまだ続行できますが、開始から早くも約 25 分経過しています。 つまり、もう平均記入時間とされている 23 分を超えています。 この画面で手間取っていたからなのでしょう。 OK を押して進みます。
別名に対しては「いいえ」を選択します。ある場合は、入力するようです。

パスポート画像から読み込まれた内容は入力欄に入力されますが、まだまだ不足があります。 パスポートからの読み取れなかった情報を入力します。
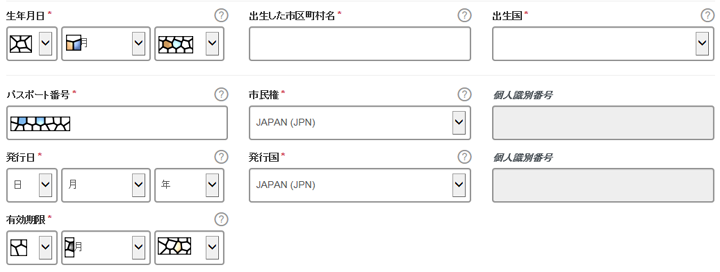
「出生した市区町村名」は、都道府県ではないようです。 東京都の場合は、区または市を入力すると思えます。かつてはなかったような気がします。
「出生国」は、JAPAN(JPN) を選択します。 異なる場合は、その国を選択です。
「発行日」には、パスポートの発行日を入力します。 普段は月・日・年の順なのに、ESTA 全体を通して、日・月・年の順になっています。わかりにくくはありませんが。
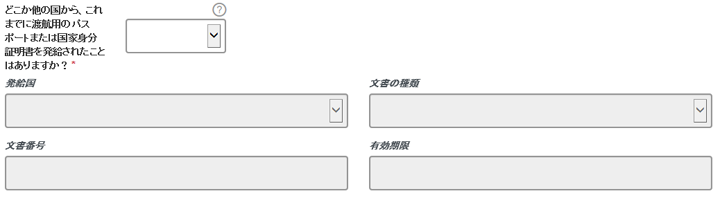
「どこか他の国から・・・」は「いいえ」を選択します。 もしあれば、入力する必要があります。
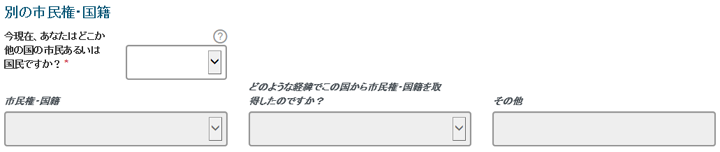
「別の市民権・国籍」も「いいえ」を選択します。 もし該当するなら、入力する必要があります。
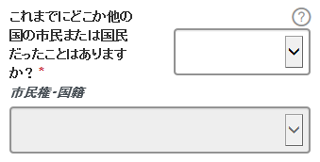
「これまでどこか他の国の・・・」も「いいえ」を選択します。 もし該当するなら、入力する必要があります。
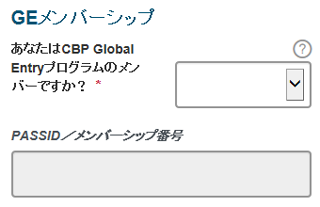
「GE メンバーシップ」は、入国審査を事前に済ませておく Global Entry Program を実施済みかどうかで、 日本の国籍を持つ人はどうやら対象外のようです。なので「いいえ」を選択します。

両親の名前を入力します。こんな入力欄、以前はなかったような気がします。
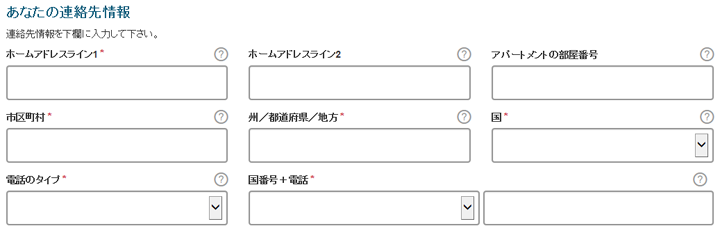
連絡先情報を入力します。
基本的には書かれている通りです。 「国番号+電話」の欄は、JAPAN(JPN)(+81) を選択した後、 右側の欄に電話番号を入力しますが、私は市外局番の最初の0を取った番号を入力しました。 090-1234-5678 なら、90-1234-5678 のように入力する方が、いつもわかりやすいかと思います。
この欄の右下には「追加する」ボタンがありますが、1か所入力すれば、押す必要はないと思えます。
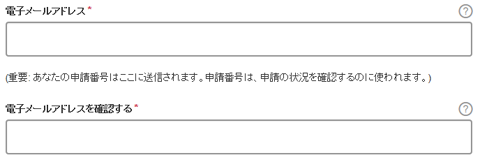
「電子メールアドレス」には、連絡用の電子メールアドレスを入力します。 すぐ下の欄には、入力間違いを防ぐため、同じアドレスをタイプします。 コピー&ペーストすると、確認用の欄まで間違うので、タイプするほうがいいでしょう。
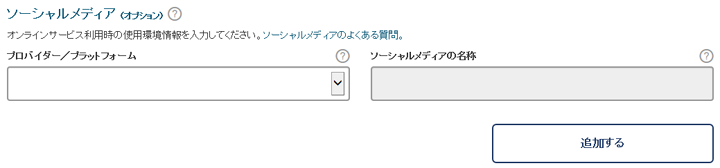
ソーシャルメディア情報もあります。新しいです。
今はオプションですが、近々直近 3 年以内の使用状況の入力が必須になると言われているようです。 リストにあるソーシャルメディアについて、選択してアカウント名を入れますが、あくまで今はオプション(任意)です。
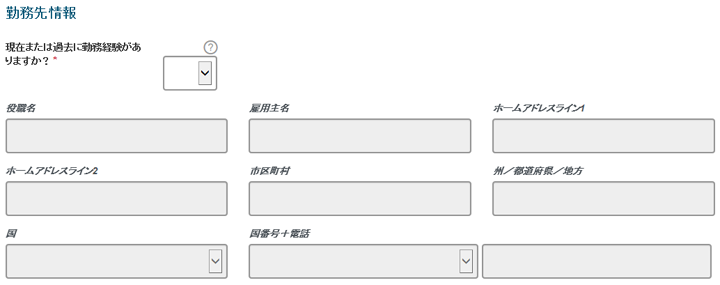
勤務先情報も、必要な項目に入力します。 現在、または最後の勤務先情報を入力するようです。 こんなの以前はなかったような気がします。それに利用方法が想像つきません。 あるかないか以外は、オプショナルでしょうか?
やっとステップ2が終わりです。「次へ」ボタンをクリックします。
投稿 August 9, 2019

渡航情報を入力します。 入力は英語になります。
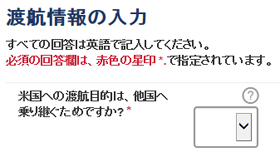
私は乗り継ぎ目的ではないので、「いいえ」を選択します。 乗り継ぎでも ESTA が必要となるようですから、乗り継ぎの方は「はい」を選択することになります。
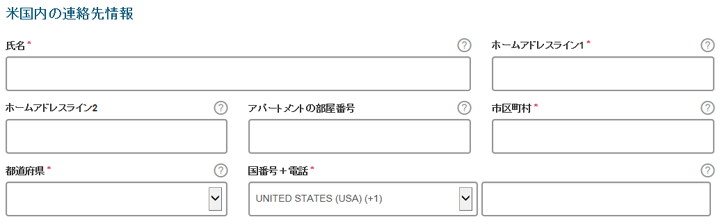
「米国内の連絡先情報」は、観光や商用での短期滞在の場合は、ホテル名でしょうか。 入力必須になっていますから、何か入力する必要があります。 ESTA は渡航予定が決まっていなくても申請できるはずですが、実質的にはここに記入できるホテル等が決まってから、でしょうか。 乗り継ぎだけの人は困りそうです(非表示になるのかもしれません)。
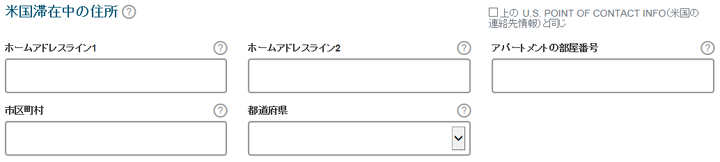
「米国滞在中の住所」は、未定であれば空欄でよいと思えます。 先に書いたものと同じであれば、チェックを入れればよいと思えます。
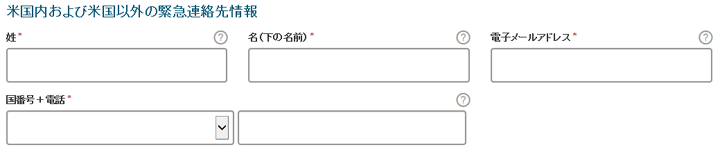
緊急連絡先も入力します。日本の家族等を入力すればいいでしょう。 「国番号+電話」は、前と同じように、電話に市外局番の最初の 0 をはずしたものを入力しました。
「次へ」ボタンをクリックします。

連絡先等に英小文字があると、英大文字に修正されるようです。 電話番号のハイフンも取れています。
再確認して、「次へ」ボタンをクリックすると、先に進めます。
投稿 August 9, 2019

ステップ 4 は、「適格性についての質問」です。 日本語で書かれた各質問に「はい」または「いいえ」で回答します。 今は 9 項目ありました。
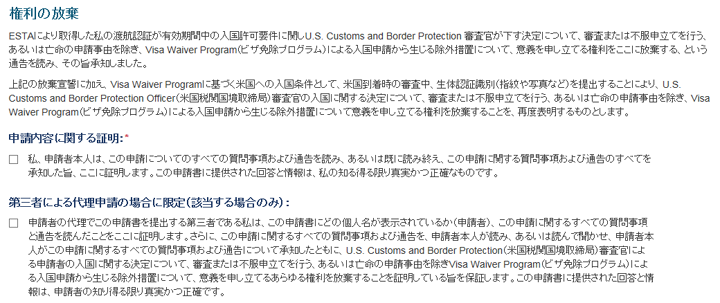
「権利の放棄」について読み・・・ 誤字(同音異義)がありますが、気にせず、読みましょう。 全般に正しく読みやすい日本語です。
「申請内容に関する証明」にチェックを入れます。
これでもう、たとえ入力ミスがあっても、異議は申し立てられません。
代理申請(保護者など)の場合は、その下の「第三者による・・」にもチェックを入れます。
「次へ」ボタンをクリックして、進みます。
投稿 August 9, 2019

申請内容を確認します。
「申請者の情報」を確認したら、「確認して続行」ボタンをクリックします。 「申請内容確認済み」にチェックがでて、次の「申請者情報」が開きます。

こちらも正しいことを確認したら、「確認して続行」ボタンをクリックします。
「旅行情報」も同様に確認し、「確認して続行」ボタンをクリックします。 なお、ここの質問の回答をうっかり間違えると、あとで重大なことになると思われますので、ご注意を。
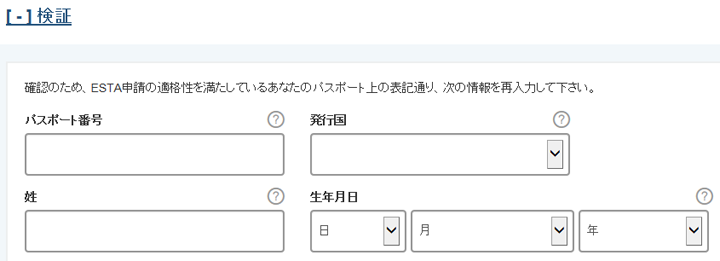
最後に「検証」をします。 必要事項を入力して、「次へ」ボタンをクリックします。
投稿 August 9, 2019

支払いします。
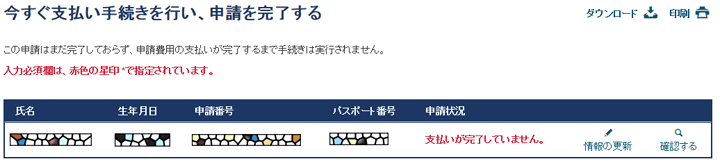
申請状況が「支払いが完了していません。」になっています。
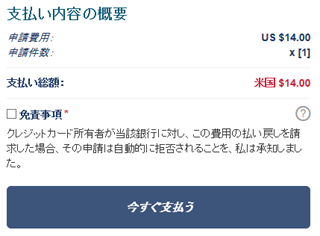
「免責事項」にチェックを入れ、「今すぐ支払う」ボタンをクリックします。
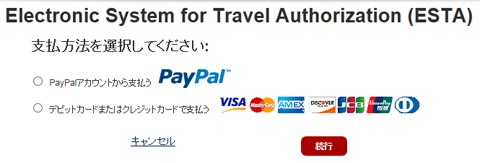
PayPal か、クレジットカードを選びます。それ以外の方法はありません。 PayPal アカウントも、基本的にはクレジットカード登録が必要ですから、実質はクレジットカード以外はありません。
クレジットカードを選び、クレジットカード情報を入力します。 最低でも必須となっている欄は入力し、カード番号はハイフンなしで入力、有効期限やセキュリティーコードも入力します。
入力したら、「続行」ボタンをクリックします。
「支払内容を確認して送信する」画面になるので確認し、 「私はカード発行会社との・・・」にチェックを入れて、「続行」ボタンをクリックします。
支払い実行中画面(リロードが数回行われました)のあと、「承認は保留中です」画面になりました。

「ダウンロード」ボタンで、この画面と同じ内容の html ファイルを保存しておきます。 通常は再度参照することはないと思いますが、保存先を忘れないように気を付けましょう。 このページはブラウザの新しいタブで開いていますので、タブは閉じでも大丈夫です。 このあとは申請番号で検索すると思われますので、申請番号は大事にします。 この段階でのプリントは不要と思いますが、推奨されているのでプリントしておきます。 A4 用紙1枚で収まります。
「確認する」ボタンもあります。
「通常すぐに承認される」と別の場所に書かれていたような気がしますが、 表示されるページでは「審査結果は 72 時間以内に判明します」となっています。 まだ「保留中です」ですが、申請内容の一覧が表示されました。 念のためプリントしておきます。A4 用紙 4 枚になりました。 終了ボタンで終了します。
申請を完了するまで、この記録を書いたり、途中でパスポートをスキャンしたり、スクリーンショットを保存したりしましたが、 結局1時間半かかりました。
今回もし代理店に依頼すると 3,500 円とか 4,000 円とかでしょうか? 実費 $14 =約 1,600 円なので、代理店の手取りは 2,000 円程度? 自分だったら、2,000 円で人の分を代行しませんね。 責任もありますし。 入力ミスは入国不許可につながるでしょうしね。 逆に、自分の申請なら、自分でやったほうが慎重に確認を重ねられて、意味も理解できて、いいと思っています。 業者が大量処理すると、入力ミスや確認ミスもあるかもしれませんから。
投稿 August 9, 2019
状況の確認は、グローバルナビからできるようです。 グローバルナビとは、申請時に最初に開いたページです。
午後 1 時前に確認まで申請を完了しましたが、申請完了直後にメールが届いていました。
ESTA Application Number
Thank you for applying for ESTA. Your application number is <申請番号>.
You will need this number to retrieve your application. You can check the status of your ESTA at https://esta.cbp.dhs.gov/esta/.
E-mail Security: If you are concerned about clicking the above link, ESTA can be accessed by typing https://esta.cbp.dhs.gov in the address bar of your browser.
「申請番号: ESTA の申請番号は〜です。この番号はこの先の処理に必要です。」 ということですね。 リンクにはなっていませんが、アクセス先が記入されています。
早速 https://esta.cbp.dhs.gov/esta/ にアクセスしてみると、メール記載のこの URL からは、英語のサイトにつがなりました。 「CHECK EXISTING APPLICATION」、「CHECK INDIVIDUAL STATUS」と選択すると、 英語でセキュリティ情報が表示されますが、これは日本語のときと同じ、個人情報の保証はしない、ということでしょう。
「CONFIRM & CONTINUE」ボタンをクリックして進み、パスポート番号や申請番号を入力すると状況を確認できます。
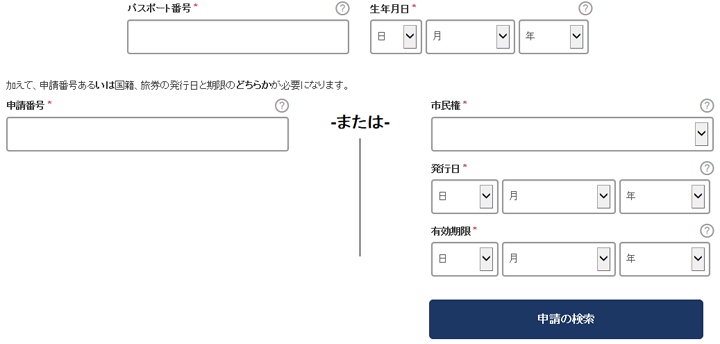
ここから日本語になっています。
申請番号は、メールからのコピペがいいでしょう。 さすがに 30 分ほどしか経過していないので、まだ「保留中です」のままでした。
6時間ほど経過した、午後6時すぎにアクセスしてみると、承認されていました。 2回目(または3回目?)のため早かった可能性もありますが、通常は早いようなことがどこかに書かれていました。
本来は必要ないとのことですが、このページはプリントして携行する方が安全なようです。
ここに、Automated Passport Control(APC:自動式パスポートコントロール)についてのリンクがありますね。 日本語からのリンクも、英語からのリンクも、 英語ページ https://www.cbp.gov/travel/us-citizens/apc になります。

ページの最後にある「歓迎します」の文字は、アメリカっぽくていいですね。 上から目線、といったらおおげさでしょうか。 日本なら、「手続き完了です。ありがとうございます。お疲れ様」的なメッセージになるでしょう。 あるいは「気を付けて、お越しくださいませ」的な表現もいいですけど。

投稿 October 19, 2021
申請から 2 年が過ぎるより前に、「ESTA Expiration Warning」というタイトルのメールが届きました。 つまり、ESTA 期限切れ警告です。
内容はシンプルに、ESTA 申請日と、「30 日以内に期限が切れます」という内容です。 短い英文です。
注意書きとして、「現在の ESTA を延長したり更新したりすることはできません。」ということで、 新しく ESTA を申請する必要があります。
申請は、初回と同じ手順となるようです。 必要に応じて再申請できますが、現在の ESTA に 30 日以上、残り期間があると、警告が表示されると書かれています。 つまり、有効期間内に手続きしても、現 ESTA 終了から 2 年ではなく、新しく今からになる、ということなのでしょう。
2021 年の今は、まだしばらく渡航できない、あるいはしないでしょうけど、 また行ける日が来たら、再申請して、行きたいです。


Disney Mobile App をインストール・更新する


旅行に関するトピックは、travel トップにまとめられています。