


Android 端末を探す場合、
Google が提供している「デバイスを探す」
または「端末を探す」アプリを使えます。
アプリの目的としては、自分の端末をどこかに置き忘れたり、紛失したときにその位置を検索する目的のようで、
もう少し
 Android 端末の位置を検出する
Android 端末の位置を検出する
Android 端末の位置を検出するためのアプリとその設定について書いています。
上記アプリを使うには Android 端末が必要です。
このたび、iPad や iPhone を探すのには Apple 端末がいるのかどうか、 古い iPad でもその機能が使えるのかどうか、調べる機会があったので記録しています。
なお、私は Windows / Android 派ですので、iPad や iPhone の操作に詳しくないため、 ご存じの方には当たり前の操作についてもメモしています。
なお、
ご利用に際しては、必ずプライバシーポリシー(免責事項等)をご参照ください。
投稿 April 21, 2021
試せる端末は 2020 年の 第 8 世代 iPad、 2014 年発表の iPad Air 2 です。 異なる Apple ID でセットアップされています。 なお、試せる iPhone はありませんが、画面サイズが異なるだけなのではないかと思います。
まずは iPad 側の設定を行います。
左側の一番上にある、ユーザー名が表示された部分をタップします。 するとその右側に Apple ID の情報が表示されます。
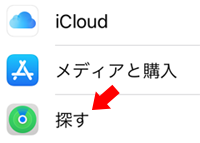
このように「探す」アプリが表示されていれば、そこから設定を行えます。 「探す」アプリについての情報は、Apple の 「すべてを探せる一つのアプリ。」 に詳しく書かれています。
第 8 世代 iPad には最初からインストールされていたようですが、 古い iPad Air 2 には見つかりませんでした。 iPad Air 2 の iOS バージョンは、11.1.1 (15B150) ですが、 iOS 14.4.2 へのアップデートが表示されているものの、ストレージ不足によりダウンロードできていません。 このせいかもしれません。
iOS のバージョンの確認は、 「設定」アプリを開き、 左側にある「一般」をタップします。 右側に表示される「一般」情報の最初にある、 「情報」をタップすると、 「バージョン」に書かれています。 「モデル」に型名が書かれています。 保護フィルム等で型名の確認が必要な場合は、ここを見ればよさそうです。 例えばこの iPad Air 2 は MH0W2J/A と書かれています。
「探す」が見つからない場合は、App Store からインストールできるようです。 「iPhone を探す」というアプリです。
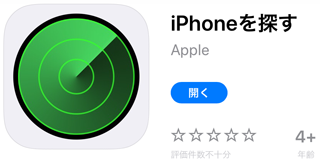
iPad でのスクリーンショットは電源ボタンとホームボタンを同時押しです。 Android 端末ではボリューム下げるボタンと電源ボタンの同時長押しですが、iPad では長押しではありません。
スクリーンショットを取り込むためには iPad を
「iPhone を探す」アプリをインストールしてみます。 と思ったら、「インストール」ではなく「開く」になっています。
「設定」アプリのどこかに表示されているのかいろいろ探してみたところ、 画面左側の「Siri と検索」をタップし、 画面の右側に Siri の設定などを表示させます。 その下にあるアプリのリストに、「iPhone を探す」が見つかりました。 ということは、どうやらすでにインストールされているようです。
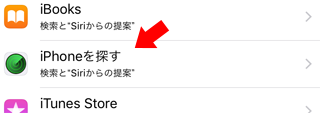
ちなみにここで「iPhone を探す」をタップしてみると、 「検索と "Siri からの提案"」がオンになっているスイッチだけで、 それ以上、何がどうだかわかりません。 ホーム画面を探してみると、「iPhone を探す」のアイコンがありましたので、 インストールはされている、と考えて良さそうです。
![]()
ですので新規インストールは試せませんが、 アプリのページを開いて、「インストール」か「開く」かで、 インストール済みかどうかを判断可能で、 インストールされていない場合は、インストールするかどうか、続きを読んでご判断をお願いします。
App Store で検索しないで今すぐ簡単に確認するには、 「iPhoneを探す」 を開きます。 ただし、iOS 以外の場合は確認できません。
投稿 April 21, 2021
「iPhone を探す」アプリを使用したことがない iPad Air 2 でアプリを起動すると、 サインイン画面になりました。 Apple ID が表示されいますので、そのパスワードを入力します。
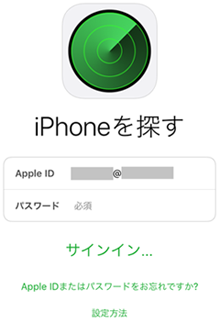
コンパスの絵が表示されたあと地図になり、 位置情報の利用許可についての問い合わせが表示されました。
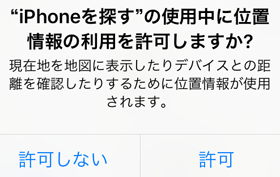
「許可」をタップして、進めます。
続けて、 「"最後の位置情報を送信" をオンにしてください」と表示されました。 WiFi モデルなので、リアルタイムでネットに接続できない場合に備え、 「オンにする」を選んでおきます。
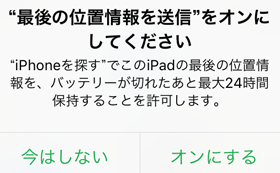
すると、地図上に、今この iPad Air 2 がある位置が示されました。 タイトルは「すべてのデバイス」になっていますので、 同じ Apple ID でログインしている端末がすべて表示されそうな気配です。
いったんアプリを閉じます。 ホームボタンをダブルタップして、 「iPhone を探す」アプリウィンドウを上に素早くスライドさせて表示からなくす、という操作です。 ホームボタンを押しただけでは、アプリは終了していません。
再度「iPhone を探す」アプリを起動すれば、サインイン不要でいきなり地図になる想定です。
少しコンパスの絵がでたあと、地図になりました。 想定通りになると、ちょっと嬉しいです。 設定アプリから見えるようになってはいませんが、きっとそういうものなのでしょう。
第 8 世代 iPad では、 「設定」アプリを開き、左側の一番上にある、ユーザー名が表示された部分をタップします。 右側に表示された Apple ID の情報にある、「探す」をタップします。
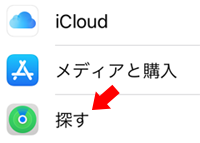
アプリを許可するかどうかなどを設定できるようになっています。
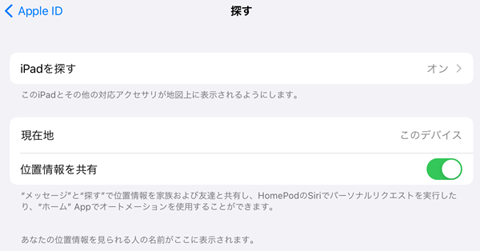
iPad と統合されているのか、「iPad を探す」になっています。 これがオンでない場合は、オンにします。
使い方にもよりますが、「位置情報を共有」スイッチも、オンにします。 自分だけで検索する場合は、必要ないのかも知れません。
これで設定は完了です。
投稿 April 21, 2021
このアプリの良いところは、探す側は Apple 製品でなくても良いという仕組みです。
ブラウザから、 「iCloudの「iPhoneを探す」」 にアクセスします。 ここでは Windows PC の Google 製 Chrome ブラウザで操作しています。 iPad を紛失しても、予備の Apple デバイスを用意しておいたり、あるいは誰かから iPhone を借りる必要はありません。
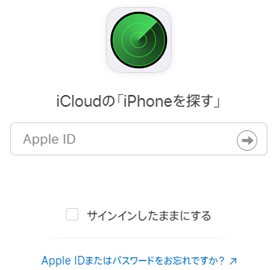
「サインインしたままにする」というチェックボックスが見えますが、 より安全のためには、チェックしないで毎回サインインするほうがいいのでしょう。
「Apple ID」と書かれた欄に、探したいデバイスの Apple ID を入力します。 今は手元に iPad Air 2 しかないので、その Apple ID を入力します。
デバイスの Apple ID を確認するには、「設定」アプリを開き、 左上に表示されているユーザー名の部分をタップします。 右上に表示されたユーザー名の下に小さく書かれているメールアドレスが、Apple ID です。
入力欄の右端にある「右矢印」をクリックすると、 この入力欄のすぐ下に、パスワード入力欄が現れました。
パスワードを入力して、 その右端にある「右矢印」をクリックします。
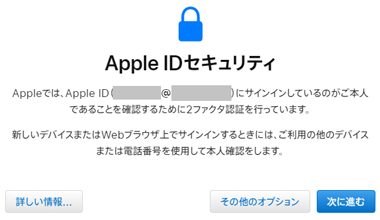
「Apple ID セキュリティ」という画面が表示されました。 本人確認のため、2 ファクタ認証を行っていると書かれています。 しかし、iPad Air 2 側の「設定」アプリを開くとすぐに、 ユーザー名の下に「2 ファクタ認証を有効にする」と書かれており、赤丸数字で 1 と表示されています。 つまり、2 ファクタ認証は設定していない、ということです。
「詳しい情報」をクリックすると、説明ページ 「Apple ID の 2 ファクタ認証」 が新しいタブで開きました。 詳しい説明がありますので、ちゃんと使用するには、ちゃんと読んだほうがいいでしょう。
今は 2 ファクタ認証を設定したくないので、 「その他のオプション」をクリックしてみます。
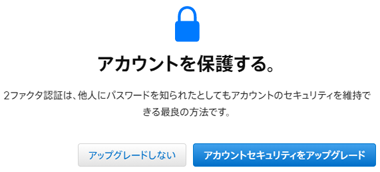
「アカウントを保護する」という画面になりました。 今すぐ 2 ファクタ認証を設定するよう促す画面のようです。 今は 2 ファクタ認証を設定したくないのですが、ずっと拒否したいわけではありませんので、 「アップグレードしない」をクリックせずに、最初のページからやり直します。
Apple ID とそのパスワードを入力して、「Apple ID のセキュリティ」画面まで戻ってきました。 ここで「次に進む」をクリックすると、どうなるのでしょう?
過去に設定したかどうか記憶にない、セキュリティの質問が2つ、表示されました。
いったん iPad Air 2 に戻り、 「設定」アプリを開いてユーザー名の部分をタップし、 右側に表示された項目から「パスワードとセキュリティ」を選びます。
パスワードの入力が求められたらパスワードを入力すると、 表示された項目の中に、「セキュリティ質問を変更」がありました。 タップすると、PC で表示された質問とは 1 つは同じ、1 つは異なるものが表示されました。 これは設定ではなく、答えを入力するよう求められているようです。 記憶はありませんが、答えてみます。 一応、「答えを忘れましたか?」がありますが、まだ使いません。
右上に表示されている「確認」をタップすると、 「質問の変更」画面になりましたので、正解だったようです。 PC で表示された質問 2 つを含む、計 3 つの質問が表示されています。 これも今は変えたくないので、左上の「キャンセル」をタップします。
開きっぱなしの PC のブラウザに戻り、2 つのセキュリティ質問に答えます。 1 つは正解がわかっていて、もう 1 つはわかりませんが、入力してみます。 「次に進む」ボタンをクリックすると、 正解がわからないところがフォーカスされて、画面は進みません。
あまり何度も間違えるといけませんので、数回トライして通らなかったので、iPad に戻ります。
「セキュリティ質問を変更」をタップすると、 すぐに 3 つの質問が表示されましたので、答えられなかった質問をタップします。 すると、質問リストから選ぶ画面になりましたが、質問自体は同じでいいと思ったので、同じものを選びました。 前の画面に戻り、答えの黒丸の部分をタップすると、解答の編集になりました。 解答を入力し、右上の「保存」をタップしました。 理解はできませんが、同じ答えを複数の質問に対して設定できないというメッセージが出て、 右端に赤い矢印がでましたが、異なる答えのはずなので、再入力して続けると、設定できました。
それでも PC の側では進めません。 ページを開きっぱなしだからいけないのかも知れませんのでページをリロードすると、最初に戻りました。 再び Apple ID とパスワードを入力して進みます。 今度は進めました。
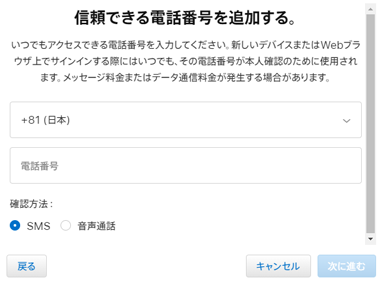
どうしても 2 ファクタ認証を設定させたいので、 「信頼できる電話番号を追加する」画面になりました。 こちらもどうしても今は設定したくないので、 「キャンセル」ボタンをクリックして対抗します。
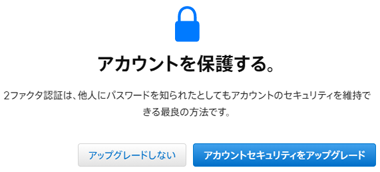
先ほど見た「アカウントを保護する」画面になってしまいましたので、 仕方なく「アップグレードしない」で勝負してみます。
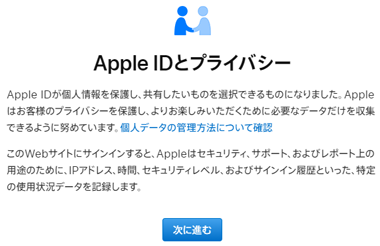
今度は「Apple ID とプライバシー」です。 どうしても信念を貫き通したい Apple のこういう姿勢が、好き嫌いが分かれるところなのでしょう。 説明はともかく、「次に進む」しかありませんので、クリックします。
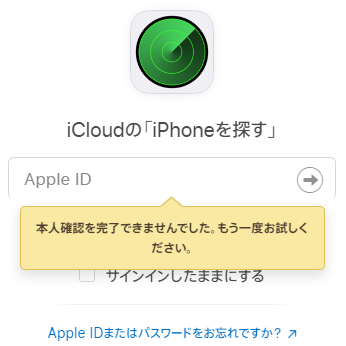
しかし! それでも負けずに、再び Apple ID の入力から順に同じ手順を繰り返すと、 ついに地図画面になり、iPad の位置が表示されました。
iPad 側で音が鳴った気がします。
確認すると、普段 iPad を使わないので、どうやって通知をみるのかわかりませんが、 どうやら通知が来たのではなく、メールが届いたようです。 タイトルは 「お客様の Apple ID が Web ブラウザから iCloud へのサインインに使用されました。」です。
Windows の Chrome であることはわかりやすくていいのですが、 「日付と時刻」が PDT、すなわちアメリカ西海岸時間で表示されているため、気持ち悪いです。
検索するごとにメールが送信されるのかどうかを確認するため、 「iPhone を探す」のトップページを再表示すると、自動的に地図画面になりました。 タブを閉じ、新しいタブを開いても、やはり地図画面になりました。 いったん Chrome を(すべて)閉じて再度アクセスすると、Apple ID 入力画面になりました。
2 ファクタ認証を今は設定しないので、またたくさんの画面を切り抜けると、地図ページまでたどりつけました。 同じ環境からのアクセスのためか、通知メールが再び届くことはありませんでした。
とりあえずこれで検索できるようになりました。
ちなみに Android の探すアプリでは、位置情報を検索されるごとに通知が届きました。 面倒なのでこれをオフにすれば、検索される側には手間がかかりません。 Apple では、一度その環境で検索されれば、あとは自由みたいです。
投稿 April 21, 2021
最後に、Android スマホからの操作を試してみます。 ブラウザでの操作なので、基本的には同じになるはずです。
基本的にはまったく同じ操作なのですが、 画面の横幅が狭いので、レイアウトが崩れています。
うまくいきました。 iPad にメールも届きました。 ただ、Windows の代わりに Android と表示されるのかと思ったら、 OS の欄が書かれていません。 ブラウザは Mobile Firefox と書かれていますので、 Firefox が通知していないのか、わざと表示していないのか、理由は不明です。
Android からでも使えることが確認できました。


Android の「デバイスを探す」アプリを使って、別の Android 端末の位置を検出するための手順について書いています。
指紋の登録、PIN、パスワードの登録と解除について、書いています。


Android の操作に関する記事をまとめた Android 操作トップ もご覧ください。