


スターバックス・コーヒーでは、アプリで事前にオーダーして支払いを完了すれば、レジに並ばず、注文した商品を店で受け取りできる モバイルオーダー&ペイというサービスを展開しています。
モバイルオーダー&ペイを使うには、公式モバイルアプリで、
公式サイトには、東京都内の一部店舗からスタートで、順次拡大中と書かれています。
対応している店舗検索を見ると、
実際に使ってみた、対応店舗が多いバーガーキングのモバイルオーダー(ピックアップ注文)については、 「バーガーキングのピックアップ注文を試す」に書いています。 また、マクドナルドにも同様のサービスがありますので、「マクドナルド モバイルオーダーを試す」に書いています。 並ばず商品を受け取れるのは便利なのですが、それぞれ不便な点も残っており、これからに期待です。
なお、いずれも宅配ピザのお持ち帰り予約注文のようなサービスとは異なります。 「12 時 30 分に取りに行くので予約」みたいなシステムではありませんので、ご注意ください。
【 2020 年 12 月 8 日追記 】
スターバックス福袋 2021 オンライン抽選で当選したため、
その代金をスターバックス・カードで支払えるよう、
アプリでクレジットカードからのチャージを行いました。
「クレジットカードでチャージする」に書いています。
【 2021 年 1 月 8 日追記 】
スターバックス福袋 2021 オンライン購入で付与されるスターについて書いています。
また、本日より先着順の追加販売があるというメールについても書いています。
「オンラインショッピングでのスター獲得」です。
【 2021 年 2 月 5 日追記 】
2回目のチャージ
「クレジットカードでのチャージ(2回目)」です。
【 2022 年 4 月 27 日追記 】
ポイントシステムの「スター」が貯まり、eTicket に交換して使用しました。
「eTicket に交換して使用」です。
【 2022 年 10 月 11 日追記 】
「スター」失効前に交換した eTicket について書いています。
「スター期限前に eTicket に交換」です。
なお、本サイトの
ご利用に際しては、必ずプライバシーポリシー(免責事項等)をご参照ください。
投稿 June 26, 2020
モバイルオーダー&ペイを利用するためには、 アプリのダウンロードと、スターバックス・リワードへの登録が必要とされています。
スターバックス・リワードに参加するには、公式アプリのインストール、 マイ・スターバックスへの会員登録、 スターバックス・カードの登録という手順がいるようです。 「はじめての方はこちら」のリンク先にそう書かれているのですが、 同時に「アプリで楽しむための」という文言が入っています。 これを書いている PC からも、ログインページは見られるので、PC で登録しても問題ないのでしょうか?
アプリのインストールの前に、登録無料のマイ・スターバックスへの登録方法を見ると、 必要事項を記入し規約に同意、メールが送信されるので、そこから本登録で秘密の質問を設定する、とありますので、 スマホアプリから操作すると面倒そうです。
登録を完了すると、アプリでバーコード表示することができるようになり、
今はわかりませんが、そういえばかつて、モバイル T カード(アプリ)があるからもうカードを持ち歩く必要はないと思ったら、 レジが対応していなく、カードがないと使えないことがありました。 だったらアプリのほうが面倒じゃないでしょうか。
ここまでではまだ理解不十分ですが、スターバックス・リワードの登録と、モバイルオーダー&ペイの利用は、直接的には関係なさそうです。 登録した物理的スターバックス・カードで支払っても Star と呼ばれるポイントは貯まるし、 登録時にデジタルで発行したデジタル スターバックス・カードは、アプリ不具合があれば使えなくなる、ということでしょうか。
「Web 登録済みのスターバックス カード」で税込み 54 円使うごとに、Star と呼ばれるポイントが 1 貯まると書かれています。 表現が気に入りませんが、きっと「スターバックス・リワードに登録したスターバックス・カード」という意味なのでしょう。 これだけ日本で展開していても、結局原文は英語なのでしょうか。
改めて、マイ・スターバックスとは、会員登録のことであり、スターバックス・カードを登録するための準備、ですね。 スターバックス・カードを登録すると、スターバックス・リワードに参加している状態となり、 ポイントが貯まる状態であり、スターバックス・カードが Web 登録済みの状態である、と。
しかも、始めてから 250 個までは Green Star と呼び、それ以降は Gold Star と変わると書かれています。
そして、その後 150 個 Gold Star が貯まるごとに、
なんとわかりにくいシステムでしょうか。 スターバックスファン以外にはリワードを与えたくないという印象を受けますが。 Gold Star になっても1年で 250 個をクリアしないと、Green Star ゼロ戻り、ということに思えます。
Green Star 期間は、250 個 x 54 円 = 13,500 円ですから、
「スターバックスへの忠誠を誓い、実績を証明する」修行期間と言えるでしょう。
しかも、この手の数字は魔法がかかっていますから、13,500 円購入すればクリアなわけではありません。
例えば
※ 登録時の規約で判明しますが、規約上は 1.85 % の Star が付与され、小数点以下第 21 位で切り捨てであり、表示上は小数点第1位までとされています。
Gree Star 期間を継続中なら Star の期限がなさそうに読めるので、いつかは到達するでしょう。
Gold Star になると、150 Star ごとに税抜き 700 円までの商品1つと交換できる Reward eTicket がもらえることになります。 単純計算では、150 個 x 54 円 = 8,100 円であり、1杯 7 Star なら 22 杯です。 最高のパフォーマンスでも 10 % 還元にはなりませんが、月2杯ですから、達成可能な数字でしょう。
忘れていましたが、かつてコーヒー豆を購入すると、100 グラムで 1 スタンプもらえるスタンプカードがありました。 スターバックス・カードでコーヒー豆などを購入しても Star が貯まるようですから、ドリンクだけより有利になりそうな気がします。
このセクションの最後に、 「Gold Star になった日から 1 年間で累計 250 集めると、次の 1 年も Gold Star を集めることができます。」 の文の意味を確認しておきます。
1年で 250 Gold Star 貯めるには、最低でも 13,500 円なので、月 1,200 円ぐらいですから、3杯程度です。 継続的に利用していれば、高いハードルではありませんね。 ただ、250 Gold Star を達成しなかった場合には、Green Star ゼロ戻り、ということに思えますので、プレッシャーはありそうです。
投稿 June 26, 2020
システムをある程度理解するまでに、ずいぶん時間がかかってしまいました。
では、ここから、実際にマイ・スターバックスに登録してみます。 最初の操作は PC で行いますが、アプリのトップページからも同様の操作ができるとされていますので、 きっとどちらでも同じです。
公式サイトの右側にある「Starbucks Rewards」と書かれた星のアイコンをクリックすると、 マイページへのログイン画面になります。
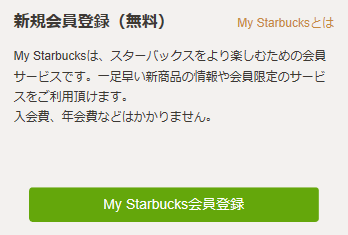
右側にある「新規会員登録(無料)」の「My Starbucks 会員登録」ボタンをクリックして、会員登録を開始します。
あれ? 必要事項を記入し規約に同意と書かれていたはずですが、いきなりメールアドレス登録画面です。 とりあえず、必要事項はメールアドレスだけです。 このあと、「My Starbucks 会員登録のご案内」メールが届くので、30 分以内に本登録を行う流れになります。
ここに入力するメールアドレスは、スマホからも見られるものがいいでしょうけど、 モバイルオーダーで商品の準備が整ったときに届くのはアプリのプッシュ通知なので、 リアルタイムにチェックできるメールアドレスでなくてもいいでしょう。 スマホのメールが貯まるのが嫌なので、PC メールで登録してみます。
メールアドレスを入力し、「My Starbucks ご利用規約」と書かれた部分をクリックして利用規約を読みます。 特に難しいことは書かれていないように思いますが、フリーメールアドレスは保証しないようなことが書かれていましたので、 ちゃんとしたメールアドレスで登録するように気を付けます。
「規約に同意する」にチェックを入れ、 「会員登録(本登録)に進む」ボタンをクリックすると、 確認メールが送信されたと表示されました。
スターバックス事務局という差出人から 「[My Starbucks] 会員登録のご案内(スターバックス コーヒー ジャパン)」というタイトルでメールが届きました。 登録用の URL が記載されていますので、クリックすると、「My Starbucks会員登録 会員情報入力」画面となりました。
各入力項目を埋めます。
パスワードは、英大文字、英小文字に加え、数字または記号が必要とされています。 数字のみで記号を使わなかった場合、あるいは記号のみで数字を使わなかった場合、 両方使うようにメッセージが出ますが、登録できなくはありません。
秘密の質問は選択式ですが、他サイトよりもかなり少ない、5オプションしかありません。 しかも、答えにはどんな文字種も使えるようなので、よほど注意しないと忘れます(というか、一致しない可能性が高まります)。 「パスワードやアカウント情報の再設定に必要」と書かれていますので、非常に重要です。
ユーザー名(ニックネーム)は 30 文字以内で指定できます。 アメリカなら、これがモバイルオーダー時のカップに書かれると想像できるので、ユニークなほうがよく思えます。 この会員登録がアメリカで有効かどうかはわかりませんが。 いや、全角文字が利用できるので、きっとダメですけど。
性別は、選ばなくても構いません。 選んでもいいんですけど、あえて選ばないのが世界の流れでしょうか。
生年月日も入力必須ではありませんが、 「後から変更できません」とか「本人確認項目としてお伺いすることがあります」なんて書かれていますから、登録しておきます。
都道府県も、入力必須ではありませんが、プロモーションとかがあるかもしれないので、登録しておきます。
メール配信は、いつでも停止できるでしょうから、チェックが入ったまま進めます。
よく利用するスターバックス店舗の登録が3店舗まで可能です。 あとで修正できるでしょうけど、とりあえず1店舗登録してみます。 と思いましたが、Edge(ブラウザ)で正しく検索が動作していないようで、登録(検索)できません。
店舗登録なしで、「入力内容確認へ進む」ボタンをクリックします。 次のページで入力内容を確認したら、「登録する」ボタンをクリックして、完了です。
すぐに登録完了メールが届きます。 Starbucks Rewards の案内や、モバイルオーダー&ペイの案内が記載されています。
画面からはマイページに行けますので、とりあえずブックマークしておきます。
投稿 June 26, 2020
まだ、PC からいけそうです。
マイページには、いろいろな項目が表示されていますが、まだスターバックス・カードを登録していないので、 この時点では便利でもなんでもありません。
「My Starbucks Card(カード管理)」と書かれたところで新規カードを登録できるようです。 左側で目を引く Starbucks Rewards にある「新規カード登録」からも、同じページにリンクしています。 リンクを開く前にリンク先がわかるのが、PC で操作する良いところです。
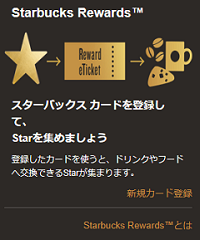
リンクを開くと、「カード情報入力」画面になります。
事前の説明では、デジタル スターバックス・カードを作成できるように書かれていましたが、 この画面では作成できません。 私はすでに店舗でカードを入手済みなので、このカードを登録します。
カードネームは、複数枚のスターバックス・カードを登録したときに識別するための名前です。 適当で問題ありませんが、わかりやすくしておくと、そのうち不便がないかもしれません。
カード番号は、カード裏面に書かれている 4 桁× 4 ブロック、計 16 桁の数字です。 スペースなどは不要で、半角数字で入力するようです。
PIN 番号は、カードに付与された番号であり、新規のカードでは見えないように銀の削るものが付いています。 これを削ると数字 4 桁が書かれていますので、半角で入力します。
続けて、本人確認情報です。
お名前(漢字・フリガナ)は必須となっています。 何に使われるのかわかりませんが、仕方がないので入力します。 不要な情報、というか、必要でない情報は収集しないで欲しいものです。
性別と生年月日には、 マイ・スターバックス会員登録時の情報が表示されています。 生年月日はあとから変更できないはずですが、なぜだか選択できそうです。 なお、星マークは、会員情報として保存されるものだそうです。
電話番号は、必須項目ではありません。 本人確認項目としてお伺いいたしますと書かれているものの、「本人確認を要するお問い合わせ」が何かは、ここではわかりません。
同じく、ご住所も、本人確認項目ですが、必須ではありません。 私は、今は入力しません。
「スターバックス カード管理サービス利用規約」のリンクから、規約を確認できます。 新しいタブでページが開かれます。
カードは最大 30 枚まで登録でき、残高照会と、過去 2 年以内の最新 10 件の利用履歴を確認できると書かれています。 また、マイ・スターバックスからオンライン入金ができるようになるようです。 アプリでの支払いに使えるカードは、1枚に制限されています。 登録カードでドリップコーヒーを購入し、当日中にレシートを店舗に持っていくと、 同サイズのドリップコーヒーを税抜 150 円で購入できるサービスを受けられるようです。
もし将来、250 Gold Star が貯まった場合は、能動的に Reward eTicket に交換する必要がり、 Reward eTicket は交換してから 30 日以内という期限がある、とされています。
さらに、ここまできて失効条件。Green Star であっても、スターバックス・カードを登録した日から 1年以内に 250 個にならない場合は、失効と書かれています。 厳しいですね。初回利用日からでもありません。 なので、登録だけしておこう、と思っている場合は、今は登録しないほうがいいのかもしれません。
私はスタバ・ヘビーユーザーでないどころか、ときどきしか利用しないスーパー・ライトユーザーですので、Rewards は無理そうですけど、 モバイルオーダー&ペイを使うには、仕方ありません。
読んだらタブを閉じ、「規約に同意する」にチェックを入れて、「確認画面へ」ボタンをクリックします。 が、どうやら時間をかけすぎたようで、最初からやり直しになってしまいました。
再び入力し、カード情報等を確認したら、「登録する」ボタンで登録できますが、その前に確認です。
「生年月日、電話番号、住所が未入力の場合、本人確認を要する下記お問い合わせに対応できません」とあり、 その内容は「残高保証サービス」と「ログイン関連(パスワードお忘れ時など)」と書かれています。 生年月日のみ登録しましたが、1つだけでいいのか、全部そろわないといけないのか、わかりません。 潔くなく個人情報を集めたいような気配もありますが、このまま登録します。
「カード登録 完了」画面になりましたので、これで Starbucks Rewards まで、登録完了したと言えるでしょう。
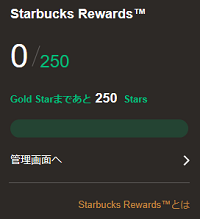
マイページに戻ると、保有している Star が表示されています。

「管理画面へ」のリンクをクリックすれば、Star の有効期限も見つかります。
マイページの My Starbucks Card にある「残高照会」からは、 残高・利用履歴のほか、カードのイメージもあり、「オンライン入金」と書かれたリンクからチャージ画面に進んだり、 紛失などによる利用停止の申請ができたりします。
投稿 June 26, 2020
モバイルオーダー&ペイを利用するには、アプリをインストールしなくてはいけません。
操作は Android スマホに移り、Google Play で starbucks で検索すると、 ロゴの付いた公式アプリは1つしかないようですから、間違えないようにインストールします。 33.83 MB と、Google 推奨サイズからすれば、大きめです。
アプリを開くと、まずは説明です。
スターバックス・カードを登録すれば、支払いができます。 Starbucks Rewards に参加すれば、いいことがあります。 モバイルオーダー&ペイで、レジに並ばなくて済みます。 メッセージカードを添えてビバレッジを贈れる Starbucks eGift を使えます。
ということですが、eGift については、まだ知りません。 そのうちに、ということで。
次は、モバイルアプリの利用規約です。 特に一般的なものと変わったところはないように思えますので、「同意する」ボタンをタップして、進みます。
「こんにちは」と書かれた画面になりましたが、これがアプリのトップ画面に思えます。 スクロールするといろいろ書かれていますが、画面右下には、スクロールしても動かないログインと、 新規会員登録ボタンがあります。
私はすでに会員登録済みですので、ログインします。 会員登録がまだであれば、「新規会員登録」ボタンから、ここまでのセクションと同じような登録作業ができると思います。
「ログイン」ボタンをタップし、 登録メールアドレスとパスワードを入力して「ログイン」ボタンをタップすると、 「こんにちは」のページに戻り、 まず最初に Star の情報が出て、右下のログインだった部分に、登録カードの残高が表示されています。
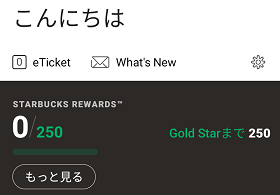
画面下端には、マクドナルドやバーガーキングのアプリと同じように、アイコンが並んでいます。
![]()
目当てのモバイルオーダー&ペイのアイコンも、大きく画面に表示されています。
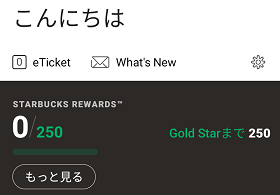
画面下端の Pay アイコンをタップすると、説明の後、登録されたスターバックス・カードと残高が表示されます。 「支払い」をタップするとバーコードが表示されますので、お店で提示すれば支払いができる、ということです。
その右の Stores アイコンでは、端末の位置情報へのアクセスが求められ、許可すると、近隣の店舗が、 地図上に、非常に見にくい深緑の丸で示されます。 丸をタップすると、詳細情報がポップアップされます。
さらにその右の Order アイコンでは、モバイルオーダー&ペイのページになります。 大きなバナーをタップするのと同じ画面です。
一番右の eGift は、プレゼント用ですが、今は見ません。
クーポンなどは、ありません。
位置情報を許可したため、トップページには最寄りの店舗が自動的に表示されています。 位置情報へのアクセスは、アプリの権限の管理により不許可にすることができますので、 通信料の節約にもなるかもしれませんので、不許可にしておきます。
ホーム画面で、スタバ公式アプリのアイコンを長押しし、ポップアップされた「アプリ情報」をタップします。 Android のバージョンや、メーカー UI の場合はこうならないかもしれませんが、 その場合は、設定アプリからアプリ情報を表示させることができます。 「権限」をタップすると、要求されている権限がわかります。 「カメラ」「ストレージ」「位置情報」の3つになっています。 今は位置情報だけオンになっていますので、オフにすれば、アクセス権がなくなります。 アプリを再度起動すると、表示されているのは近隣の店舗ではなくなっています。 Stores のアイコンで、再び権限の問い合わせが出るようになります。
モバイルオーダーするときに、近隣の店舗から選択するオプションがありますので、必要に応じてオンにすると良さそうです。
投稿 October 26, 2020
実際に試してみた様子を記録しています。
注文すると決めたら、安全なところでアプリを開き、注文を開始します。
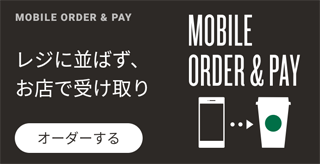
注文画面になりますので、上から順に指定していきます。
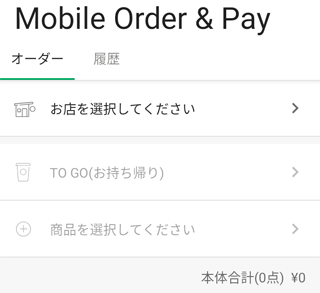
「お店を選択してください」をタップすると、店舗選択になります。 GPS を許可していると、今いる場所のまわりの店舗がアイコンで表示されるので、 タップして詳細を確認し、「選択する」ボタンで選択できます。 これは、店舗の指定を行うだけですので、これから行く先が決まっている場合は、 自宅であらかじめ選択しておいても大丈夫です。
店舗を選択すると、持ち帰りか店内飲食かを選択できます。 注釈にありますが、店内飲食を選択すると消費税が 10% になりますが、 もし席が確保できずに持ち帰りに変更しても、消費税は返金されません。 もちろんキャンセルもできませんので、それなりに覚悟が必要です。 こちらも、あらかじめ自宅で選択しておくことが可能です。
「商品を選択してください」をタップして、注文する商品を選択します。 きっと選択した店舗にないものは表示されていないのでしょう。 フードも一部選択できますが、 結構その場になかったりするイメージがあるので、心配です。
ドリンクは、カスタマイズできる限りのカスタマイズ指定が可能です。 事前に画面でゆっくり迷えるので便利という以上に、 どういうカスタマイズができ、それが無料なのか、いくらなのかを知ることができるので、 本当のスターバックスを知ることができるように思えます。 商品選択後、上から順にホットまたはアイスを選択、 サイズを選択します。 一番小さいショートから、一番大きいベンティまで、4 サイズ揃っています。 そして「CUSTOMIZE」の欄にある「変更」ボタンで、 カスタマイズ画面を表示させ、詳細に指定ができます。 好みの設定が決まるまでは、上から順に見ていくことになりそうです。 手提げ袋が欲しい場合にも、ここで指定可能です。
商品選択に戻り、数量を指定したら、「決定する」ボタンをタップで決定です。
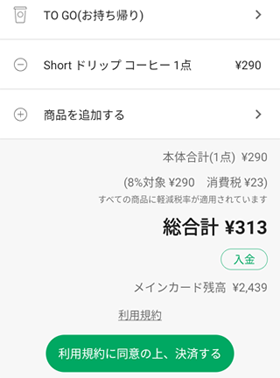
さらに別の商品も注文したい場合は、「商品を追加する」ボタンから進めます。 いったん決めた商品をやめたい場合は、商品名の左の「−」アイコンをタップすると、 「商品を削除します」の確認メッセージのあと、削除することができます。
上のスクリーンショットにはありませんが、 一番下に「ニックネーム」欄があります。 マイ スターバックスで登録したユーザー名(ニックネーム)になっていますので、 もしこれが未登録であれば、他の人と重複しないような文字列を登録しておくべきでしょう。
「利用規約に同意の上、決済する」ボタンを押すと、注文確定です。 家でうっかり押してしまうと、そこから用意が始まってしまいますから、 間違えて押さないよう、適切なタイミングで押すように、気を付けましょう。
注文完了画面が表示されたら、店舗に向かいます。
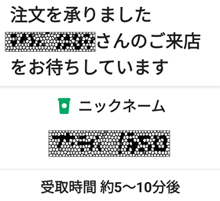
その下に受け取り方法が書かれていました。
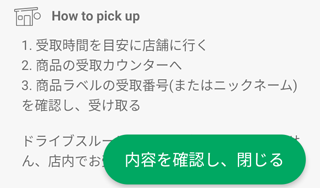
用意ができたら受け取りカウンターに商品が置かれるので、ニックネームが書かれていることを確認して、受け取れば OK です。 「内容を確認し、閉じる」ボタンを押しました。
投稿 October 26, 2020
受け取りまで 5 〜 10 分と表示されるのが最短のようです。 初めてで心配なので、すぐに向かったら早すぎました。 レジはすいていましたが、受け取りカウンターでは何人か待っていましたから、モバイルで良かったのでしょう。
しばらく待っていましたが、商品はでてきませんでした。
スマホを見ると、数分前に 「用意ができたのでカウンターで声をかけてください」という通知が来ていました。 ちょっと持ち歩きたかったので、袋をもらうようにしていたので、そうなったのかも知れません。
声をかけると、ニックネーム画面を見せるよう言われました。 アプリのトップ画面、モバイルオーダーを開始した部分に、 ニックネームや注文店舗、注文日時が表示されていましたので、それを見せると受け取れました。
ただ1点、これは・・・。
ドリンクのカスタマイズを行っていたので、商品名やサイズのほか、 「シロップ増量」だの「氷すくなめ」だの「チョコレートソース追加」だの、 その内容を確認されましたが、それは記憶&確認不能です! 合っていると思います!
モバイルオーダーしたすぐあとにはメールなどは届きませんでしたが、 翌日「[Thank you!]はじめて Star が集まりました」 というタイトルでメールが届きました。
TO GO の場合、次回以降も便利に使えそうです。
投稿 December 8, 2020
マイスターバックスに登録したので、「スターバックス福袋 2021」の抽選のお知らせがメールで届きました。 新型コロナウイルス対策のため、オンラインでのみ販売するので、 申し込めば抽選に参加できるとありました。 そして昨日、当選メールが届きましたので、 その代金をスターバックス・カードで支払えるよう、 アプリでクレジットカードからのチャージを行いました。
いつもなら PC で操作するのですが、今回はアプリからのチャージが簡単そうでしたので、アプリを起動し、 画面下部に並んだアイコンにある、「Pay」のアイコンをタップします。 すると、残高とカードイメージが表示された、スターバックス・カードの管理画面になります。
画面右下に「入金」と「支払い」のボタンがありますので、 「入金」をタップします。
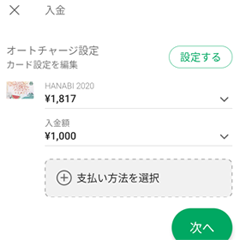
すると、画面の下部から、入金と書かれた入力欄が出てきました。 残額が一定額を下回ったら自動的にチャージを行う「オートチャージ」は 設定するつもりはありませんので、その右にある「設定する」ボタンは押しません。
その下に、登録しているスターバックス・カードの種類と残額が表示されています。 私はこれ1枚しか登録していませんが、複数登録している場合は、 どのカードにチャージするかを選択することになるようです。
次の「入金額」の欄をタップして、入金額を指定します。
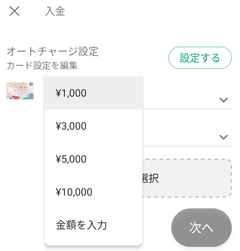
1,000 円以上 1 円単位で入金できる規約ですので、 あらかじめ用意されている 1,000 円、3,000 円、5,000 円、10,000 円から選んでもいいですが、 「金額を入力」をタップして自由に指定してみます。
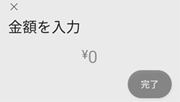
テンキーで、チャージしたい金額を入力します。 1,000 円以上である必要があります。 入力すると「完了」ボタンが押せるようになりますので、「完了」ボタンをタップします。
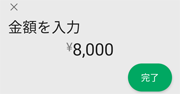
入金画面に戻ると、最初は緑になっていた「次へ」ボタンがグレーになっていました。 「支払い方法を選択」をタップして、クレジットカードを指定します。
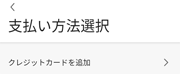
まだクレジットカードを登録していませんので、「クレジットカードを追加」ボタンしかありません。 登録したいクレジットカードを手元に用意し、 「クレジットカードを追加」ボタンをタップします。
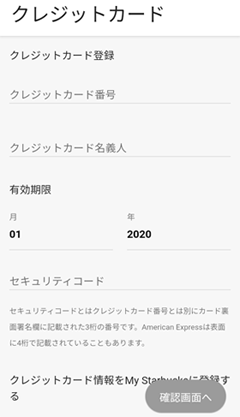
「クレジットカード」画面が開きましたので、カード番号などを入力します。 この手のアプリにしては珍しく、「クレジットカード名義人」入力欄があります。 カードにある通りの、アルファベット大文字、名+姓の順で入力します。 スペースは半角で入力すべきと思いますので、注意が必要です。 セキュリティコードはカードの裏の署名欄にある3桁の数字、 またはアメリカンエキスプレスの場合は表に書かれている4桁の数字です。
スクロールしていくと、「クレジットカード情報を My Starbucks に登録する」に対して 「同意する」のチェックボックスがあるように思えますが、 この「同意する」にチェックを入れないと確認画面には進めません。 登録は必須で、その下にある「セキュリティについて」や 「クレジットカードのご利用について」に同意する、という意味なのでしょうか。 それぞれ右側にあるプラスのアイコンをタップして読む必要がありますが、 数行程度ずつですので、面倒くさがってはいけません。
少し気になったのは、「クレジットカードのご利用について」にある、 「初回設定が反映されるまで時間がかかります。お急ぎで入金が必要な場合はオンライン入金をご利用ください。」 とある部分です。 今おこなっているこの操作は、オンライン入金ではないのでしょうか? また、VISA、Master、JCB の場合は、カード会社の本人認証画面を経由するようですが、 そこで何を登録したか、していないか、記憶にありません。
ともかく、カード情報を正しく入力し、「同意する」にチェックを入れると、 「確認画面へ」ボタンがタップできるようになります。
タップしても、すぐには画面が切り替わりません。 いや、しっかりタップしないといけないようです。 あるいは画面がかわるまでに、かなり時間がかかるようです。
クレジットカード番号の部分、末尾を除いて伏字になり、 セキュリティコードも伏字になった画面が表示されたら、 念のため見えている部分の情報を確認し、 「登録」ボタンをタップします。
「処理中」表示の後、パスワード入力画面になりました。 これがクレジットカード会社の画面です。 私はセゾンカードを使いましたので、 明細などを見る「ネットアンサー」の ID が表示されていますから、 そのパスワードを入力します。 セゾンカードの場合は、自分で設定したパスワードです。 「送信」ボタンをタップすると、 「クレジットカード登録完了」画面になりました。 もし他のカードを選択していたら、混乱したかも知れません。
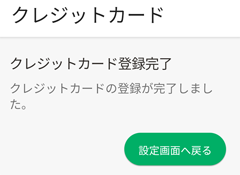
「設定画面へ戻る」をタップすると、 先ほどの「支払い方法選択」画面になり、 登録したカードがリストに追加されています。 カード部分をタップしても、何も起きません。
画面左上の、左矢印(右が大きい不等号)をタップして、前の画面に戻ります。 すると、「支払い方法」に、今登録したカード番号が表示されていました。 唯一のカードである場合は、選択する必要はないようです。
準備が整いましたので、「次へ」をタップします。
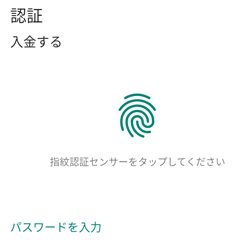
スタバのアプリでは特に設定したつもりはないのですが、端末認証が必要になりました。 指紋で認証すると、いよいよ最後の入金ボタンが表示されました。
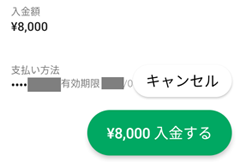
入金金額が記入されたボタンをタップすると すぐに入金が行われ、入金後の残額に更新されました。 初回設定に時間がかかるという注意書きは何だったのか、わかりません。 オートチャージのことだったのかも知れません。
これで、「スターバックス福袋 2021」の購入手続きを無事に行えそうです。
投稿 January 8, 2021
今年はオンラインのみだったスターバックス福袋も無事に到着し、 あとはスターが加算されれば、ゴールドスターに一気にかなり近づきます。 福袋もスター対象と明記されていて、年末に発送され、それより2週間程度で付与されるようです。 本日はまだ2週間経過していませんので付与されていませんが、付与されたら追記予定です。 最大 138.9 star 獲得予定です。
【 2021 年 2 月 5 日追記】
すでに気付いていましたが、書き忘れていました。
アプリから、獲得スターの「もっと見る」をタップし、
さらに「Star 獲得履歴を見る」をタップすると、
いつ、何スター獲得したかがわかります。
今回は、2021 年 1 月 9 日付けで、138.8 スター獲得していました。
端数が切り捨てとなったような感じですが、無事加算されました。
あとは「登録日から1年」の期限を迎える前に、250 スター達成を目指したいです。
【 2021 年 2 月 5 日追記ここまで】
が、気になるメールが届いています。
福袋は事前抽選販売だったわけですが、 ネットでみる限りでは、はずれた方もいるようです。 それなのに、届いたメールによれば、先着順にて追加販売が決定したとのこと。 これを書いている本日 1 月 8 日の正午から、オンラインのみの限定数販売だそうです。 抽選で全員当選だったならわかりますが、疑問の残る采配です。
投稿 February 5, 2021
そんなに頻繁に利用しませんので、オートチャージを設定するつもりはありませんが、 チャージするには店頭よりオンラインのほうが便利だと思っています。 「クレジットカードでチャージする」 と同じ手順を追えば、登録済みクレジットカードで、面倒なことなくチャージできるでしょうか?
アプリを起動し、画面下部に並んだアイコンから「Pay」を選びます。 すると、残高とカードイメージが表示された、スターバックス・カードの管理画面になります。
画面右下に「入金」と「支払い」のボタンがありますので、「入金」をタップします。 すると、残額と入金したい金額が選べます。 その下には、ちゃんと、登録済みのクレジットカード番号と期限が表示されています。
初回と同じように、入金額は 1,000 円、3,000 円など、プリセット金額から選べますが、
「金額を入力」により自由に指定することもできるようになっています。
入金額を決めて「次へ」をタップすると、 指紋認証(あるいはパスコード入力)のあと、 入金確認画面になります。
入金ボタンを押すと、 カードのセキュリティコードを聞かれることもなく すぐに入金が完了し、残高が入金後の額になりました。
カードの入出金履歴を確認したいので、 スターバックス・カードのイメージの下にある「設定」をタップします。 表示されたメニューから「利用履歴」をタップすれば、 利用とチャージの履歴が表示されます。 まだ1年経過していないので、カード作成時からすべてが見えますが、なんらかの制限があるかも知れません。 入金やオンラインでの支払いも、ここで見えます。
ところで最近、モバイルオーダーできていた店舗で 「Mobile Order は停止中です」 と表示されていて注文できません。 すぐ下には「注文状況により変動します」とありますのでタイミングによると思いますが、 かなり空いているのだとすればカスタマイズしやすいモバイルオーダーを受け付けて欲しいし、 逆にかなり混んでいるのだとすれば、よりモバイルオーダーを使いたいです(たとえ待ち時間が長くても)。 スタッフ不足により処理しきれないから、でしょうか。 仮にカウンターに並んでも、アプリから支払えば、スターは貯まりますが。
投稿 April 27, 2022
モバイルオーダーやアプリに登録したカードからの支払いごとに「スター」が貯まり、 規定の数になると、ドリンクやフードなら税別 700 円の 1 商品と交換可能な eTicket の権利、Rewards が付与されます。
このリワードを eTicket に交換すると、その日から 30 日以内の使用期限ができてしまいますのでいつ使うか決めてから交換するのですが、 リワードのまま置いておいたら期限が来ない、というわけではなく、期限が来ました。 スターが自動的に Reward に変わって消費されているのではなく、交換できる権利数が表示されている、という意味でした。
スターが有効期限となる月の最初に、 「[もうすぐ有効期限] Star を Reward eTicket と交換していますか」 というタイトルのメールが届きました。
今まで eTicket に変えたことはないので、 Gold Star 会員になってから 1 年たったスターが期限を迎えている、ということみたいです。 つまり、最初の登録から 2 年です。
eTicket については、 「StarbucksR Rewards サービス紹介」 に詳しく書かれています。
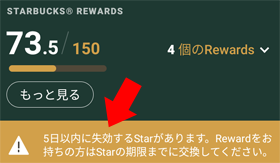
期限が近づき、アプリでも注意書きが出てきましたので使うと決めました。 アプリから eTicket に交換するの操作は、簡単です。
上の画面イメージでは「4 個の Rewards」のところに下向きの矢印が付いていますので、 タップすると Reward ボタンが表示されました。
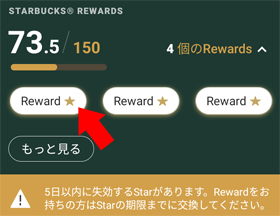
「Star と Reward eTicket の交換は 24 時間以内で 3 枚まで」というルールがあるためか、 Reward ボタンが 3 つしか表示されていませんが、特に問題はないでしょう。
「Reward」をタップすると、交換手続きに入ります。
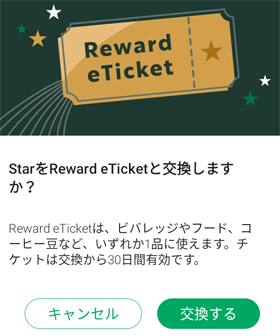
比較的短い期限が設定されてしまいますので、ちゃんと確認メッセージが表示されました。
ここで「交換する」をタップすれば、交換は完了です。
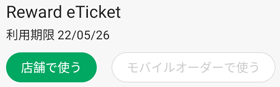
スターの期限は 2022 年 4 月末まででしたが、eTicket の利用期限は交換から 30 日で 5 月の日付となっていますので、 スターの期限ぎりぎりなら、とりあえず eTicket に交換しておくほうが良さそうですね。
スターを eTicket に交換した時点で、登録メールアドレスに 「[Starbucks] Reward eTicket 発行のお知らせ」 というタイトルのメールが届きました。
この画面では「店舗で使う」だけがアクティブで、「モバイルオーダーで使う」が使用できませんが、 そもそも Reward eTicket はモバイルオーダーでは利用できない規約のようですから、わかりにくいです。
試しにここで「店舗で使う」をタップすると、 実際に店舗で提示する QR コードが付いた説明画面になりましたので、これで完了でしょう。
アプリのホーム画面に戻ると、「3 個の Rewards」表示になっていて、もうすぐ期限切れのメッセージも消えました。 ただ、Rewards ボタンは 3 つ表示されましたので、24 時間以内に使える、今使える分だけの Reward ボタンが表示されているわけではなさそうです。
ここで疑問になったのは、店舗にいったらどういう操作で eTicket QR コード表示画面に進むのか、です。
ちょっと迷いましたが、まずはホーム画面をスクロールさせて 「Starbucks eTicket」を見つけてタップする、でした。
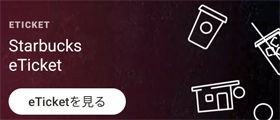
すると、先ほど見た画面になりました。
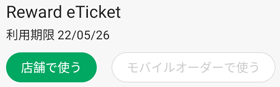
店舗では、「店舗で使う」ボタンをタップして QR コードを提示すればよいのですが、 QR コードの有効期限が 5 分、とかは特にないようですので、並んでいるうちに開いておいても問題ないようです。
レシートでは、Reward Ticket として使用した商品の額と同額がマイナスとなりました。
またしばらくすると期限を迎えるスターがありますので、同様に、有効に利用したいです。 本当は、モバイルオーダーで使えるといいのですが・・・。
 無料の d Wi-Fi をセットアップ
無料の d Wi-Fi をセットアップ
現時点では未確認ですが、ファミマやローソン、そしてスターバックスでも利用可能な無料 Wi-Fi、
ドコモの d Wi-Fi の設定や接続方法について、書いています。
投稿 October 11, 2022
「eTicket に交換して使用」に書いているように、 貯まった「スター」には期限があり、使わないまま期限が近づくと、 「[もうすぐ有効期限] Star を Reward eTicket と交換していますか」 というタイトルのメールが届きました。
有効期限が 30 日の Reward eTicket に交換するとスターが消費され、商品に交換できるようになります。 モバイルオーダーでは利用できないのが、とても残念です。
もともとのスターの期限である月末を超えて Reward eTicket を保持するとどうなるでしょうか?
大丈夫でした。 交換したときに表示された 30 日の有効期限が有効で、月を超えても残っていました。
そしてそのまま使わずに 15 日が過ぎたとき、またメールが届きました。
「[Starbucks] チケットの利用期限が迫っています。」というタイトルのメールはシンプルで、 「利用期限が迫ってまいりましたのでお知らせいたします」というお知らせとともに、利用期限が記載されていました。 利用期限をメール内に書いていてくれるのが親切です。
アプリのトップ画面にも同じようにお知らせが表示されているのかと思いましたが、 表示されていません。
画面左上、"1" になっている eTicket の部分をタップしても、 今まで通り利用期限は書かれていますが、強調して期限が近いことは明記されていません。
「期限あと 3 日」などまで利用しなかった場合には、またメールが届くか追記しますが、 おそらくそれまでに利用するので、この先にまたお知らせが来る、と思わないほうが安全でしょう。


バーガーキングの公式アプリから、レジに並ばずに注文を出してクレジットカードで決済できる、ピックアップ注文を試し、その様子について書いています。
マクドナルドのガラケークーポンサイト終了のため、クーポン情報を得るためにアプリをインストールしています。また、モバイルオーダーについても、書いています。
ほっともっとの公式アプリをインストールし、会員登録して、ネット注文する手順、そして商品を受け取る手順について、書いています。


Android の操作に関する記事をまとめた Android 操作トップ もご覧ください。